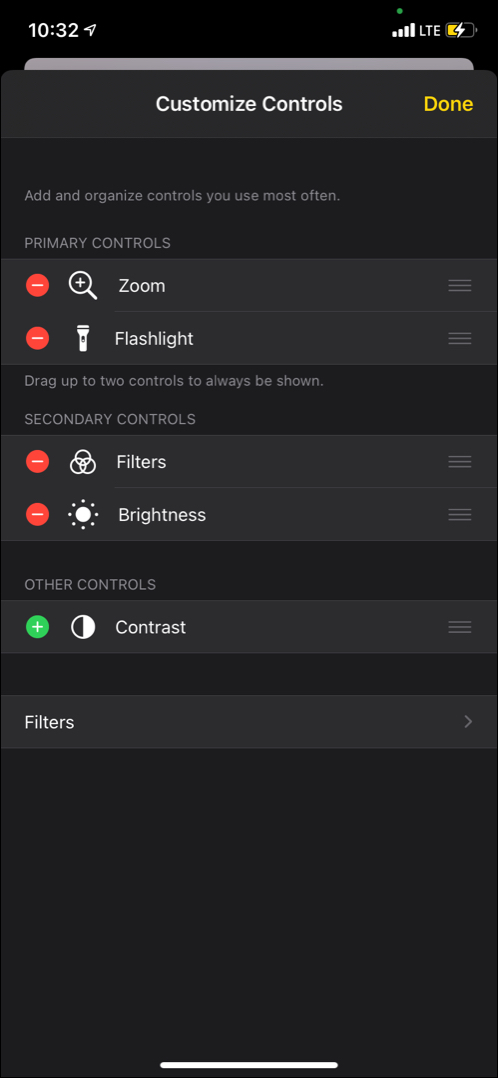Лупа на iPhone и iPad-это функция специальных возможностей, которая позволяет читать мелкий текст или видеть что-то вблизи, превратив телефон в увеличительное стекло. В iOS 14 утилита получила столь необходимое обновление, и впервые приложение не скрыто в настройках.
Хотя в первую очередь нацелено на людей с плохой видимостью для чтения крошечных этикеток на аптечках, газеты, меню в ресторанах, вывески и т. д., пользоваться им может каждый. Позвольте мне показать вам, как использовать лупу для увеличения изображения.
Как включить лупу на iPhone и iPad
- Перейдите в Настройки и нажмите Специальные возможности .
- Нажмите Лупа
- Включите Лупу .
Прочтите всплывающее окно и нажмите «Продолжить».
- Включите Лупу .
Вы успешно включили опцию лупы на своем iPhone. Теперь давайте посмотрим, как получить к нему доступ и как его использовать.
Как быстро получить доступ к лупе
- Через его значок
- Из Центр управления
- Трижды нажав боковую кнопку или кнопку”Домой”
- С помощью ярлыка специальных возможностей
1. С помощью его значка
После включения лупы его значок, напоминающий стандартный значок приложения, добавляется в библиотеку приложений (в папке Утилиты ). Вы можете использовать его отсюда или перетащить значок лупы из App Library на главный экран iPhone.
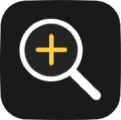
- Проведите пальцем справа налево на главном экране iPhone, пока не дойдете до библиотеки приложений.
- Проведите пальцем вниз , чтобы просмотреть все приложения в алфавитном порядке.
- Прокрутите вниз до Лупа . Коснитесь его значка и перетащите его влево на главный экран iPhone.
- Коснитесь этого значка, чтобы открыть лупу и использовать .
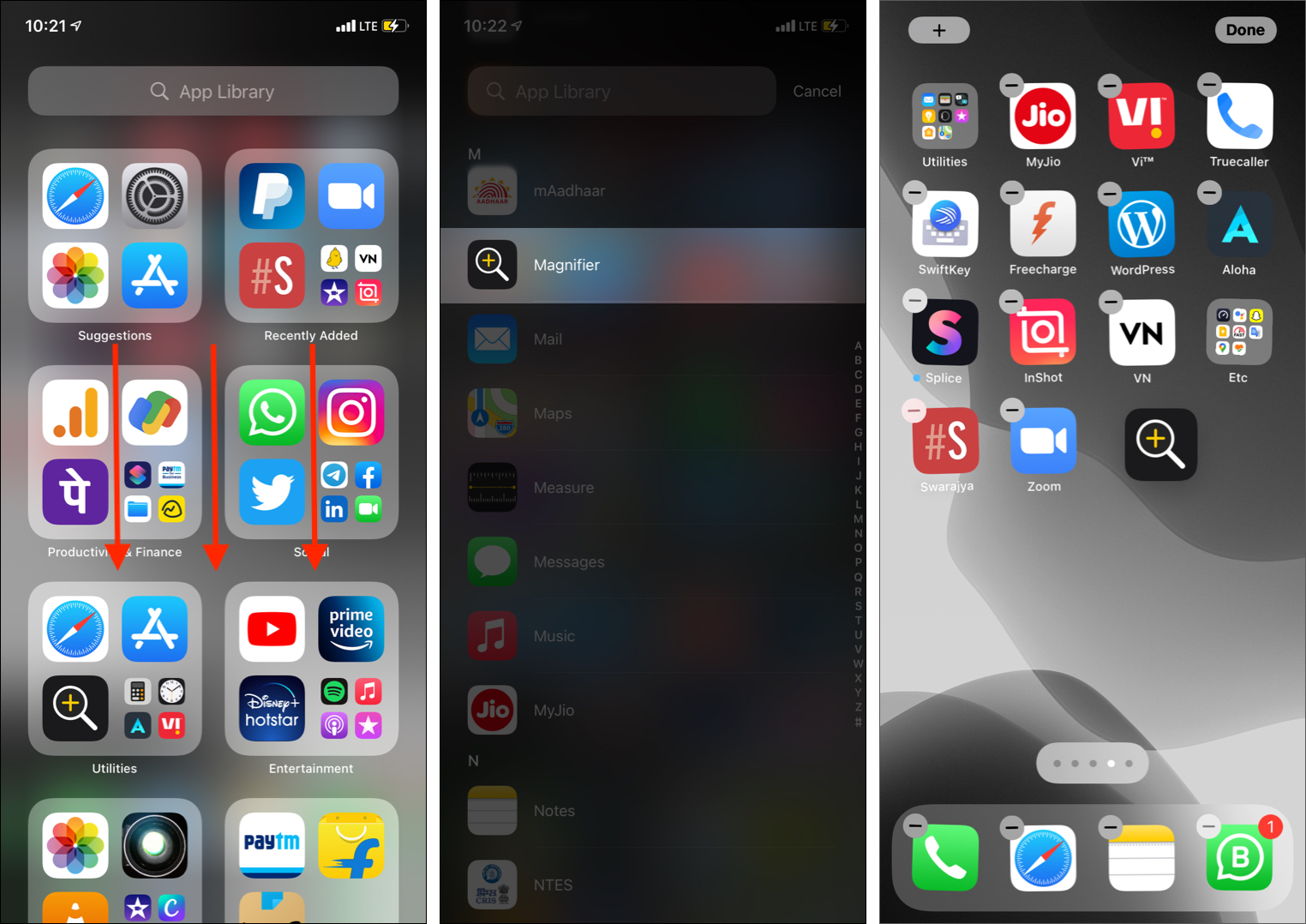
2. Из Центра управления
Вы также можете добавить значок лупы в iPhone Control Center , выполнив следующие действия.
- Откройте Настройки iPhone и нажмите Центр управления .
- Нажмите зеленую кнопку с плюсом, чтобы открыть Увеличитель
- Его значок будет добавлен в Центр управления.
- Чтобы получить к нему доступ на iPhone с Face ID, смахните вниз от верхнего правого угла экрана.
- На iPhone с кнопкой «Домой» проведите вверх от нижней части экрана.
- Нажмите значок лупы , чтобы открыть, и используйте его .

- Его значок будет добавлен в Центр управления.
3. Трижды щелкнув боковую кнопку или кнопку «Домой»
- На iPhone с Face ID быстро нажмите правую кнопку три раза , чтобы открыть лупу.
- На iPhone с кнопкой «Домой» быстро нажмите кнопку «Домой» три раза , чтобы открыть лупу.
- Если лупа не открывается, см. следующий заголовок.
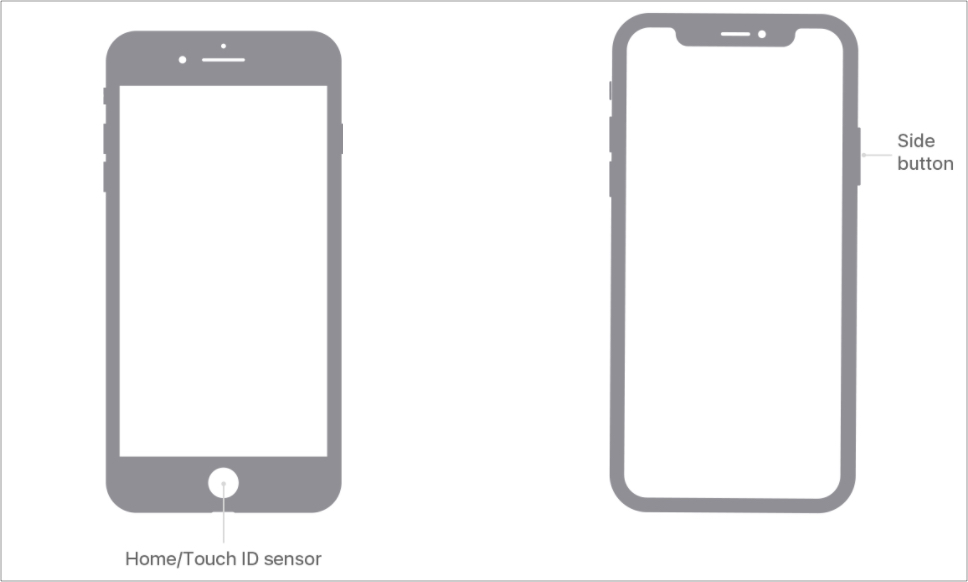
4. С помощью ярлыка специальных возможностей
При тройном нажатии боковой кнопки или кнопки «Домой» запускается ярлык специальных возможностей. Теперь, если ярлыку специальных возможностей назначена только одна функция, она откроется при тройном щелчке. Но когда настроено несколько функций специальных возможностей, вы увидите всплывающее окно, в котором можно выбрать нужную функцию специальных возможностей.
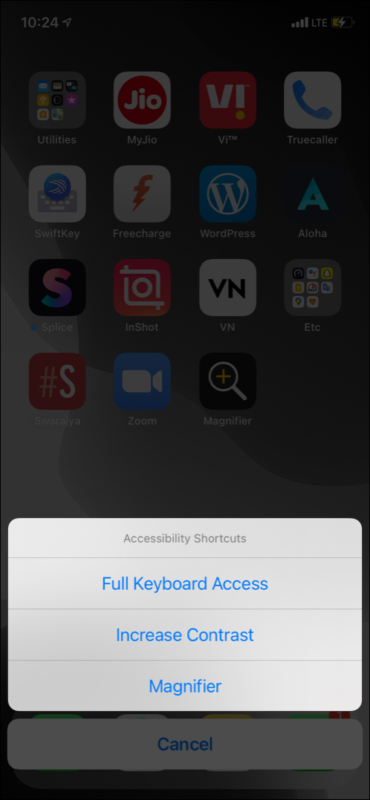
Если вы хотите отредактировать ярлыки специальных возможностей, у нас есть отдельное руководство, которое расскажет вам все об этом . Но позвольте мне также вкратце подвести итоги.
- Откройте Настройки iPhone и нажмите Доступность
- Прокрутите до внизу и нажмите Ярлык специальных возможностей .
- Отсюда снимите флажки с тех функций, которые не должны отображаться при тройном нажатии боковой кнопки/кнопки «Домой».
- Если вы оставите отмеченной только экранную лупу, она откроется, если вы трижды нажмете кнопку «Боковая/главная». Если выбраны две или более функции, вы можете выбрать, какую из них вы хотите использовать.

Как использовать iPhone и iPad в качестве увеличительного стекла
Если вы знаете, как включить и запустите лупу (оба объяснены выше), использовать ее совсем несложно. Качество увеличения и четкость зависит от камеры вашего iPhone. Новые модели iPhone будут предлагать лучшие результаты ( очевидно ).
- Запустите лупу , используя ее значок, Центр управления или ярлык специальных возможностей.
- Наведите iPhone на небольшой текст, который нужно увеличить, или на объект, который вы хотите видеть крупным планом.
- Перетащите ползунок вправо , чтобы увеличить ( увеличить) текст или объект.
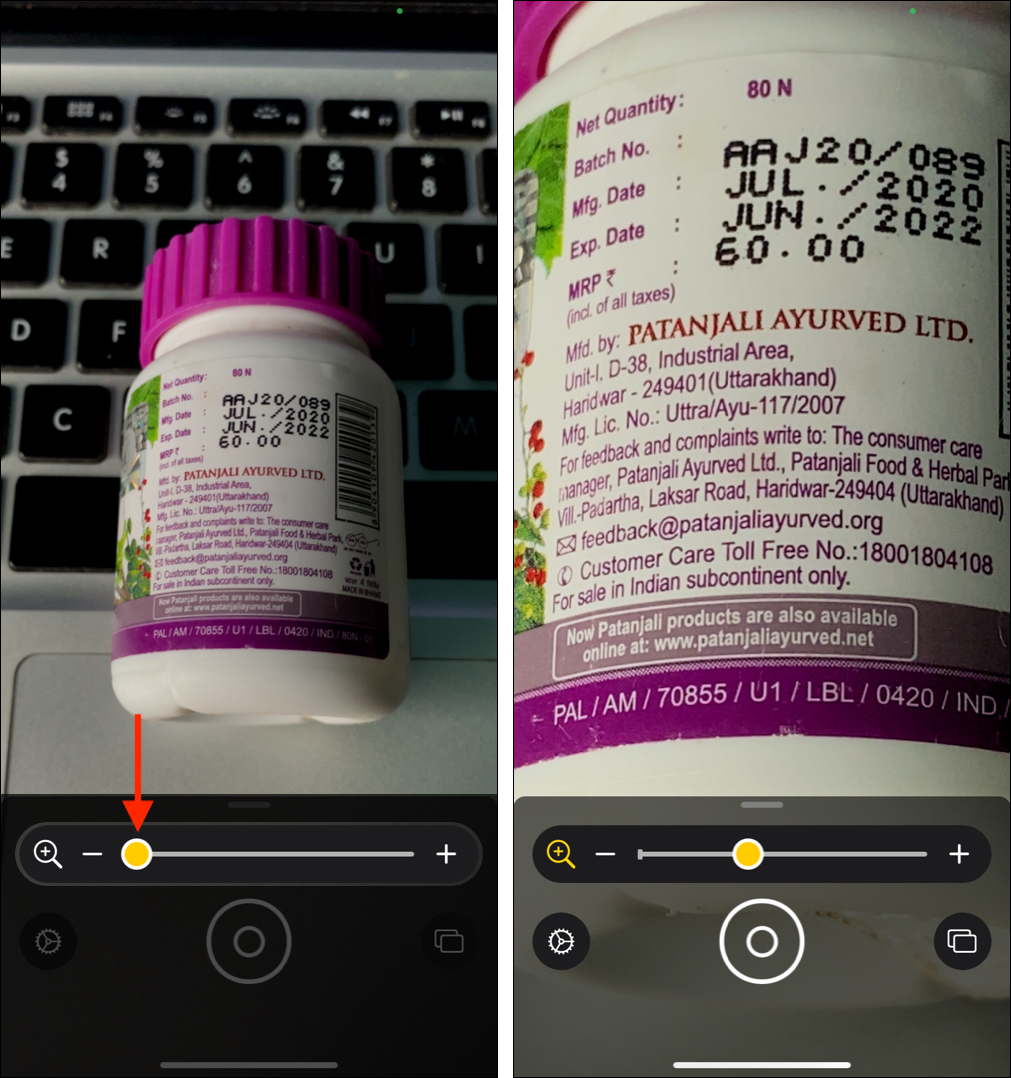
- Хотите знать, какие есть другие варианты? Позвольте мне рассказать вам о них:
- Чтобы закрыть любой элемент управления, коснитесь его значка
До сих пор мы видели, как включить, доступ и используйте лупу. Мы также обсудили все варианты, кроме двух-Режим нескольких фотографий (показан двумя прямоугольниками) и Настройки. Давайте теперь узнаем об этом.
Сохраните увеличенный объект как изображение на устройстве iOS
При использовании лупы для увеличения и чтения текста вы могли заметить, что она дрожит, если ваши руки неустойчивы.
Если вы молоды, это не проблема. Но если вы пожилой человек или у вас проблемы с удержанием рук, вы можете сделать снимок, а затем увеличить и с удобством прочитать его. Вот как это сделать.
- Откройте Лупу и наведите ее на текст или объект.
- Нажмите круглую кнопку спуска затвора , чтобы сделать снимок.
- Перетащите ползунок для увеличения и чтения, чтобы он не дрожал.
- Коснитесь экрана одним пальцем, чтобы скрыть значок-экранные элементы управления и просмотр всего в полноэкранном режиме.
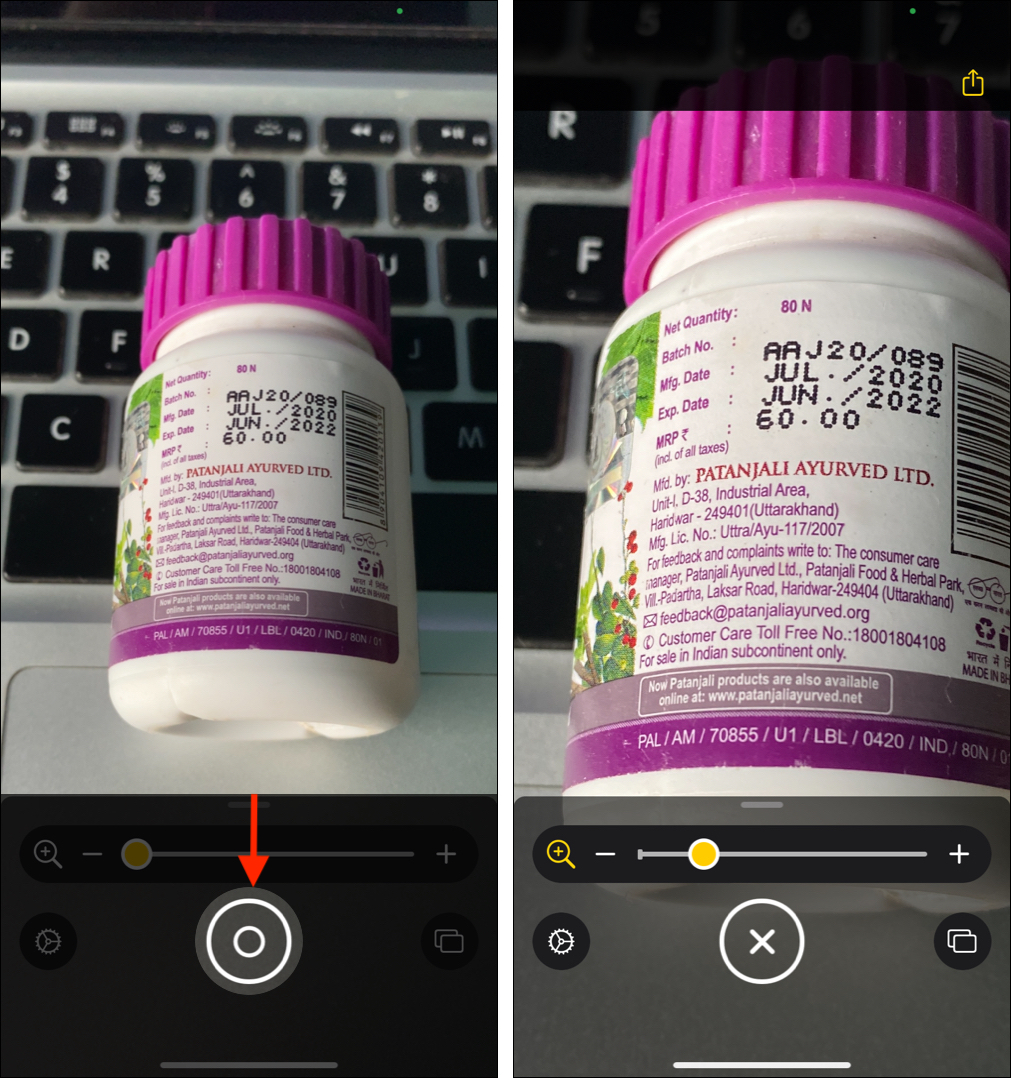
- MULTI-РЕЖИМ ФОТО:
Теперь давайте посмотрим, как настроить его, чтобы сделать вещи еще более доступными и удобными.
Как настроить параметры лупы
Настроить элементы управления
- Откройте лупу и коснитесь значка настроек в левом нижнем углу.
- В разделе ОСНОВНЫЕ УПРАВЛЕНИЯ добавлено масштабирование б у по умолчанию. Но можно добавить еще один элемент управления. Для этого нажмите трехстрочный значок рядом с параметром в разделе ВТОРИЧНЫЕ УПРАВЛЕНИЯ и перетащите его в раздел ОСНОВНЫЕ УПРАВЛЕНИЯ.
- Чтобы изменить порядок, нажмите трехстрочный значок и перетащите его вверх или вниз.

- Чтобы удалить элемент управления, коснитесь красного значка минуса . Хочешь вернуть? Коснитесь зеленого значка плюса .
Настроить фильтры
- Нажмите Фильтры
- Теперь вы можете отменить выбор тех, которые вам не нужны. Они не будут отображаться, если вы нажмете значок фильтра во время использования лупы.
- Всегда использовать один фильтр : если вы снимите флажок Без фильтра и сохраните выбран только один фильтр, этот фильтр будет автоматически применяться каждый раз при запуске и использовании лупы.
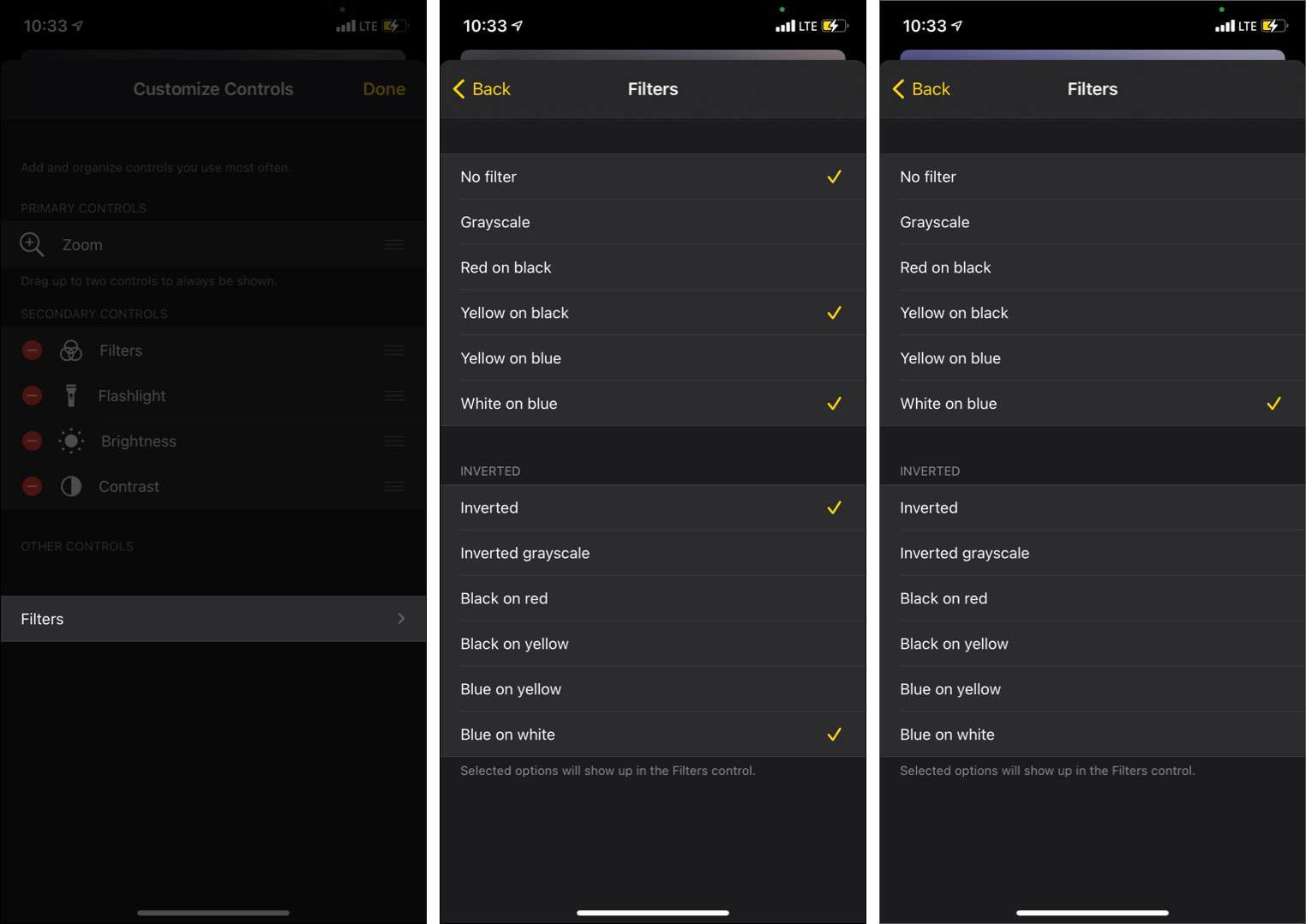
This is how you can use the new Magnifier accessibility tool on iPhone and iPad. I hope this quick guide was helpful. If you have any more questions, please ask using the comments section below.
You may also find these helpful: