Частота обновления Windows определяет, сколько раз в секунду видеокарта может выводить изображение на ваш экран. Это измеряется в герцах, и чем выше значение, тем более плавная анимация будет отображаться. Вы можете изменить частоту обновления вашего монитора в Windows. По умолчанию 60 Гц или 60 кадров в секунду, но вы можете установить 120 Гц или 120 кадров в секунду. Это обеспечивает более плавную игру и сокращает задержку между вводом и визуальным откликом. Частота обновления более очевидна в играх.
Более высокая частота обновления автоматически обеспечивает более плавный процесс как для игр, так и для вашей системы. Но в то же время потребляет много ресурсов ноутбука. Однако с появлением новой Windows 11 и изменениями некоторых функций вам может быть сложно внести изменения. Ниже приведены инструкции по изменению частоты обновления в Windows 11.
Метод 1. Измените частоту обновления в расширенных настройках дисплея
Windows 11 поставляется со всем новым приложением «Настройки», в котором есть те же функции, но теперь в разных местах, а некоторые даже скрыты под ними. Поскольку найти некоторые настройки может быть непросто, мы здесь, чтобы помочь вам сделать то же самое.
Этот метод включает в себя изменение частоты обновления вашего дисплея с помощью дополнительных настроек дисплея. Давайте посмотрим, как:
Шаг 1. Нажмите одновременно клавиши Win + I на клавиатуре, чтобы открыть приложение Настройки ..
Шаг 2. В окне Настройки нажмите Система слева.
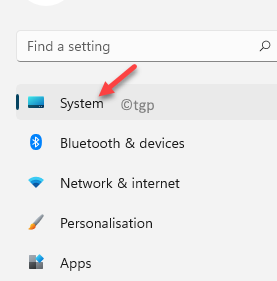
Шаг 3. Теперь перейдите вправо и нажмите Дисплей .
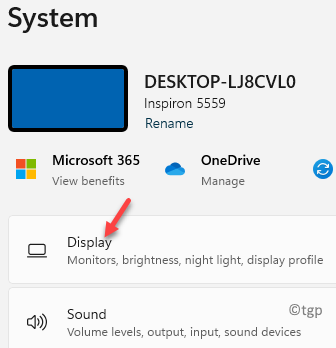
Шаг 4: В следующем окне на с правой стороны, прокрутите вниз и нажмите Расширенный дисплей .
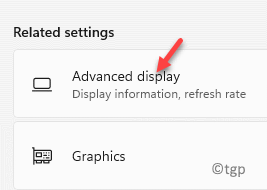
Шаг 5: Затем на расширенном экране на экране перейдите к Выбрать исх. частота обновления и щелкните раскрывающееся меню рядом с ним.
Теперь вы увидите список параметров частоты обновления, из которого вы можете выбрать один из них.
Изменение вступает в силу немедленно.
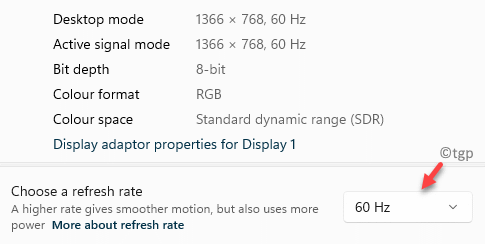
Теперь вы можете проверить свою игру на предмет изменения частоты обновления.
Метод 2: измените частоту обновления в свойствах адаптера дисплея
Этот метод также позволяет изменять настройки частоты обновления через приложение «Настройки», но через свойства адаптера дисплея. Вот как внести изменения:
Шаг 1. Щелкните правой кнопкой мыши Пуск и выберите Настройки в контекстном меню..
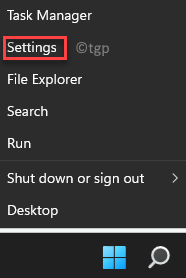
Шаг 2: В открывшемся окне Настройки перейдите вправо и выберите Дисплей вариант.
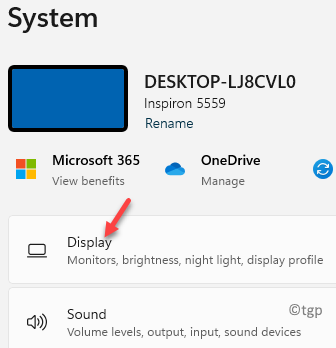
Шаг 3: Затем на экране Дисплей с правой стороны прокрутите немного вниз и нажмите Расширенный дисплей .
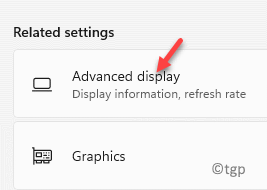
Шаг 4. Теперь на экране Расширенное отображение перейдите к Отображать информацию и нажмите Свойства адаптера дисплея для дисплея 1 .

Шаг 5: Откроется окно Свойства .
Здесь выберите вкладку Монитор и перейдите в раздел Настройки монитора .
Теперь щелкните раскрывающееся меню под параметром Частота обновления экрана и выберите нужную частоту обновления из списка.
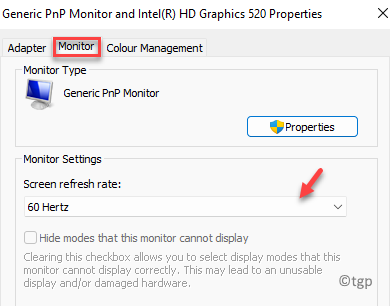
Вы успешно изменили частоту обновления дисплея.

Я страстно люблю писать технические статьи о ПК с Windows и программном обеспечении