Windows 10 выдает предупреждения всякий раз, когда диск внешнего хранилища поврежден. Когда это происходит, доступ к поврежденному диску становится затруднительным. а также чтение или доступ к любым файлам. Вы можете попробовать несколько исправлений, чтобы избежать потери данных. Мы рекомендуем эти решения, чтобы исправить ошибку «структура диска повреждена и нечитаема» и восстановить нормальные функции вашего компьютера .

Обычно вы видите ошибку «структура диска повреждена и нечитаема» с жестким или внешним диском. Если MFT (основная таблица файлов) накопителя повреждена или повреждена, ошибка появляется, когда Windows пытается получить к ней доступ. Хотя проблема наиболее распространена на внешних дисках, бывают случаи, когда внутренние диски, вредоносное ПО или проблемы с подключением могут вызвать ошибку.
1. Извлечь и повторно подключить внешние диски

Ошибка может возникать из-за проблем с вашими внешними накопителями. Если у вас есть съемный носитель, например USB-накопитель, карта памяти или жесткий диск, попробуйте отключить их. Затем вы можете закрыть все запущенные программы, перезагрузить компьютер , и подключите внешние диски. Попробуйте получить доступ к ошибочным дискам и убедитесь, что ошибка устранена. Если нет, вы можете перейти к другим решениям для исправления ошибки.
2. Удалите и переустановите драйверы устройств
Иногда отсутствие связи между вашим программным обеспечением и оборудованием может вызвать ошибку. Пропущенные обновления также часто вызывают ошибку «структура диска повреждена и нечитаема». Чтобы исправить устаревшие и поврежденные драйверы, удалите, а затем переустановите драйверы устройств. Вот как это можно сделать.
Шаг 1. Нажмите клавиши Windows + X и перейдите в Диспетчер устройств. Либо нажмите клавиши Windows + R, введите в диалоговом окне devmgmt.msc и нажмите Enter.

Шаг 2: Найдите параметр Дисковые накопители и разверните список, чтобы просмотреть проблемный диск.

Шаг 3. Щелкните правой кнопкой мыши диск, на котором возникла ошибка, и выберите параметр”Удалить устройство”..

Шаг 4: появится сообщение с запросом подтверждения для продолжения, и вы можете нажать Удалить, чтобы завершить процесс.

Шаг 5: Нажмите Сканировать на предмет изменений оборудования, чтобы переустановить драйверы.
<рисунок class="">
<картинка>

Шаг 6: Перезагрузите компьютер и проверьте, исчезла ли ошибка.
3. Переформатируйте диски
Имейте в виду, что переформатирование внешнего жесткого диска приведет к удалению сохраненных данных. Перед началом этого процесса необходимо создать резервную копию информации .
Шаг 1: Подключите внешний диск.
Шаг 2: Откройте проводник, найдите параметр «Этот компьютер» и дважды щелкните его.
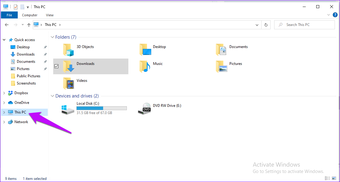
Шаг 3. Щелкните правой кнопкой мыши проблемный внешний диск и выберите «Форматировать».

Шаг 4: Нажмите на опцию”Быстрое форматирование”, и система начнет переформатирование.
Кроме того, вы можете переформатировать жесткий диск, обновив раздел в утилите управления дисками. Вот как это можно сделать.
Шаг 1. Нажмите клавиши Windows + R, введите diskmgmt.msc в диалоговом окне и нажмите Enter.
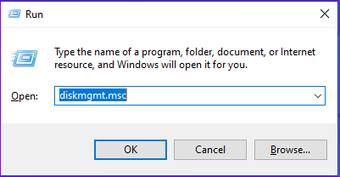
Шаг 2: Щелкните правой кнопкой мыши поврежденный раздел и выберите Формат.
Примечание. Убедитесь, что вы дважды проверили букву раздела в проводнике Windows, прежде чем выбирать форматирование.
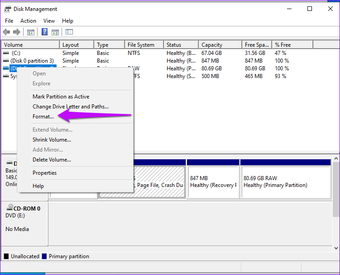
Шаг 3: В новом диалоговом окне введите метку раздела, файловую систему и кластер. размер. Появится текст подтверждения, и вы сможете подтвердить изменения.

4. Выполните команду CHKDSK
В ОС Windows есть служебная программа проверки диска, которая сканирует и исправляет ошибки жесткого диска. Выполните следующие действия, чтобы запустить команду CHKDSK и исправить структуру диска повреждена и нечитаемая ошибка в Windows 10.
Шаг 1: Откройте меню”Пуск”, введите cmd в поле поиска и выберите запуск командной строки от имени администратора.

Шаг 2: В командной строке введите chkdsk [
Примечание. Если вы выберете диск Windows для этой команды, вы компьютер потребуется перезагрузить, и команда запустится только после загрузки компьютера.

Step 3: Once the process is complete, close the Command Prompt, and restart your computer.
5. Run Device Troubleshooter
You can fix’disk structure is corrupted and unreadable’error by running the Windows troubleshooter. Here’s a step-by-step process of how you can do it.
Step 1: Press Windows + I to access Settings.
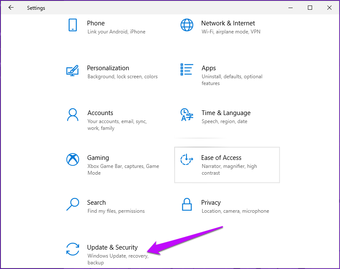
Step 2: Click on Update and Security. Then, select Troubleshoot.

Step 3: Locate Recommended or Additional troubleshooters. Run the troubleshooters to find and fix the problem.
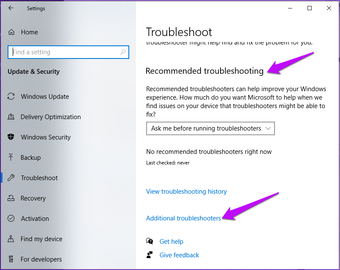
Fix Corrupt Drivers
The above solutions should help fix the’disk structure is corrupted and unreadable’error on Windows 10. By reformatting and reinstalling the drivers you ensure that your device is running on the latest updates. Additionally, checking for hardware issues such as damaged ports or worn out external devices can rule out external issues causing the problem.
The above article may contain affiliate links which help support Guiding Tech. However, it does not affect our editorial integrity. The content remains unbiased and authentic.