Функция просмотра задач в Windows 10 является благом для опытных пользователей. Он позволяет создавать несколько виртуальных рабочих столов и разделять работу и личную жизнь. Но не все используют Task View, а некоторых это даже раздражает. Несколько способов войти в представление задач включают сочетания клавиш, которые могут привести к случайному изменению представления и повлиять на рабочий процесс. К счастью, есть способы навсегда отключить представление задач в Windows.

Если вы не используете представление задач или у вас другой рабочий процесс, его можно отключить. В этом руководстве мы обсудим, как скрыть кнопку «Просмотр задач» на панели задач, полностью отключить ее и запретить другим пользователям Windows включать ее.
Начнем.
1. Отключить сочетание клавиш для представления задач
Нажатие клавиш Windows + Tab также открывает представление задач. Можно использовать приложение AutoHotKey для настройки и определения пользовательских сочетаний клавиш и изменения определенных предварительных настроек. определенные сочетания клавиш работают легко.
2. Скрыть кнопку просмотра задач на панели задач
Кнопка просмотра задач отображается на панели задач. Он находится рядом с кнопкой «Поиск» или «Кортана». Если вы отключили его, вы не увидите его.
Щелкните правой кнопкой мыши на панели задач и снимите флажок «Показать кнопку просмотра задач», чтобы скрыть ее на панели задач.
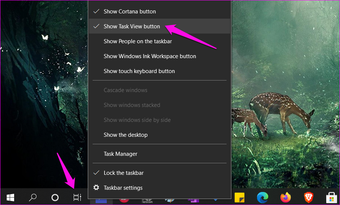
3. Отключите жест представления задач на сенсорной панели в настройках
Вы могли случайно войти в представление задач во время прокрутки или использования жестов для тех из вас, кто пользуется ноутбуком. Причина в том, что в Windows есть ярлык для входа в представление задач, встроенный в сенсорную панель. Проведите по сенсорной панели тремя пальцами вверх, чтобы активировать представление задач.
Шаг 1: Нажмите клавишу Windows + I, чтобы открыть настройки. Найдите настройки сенсорной панели и откройте ее.
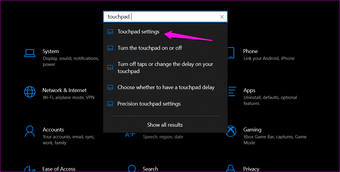
Шаг 2: Прокрутите немного вниз, и вы увидите настройки жестов для смахивания тремя пальцами.. В раскрывающемся меню выберите «Ничего».
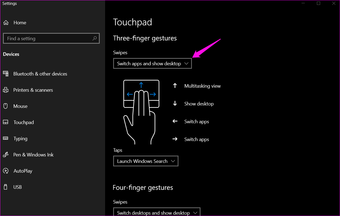
Шаг 4: Прокрутите еще немного, и вы увидите аналогичные настройки для смахивания четырьмя пальцами.. Снова повторите те же шаги.
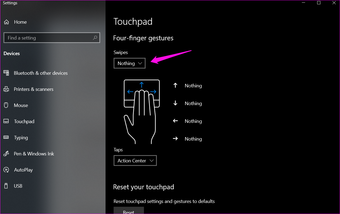
4. Отключить/скрыть представление задач из редактора реестра
Для некоторых незадачливых пользователей Windows доступна опция скрыть кнопку просмотра задач на панели задач отсутствовала . Другие пользователи хотели пойти еще дальше и полностью отключить представление задач , а не скрывать его. Уловка с редактором реестра также полезна для администраторов, которые хотят ограничить доступ других пользователей к представлению задач или виртуальному рабочему столу.
Однако мы рекомендуем использовать резервное копирование ключей реестра перед тем, как двигаться дальше. Это файлы системного уровня, которые могут навсегда испортить работу ОС Windows.
Шаг 1: Нажмите клавишу Windows + S, чтобы открыть поиск Windows и найти редактор реестра. Откройте его.
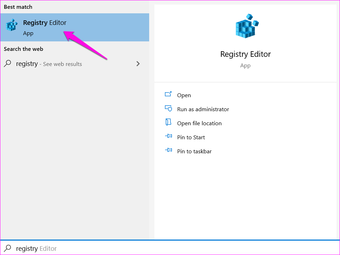
Шаг 2: Перейдите к структуре папок ниже.
HKEY_CURRENT_USER \ Программное обеспечение \ Microsoft \ Windows \ CurrentVersion \ Explorer \ Advanced
Шаг 3: В правой части окна дважды щелкните ShowTaskViewButton и установите значение 0 (ноль). Сохраните все настройки и перезагрузите компьютер один раз.
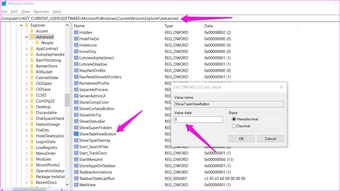
Шаг 4: Если вы просто хотите скрыть кнопку”Просмотр задач”на панели задач, а не отключать полностью, перейдите к указанной ниже структуре папок в редакторе реестра.
HKEY_CURRENT_USER \ Software \ Microsoft \ Windows \ CurrentVersion \ Explorer \ MultiTaskingView \ AllUpView
Шаг 5: В правой части окна дважды щелкните, чтобы открыть”Включено”и установить значение 0.
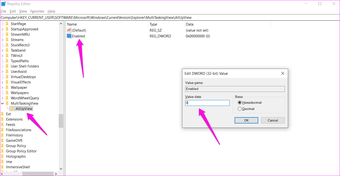
Вы можете создавать новые ключи и файлы, если они отсутствуют в редакторе реестра. Просто следуйте приведенному выше руководству, в котором также рассказывается, как сделать резервную копию редактора реестра.
5. Отключение сочетания клавиш представления задач из GPE
Мы видели, как легко изменить сочетание клавиш для запуска представления задач с помощью AutoHotKey. Однако это работает только для отдельных профилей, а не на уровне администратора. Здесь на помощь приходит редактор групповой политики (GPE) для обеспечения соблюдения правил на системном уровне для всех пользователей.
Стоит отметить, что GPE доступен только для пользователей Windows Pro и Enterprise, но не для домашних пользователей.
Шаг 1. Снова откройте Windows Search (клавиша Windows + S), найдите и откройте редактор групповой политики.
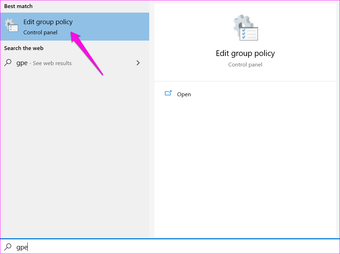
Шаг 2: Перейдите к структуре папок ниже в левой части окна.
Конфигурация компьютера> Административные шаблоны> Компоненты Windows> Пользовательский интерфейс Edge
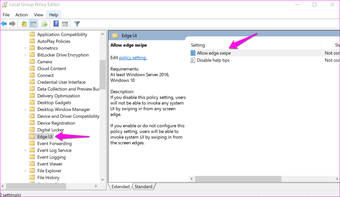
Шаг 3: В правой части окна дважды щелкните Разрешить край проведите по экрану , чтобы открыть его, и выберите параметр «Отключено». Сохраните все настройки и перезагрузите компьютер один раз, чтобы изменения вступили в силу.
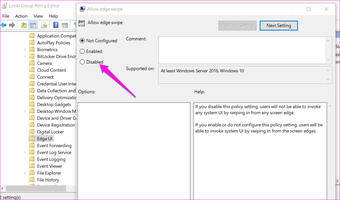
Измените точку зрения
Представление задач также позволяет пользователям получить доступ к функции временной шкалы и виртуальные рабочие столы . Знаете ли вы, что все эти данные также синхронизируются с другим компьютером с Windows, использующим тот же идентификатор? Это означает, что вся ваша история и виртуальные рабочие столы могут быть доступны на другом компьютере.
Но не всем нужен или используется просмотр задач, и есть несколько способов отключить его на вашем компьютере. Если вы хотите удалить его с панели задач или полностью отключить, способ есть.
Следующий: Вы проверили параметр блокировки панели задач? Find out what happens after enabling lock the taskbar on Windows 10.
The above article may contain affiliate links which help support Guiding Tech. However, it does not affect our editorial integrity. The content remains unbiased and authentic.