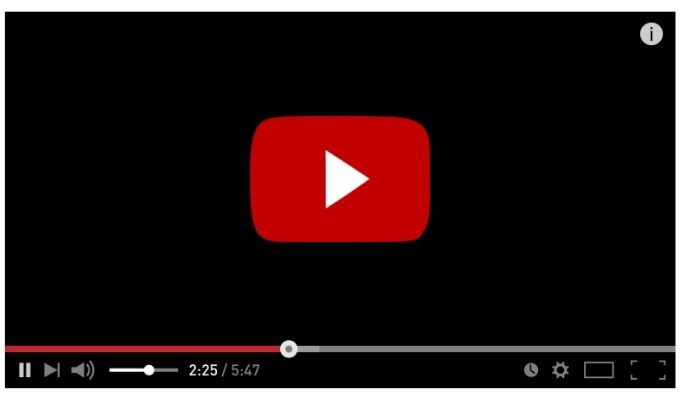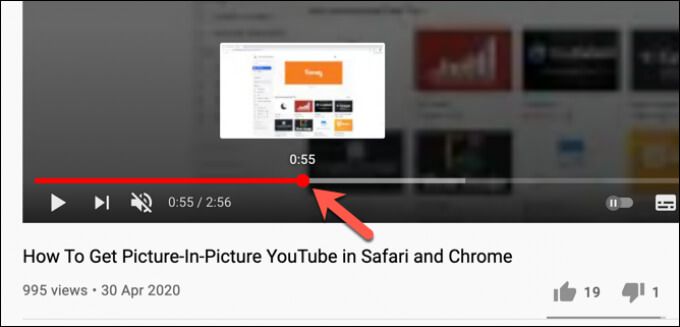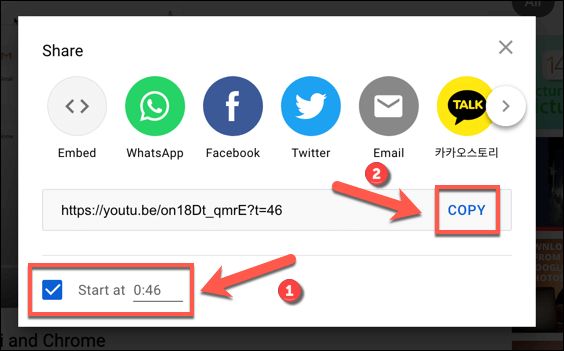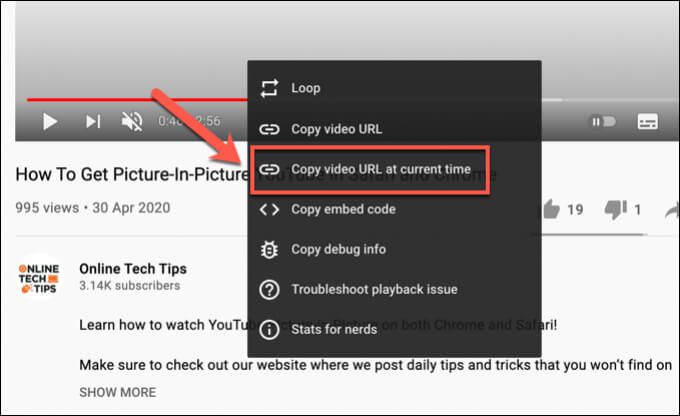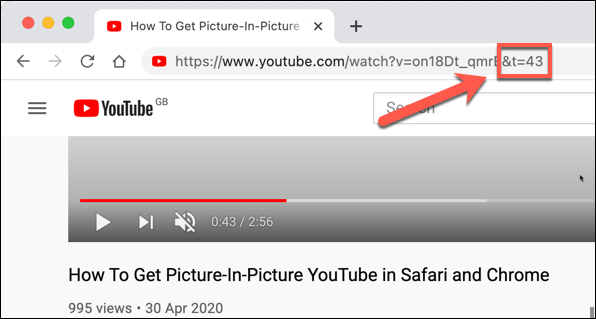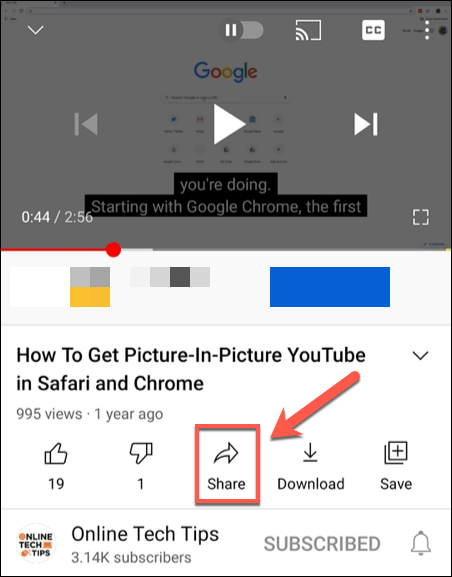Если вы используете YouTube видео с друзьями, но вы хотите точно указать конкретный раздел видео, вам нужно будет использовать временную метку видео. Вы можете поделиться меткой времени напрямую, указав зрителю переместить ползунок воспроизведения в другую начальную точку, но это создает ненужную работу для зрителя.
Более простой способ поделиться видео YouTube с другой отправной точкой-создать ссылку с отметкой времени YouTube. Ссылка с отметкой времени пропускает начало вашего видео, позволяя аудитории автоматически просматривать видео с другой начальной точки. Если вы хотите узнать, как создать ссылку с отметкой времени YouTube, вам нужно сделать следующее.
Как создать ссылку с отметкой времени YouTube на ПК или Mac
Самый простой способ создать ссылку на временную метку YouTube, которой можно поделиться,-это напрямую использовать веб-сайт YouTube. Хотя существуют веб-сайты, с помощью которых можно создавать ссылки с отметками времени YouTube, они не требуются.
Вместо этого вы можете использовать следующие шаги, чтобы создать ссылку YouTube с выбранной вами меткой времени и поделиться ею с другими пользователями.
Эти действия будут работать для всех пользователей ПК и Mac, поскольку веб-сайт YouTube не зависит от платформы. Однако, если у вас возникли проблемы, вам может потребоваться сначала войти в YouTube, используя свой аккаунт Google .
- Для начала откройте веб-сайт YouTube и найдите видео, которым хотите поделиться, с помощью панели поиска, собственного списка подписок или с помощью рекомендаций по видео на главной странице.
- Открыв видео, которым хотите поделиться, переместите ползунок воспроизведения в новую начальную точку видео. Это позиция в видео, с которой вы хотите, чтобы новые зрители (по вашей общей ссылке) начали воспроизведение.
- Установив новую позицию временной метки, вы можете создать новую ссылку на временную метку YouTube, нажав кнопку Поделиться под самим видео.
- В поле Поделиться установите флажок Начать с . Если вы хотите изменить время начала, замените значение рядом с флажком. Когда будете готовы, нажмите кнопку Копировать , чтобы поместить ссылку с отметкой времени в буфер обмена.
- Кроме того, вы можете щелкнуть правой кнопкой мыши ползунок видео в месте новой отметки времени, чтобы вместо этого создать новую ссылку. В контекстном меню выберите параметр Копировать URL-адрес видео в текущий момент . Ссылка будет скопирована в буфер обмена.
- Для начала откройте приложение YouTube и найдите видео, которым хотите поделиться, с помощью панели поиска, ваших подписок или рекомендаций в приложении.
- После того, как вы найдете видео, определите положение в видео, которое вы хотите использовать в качестве новой отправной точки, и запишите это (в секундах). Когда вы будете готовы скопировать ссылку, нажмите кнопку Поделиться , затем используйте встроенное меню вашего устройства, чтобы скопировать URL.
- Вставьте URL-адрес видео в буфер обмена мобильного устройства в новое место, чтобы вы могли его редактировать (например, в приложение для создания заметок или в Интернете браузер). Используя шаги, описанные в предыдущих разделах, добавьте метку времени к URL-адресу (например, https://youtu.be/on18Dt_qmrE?t=43 ).
- Изменив URL-адрес видео и включив в него новую временную метку, выберите и скопируйте его в буфер обмена. Затем вы можете поделиться им с другими напрямую, используя предпочитаемый вами приложение для обмена сообщениями , почтовый клиент или социальная сеть.
Создание ссылки с отметкой времени для видео YouTube вручную
Если вы копируете ссылку YouTube с помощью функций публикации видео из альтернативной начальной позиции, к URL-адресу добавляется параметр временной метки. YouTube загружает видео с другой начальной точки и начинает воспроизведение, а не с начала видео.
Вы можете создать эти ссылки с отметками времени вручную, не загружая YouTube. Для этого вам понадобится ссылка на воспроизведение видео на YouTube.
Например, запустите одно из видео YouTube Online Tech Tips’ с альтернативной отправной точки. Возьмите URL-адрес видео и добавьте параметр ? T=0 или & t=44s в конец URL-адреса, заменив значение 0 новой начальной позицией (в секундах). чтобы начать воспроизведение.
Используемый вами параметр (с использованием специальных символов ? или & ) будет зависеть от URL-адреса YouTube, который вы используете. Например, если вы используете стандартный домен youtube.com (например, https://youtube.com/watch?v=on18Dt_qmrE&t=44 ), вам нужно добавить & t= в конец URL, добавив новую начальную точку через несколько секунд.
Вы также можете использовать минуты и секунды для более длинных видео, используя вместо этого параметр & t=XmYs с доменом youtube.com , заменив X с количеством минут и Y с количеством секунд.
Однако у YouTube также есть сокращенный домен ( youtu.be ), который вы увидите, если воспользуетесь функцией общего доступа к видео для копирования URL-адресов видео. Для этих доменов вам нужно будет вместо этого добавить ? T= в конец URL, а через несколько секунд добавить новую начальную точку.
Например, следующие URL начнут воспроизведение видео через 43 секунды после начальной точки на YouTube, используя ? t= для сокращенного домена и & t= (или & t=XmYs ) для стандартного домена:
https://youtu.be/on18Dt_qmrE?t=43
https://www.youtube.com/watch? v=on18Dt_qmrE & t=43
https://www.youtube.com/watch? v=on18Dt_qmrE & t=0m43s
Как создать ссылку с отметкой времени YouTube на мобильных устройствах
К сожалению, мобильное приложение YouTube для пользователей Android, iPhone и iPad не позволяет напрямую создавать ссылки с отметками времени YouTube. Вам нужно сначала скопировать URL-адрес видео с помощью функций совместного доступа в приложении YouTube, а затем вручную добавить параметры отметки времени, следуя инструкциям в разделе выше.
Сначала убедитесь, что приложение YouTube установлено на вашем мобильном устройстве. Вам также может потребоваться войти в систему, используя свою учетную запись Google.
Эффективное использование YouTube
Создание ссылки с отметкой времени YouTube позволяет быстро определять части видео, которыми вы хотите поделиться, экономя ваше и время других. Есть и другие способы более эффективного использования функций YouTube: сокращение использования данных YouTube на мобильных устройствах до отказа от рекламы с помощью подписка YouTube Premium .
Вы также можете подумать о загрузка ваших плейлистов YouTube для воспроизведения видео на ходу, не рискуя своими мобильными данными, или вы можете рассмотреть возможность копирование аудио из видео YouTube (если у вас есть разрешение ). Однако, если YouTube не для вас, не забывайте, что вы можете быстро удалите свой аккаунт YouTube .