Если при установке какого-либо программного обеспечения на вашем компьютере с Windows 11/10 вы видите сообщение Пришло время обновить ваше устройство , то вот как можно обойти это сообщение. Некоторые пользователи Windows сообщают, что когда они обычно используют свой компьютер, они находят сообщение «Пора обновить ваше устройство». Пользователи также сообщают, что это сообщение появляется, когда они пытаются установить пакет.exe. Уведомление об обновлении, когда вы пытаетесь заняться своей работой, может быть действительно раздражающим, поэтому в этой статье мы объясним, как вы можете обойти сообщение «Пора обновить ваше устройство» в Windows 11/10.
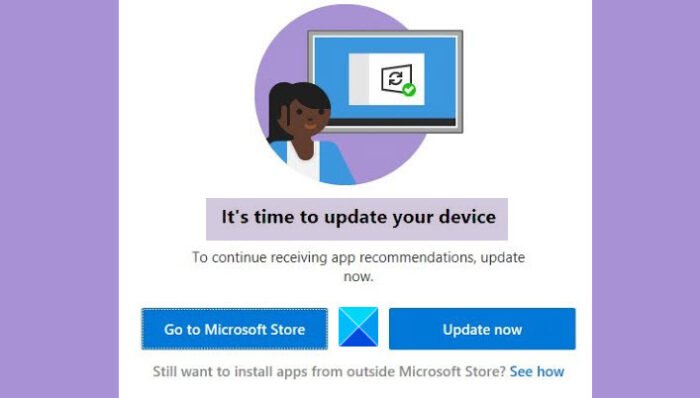
Как выключить Пора обновить ваше устройство?
Если вы хотите отключить”Пора обновить ваше устройство”сообщение, вы можете попробовать реализовать решения, упомянутые ниже:
Разрешить Windows загружать сторонние приложения Используйте Media Creation Tool для обновления Windows Выключите режим S Отключите SmartScreen
Пришло время обновить ваше устройство-говорит Windows
Прежде чем вы начнете вносить какие-либо изменения, важно, чтобы вы выполнили некоторые предварительные требования.
Обновите Windows с помощью Media Creation Tool Разрешите Windows загружать приложения из сторонних источников Временное отключение SmartScreen Выключите S-режим ( Если приложение icable)
Теперь о решениях.
1] Обновите Windows с помощью Media Creation Tool
Иногда обновления Windows могут сопровождаться всевозможными ошибками, и вы никогда не сможете обойтись без сообщения в обсуждении, если это так. Способ обойти эти ошибки-использовать Windows 10 Media Creation Tool. Это поможет вам легко обновить Windows и избавиться от сообщения «Пора обновить ваше устройство». Вот как это сделать:
Посетите официальную страницу программного обеспечения Microsoft, чтобы загрузить Media Creation Tool. После загрузки, настройки и предоставления административных прав приложению Примите все условия и на следующей странице нажмите «Обновить этот компьютер сейчас». option После этого Media Creation Tool выполнит сканирование и загрузит файлы, необходимые для обновления. Вы попадете на страницу «Все готово к установке». Здесь нажмите «Изменить, что сохранить», выберите «Сохранить личные файлы и приложения» и нажмите «Далее»
. Теперь вы готовы к установке, поэтому нажмите «Установить» в правом нижнем углу и, когда процесс завершится, проверьте, все ли вы получаете это сообщение
2] Разрешить Windows загружать приложения из сторонних источников
Многие пользователи также сообщили что внесение этого изменения в настройки Windows помогло им обойти сообщение «Пора обновить ваше устройство». Вот что вам нужно сделать:
Нажмите комбинацию клавиш Windows + «I», чтобы открыть настройки Windows. Здесь нажмите на раздел настроек «Приложения». На первой вкладке «Приложения и функции» откройте выпадающее меню «Выбрать, где получить приложения». Здесь внизу выберите Anywhere и закройте окно настроек, чтобы сохранить это изменение.
Повторите задачу, которую вы выполняли, когда получили сообщение, и вы больше с ней не столкнетесь.
3] Временно отключите SmartScreen
Вы можете использовать редактор реестра, чтобы отключить SmartScreen на вашем компьютере с Windows, чтобы попытаться обойти эту ошибку.
Откройте файл Редактор реестра, запустив команду «Regedit». Посетите следующее расположение: Computer \ HKEY_LOCAL_MACHINE \ SOFTWARE \ Policies \ Microsoft \ Windows \ System. Здесь нажмите «Создать»> «Значение D-WORD» (32-разрядное) и назовите его «EnableSmartScreen». Затем измените его и измените его битовое значение на 0. Теперь в том же месте щелкните, чтобы создать новое строковое значение, и назовите его «ShellSmartScreenLevel». Дважды щелкните, чтобы изменить его, и установите для его данных значения либо «Предупредить», либо «Блокировать»
Если это не поможет вам избавиться от сообщения, вы можете попробовать последнее решение
4] Выключить S-режим (если применимо)
Откройте «Настройки Windows»> «Обновить и». Безопасность На левой боковой панели нажмите ActivationNow, выберите опцию Go to the Store. Здесь под панелью Switch out of S mode нажмите Get
. Пользователи должны отметить, что этот процесс относится только к тем, кто использует S-режим, и однократный процесс, поэтому они не могут вернуться после того, как он будет выполнен.
Как остановить автоматические обновления в Windows 10?
Еще один вопрос, который в значительной степени связан с рассматриваемой проблемой. вот если есть способ, которым пользователи могут остановить автоматические обновления, инициируемые Windows, и он есть. Для этого выполните следующие действия:
Откройте”Настройки”здесь, нажмите”Обновления и безопасность”. На вкладке”Обновление Windows”нажмите кнопку”Дополнительные параметры”. Здесь вы увидите возможность приостановить обновления Windows до определенного периода времени. Настройте его в соответствии с вашими потребностями и закройте окно.
Мы надеемся, что этот пост смог вам помочь и что вы больше не сталкиваетесь с проблемами с сообщением «Пора обновить ваше устройство».