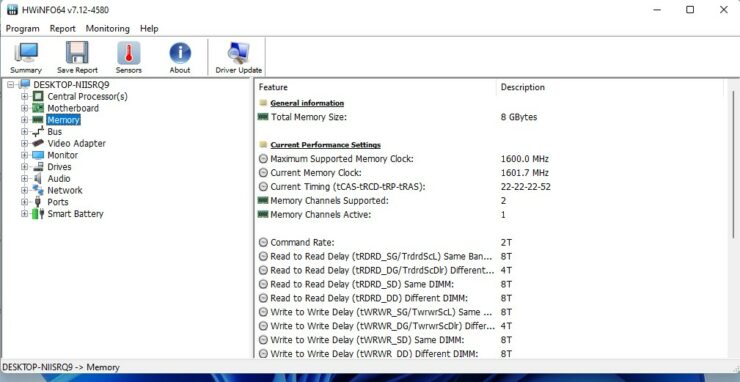Оперативная память является важной частью вашей компьютерной системы и определяет ее производительность. В какой-то момент вам может потребоваться увеличить объем оперативной памяти. Затем вам нужно определить, какая у вас уже есть оперативная память. Если вам интересно узнать о своей оперативной памяти и вы хотите узнать о ней больше, не смотрите дальше. В этом руководстве мы рассмотрим эту проблему и покажем, как проверить информацию об ОЗУ в системах Windows 11.
Сведения об ОЗУ в Windows 11
Один из самых простых способов проверить оперативную память-в разделе «О программе». в приложении”Настройки”. Просто выполните следующие действия:
Как скрыть панель задач Windows 11
Шаг 1: Щелкните значок Windows на панели задач и выберите шестеренку Настройки . (Вы также можете открыть приложение”Настройки”с помощью сочетания клавиш Win + I ).
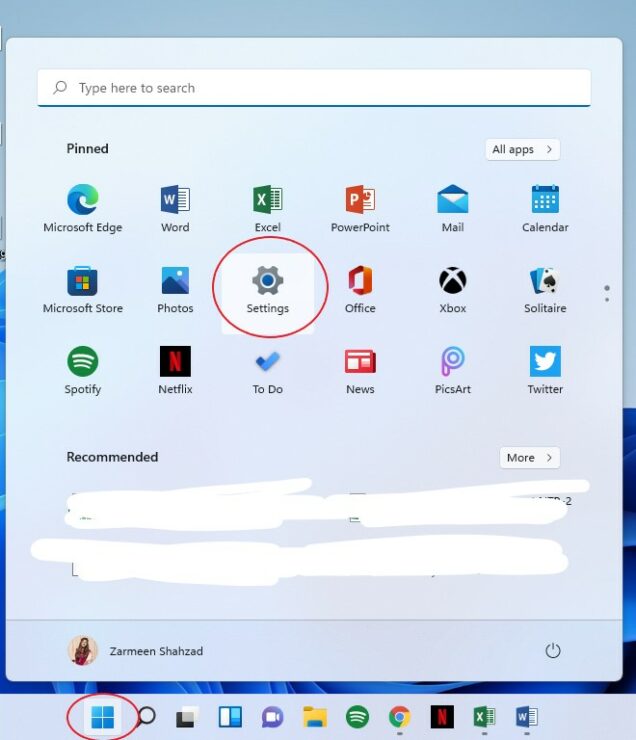
Шаг 2: Выберите Система на левой панели.
Шаг 3: Прокрутите вниз на правой панели и нажмите О программе .
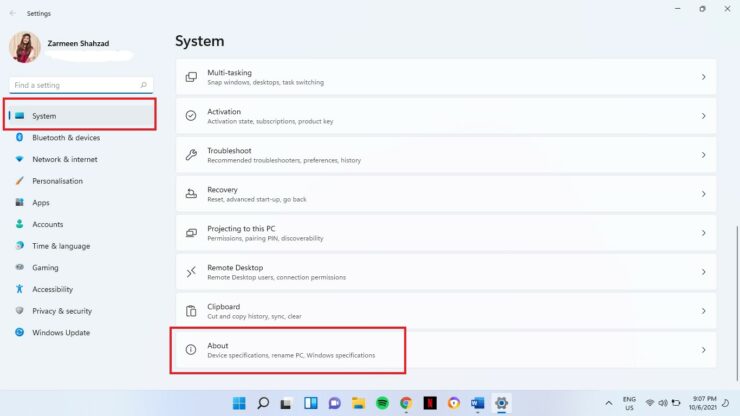
Как отключить жесты сенсорной панели на компьютерах с Windows 11
Шаг 4: в Спецификации устройства на левой панели вы увидите Установленная оперативная память .
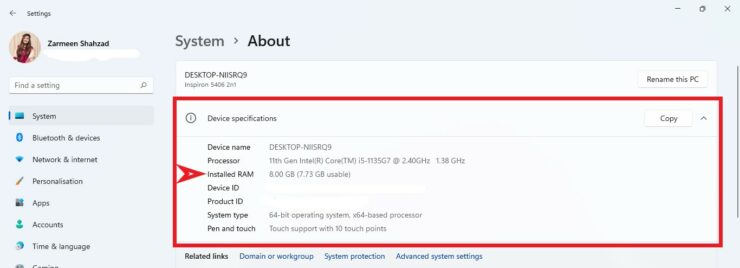
Тип и скорость RAM
Вы также можете проверить ваш тип оперативной памяти и скорость в диспетчере задач:
Щелкните правой кнопкой мыши значок Windows на панели задач, чтобы открыть меню WinX . (Вы также можете использовать сочетания клавиш Win + X ). Выберите Диспетчер задач .
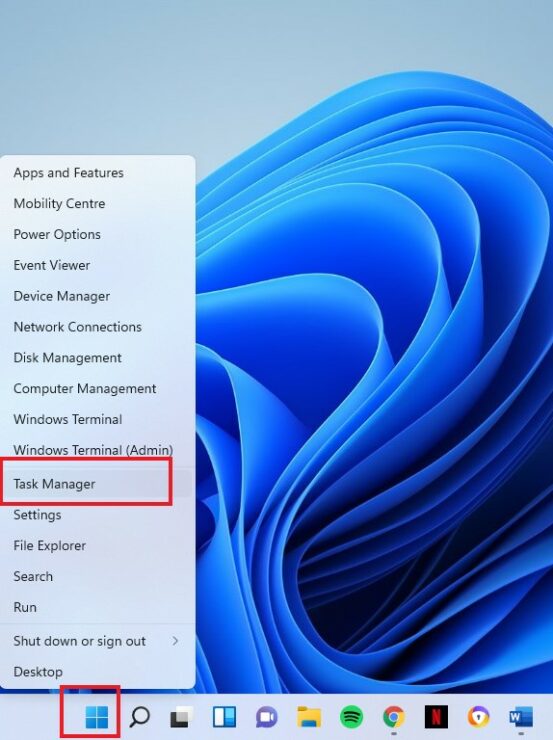 Если вы видите следующее окно, нажмите кнопку Подробнее внизу окна. Если вы видите расширенную версию, пропустите этот шаг.
Если вы видите следующее окно, нажмите кнопку Подробнее внизу окна. Если вы видите расширенную версию, пропустите этот шаг.
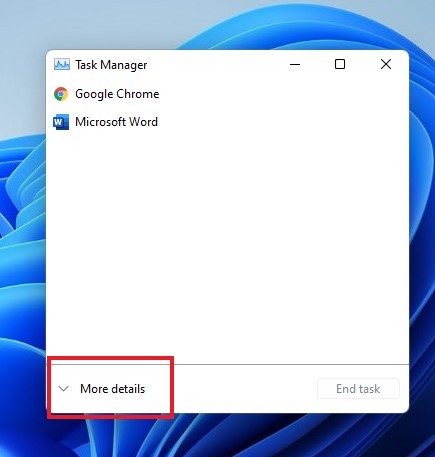 Щелкните вкладку Производительность .
Щелкните вкладку Производительность .
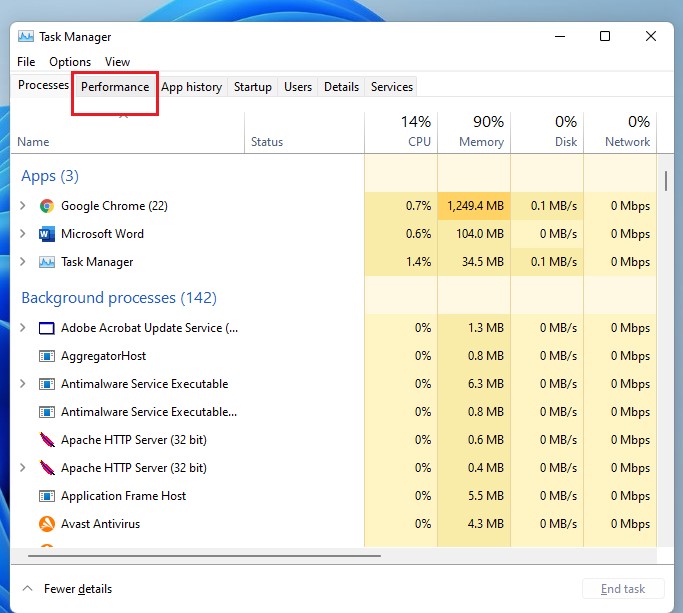 Нажмите слева на параметр Память .
Нажмите слева на параметр Память .
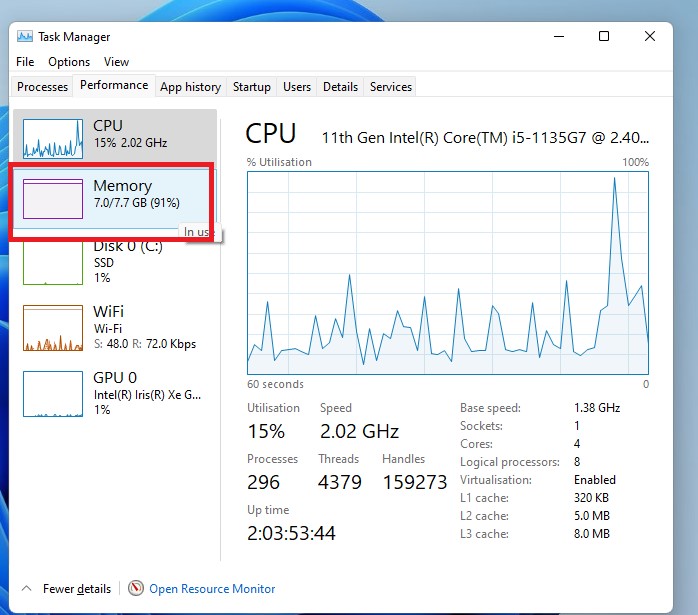 Вы увидите Объем ОЗУ в верхнем углу окна Память. Вы также сможете увидеть Скорость в нижней части окна памяти.
Вы увидите Объем ОЗУ в верхнем углу окна Память. Вы также сможете увидеть Скорость в нижней части окна памяти.
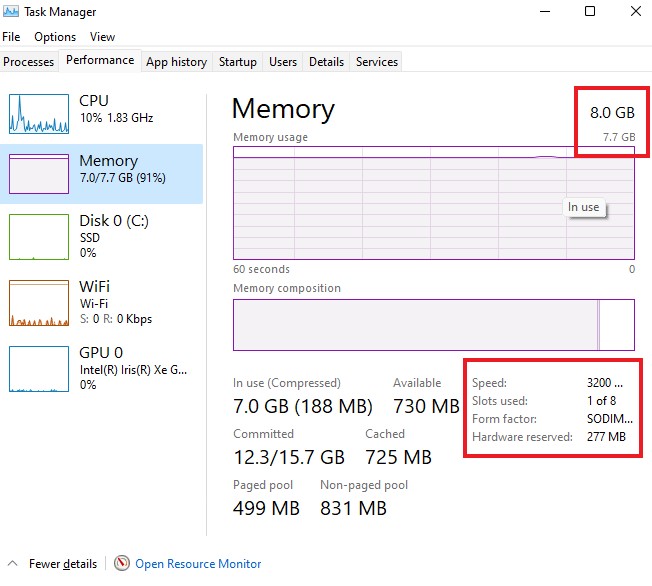
Утилиты для диагностики
В предыдущих упомянутых методах для проверки использовались встроенные функции Windows. сведения о вашей оперативной памяти. Однако некоторые утилиты намного лучше справляются с мониторингом и диагностикой вашей системной информации. Некоторые из утилит, которые вы можете использовать, включают HWinfo , CPUz , AIDA64 . Вы можете использовать любую из этих утилит. Однако в этом руководстве я покажу вам, как можно использовать HWinfo для проверки сведений о вашей оперативной памяти.
Откройте это ссылку и нажмите Бесплатная загрузка . 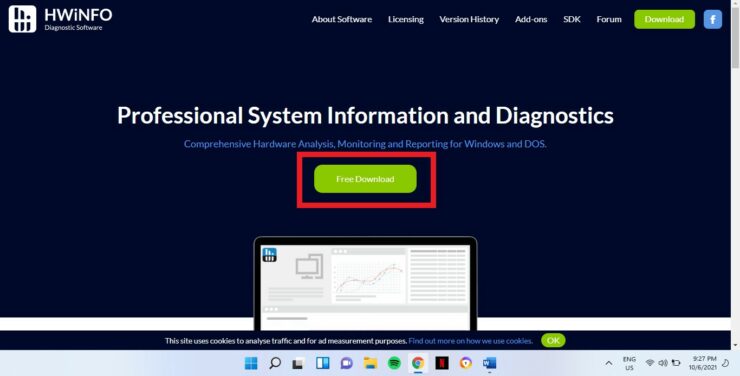 Наведите курсор на параметр Бесплатная загрузка для установщика . При наведении указателя мыши на опцию вы получите новые опции. Нажмите Локальный (США).
Наведите курсор на параметр Бесплатная загрузка для установщика . При наведении указателя мыши на опцию вы получите новые опции. Нажмите Локальный (США).
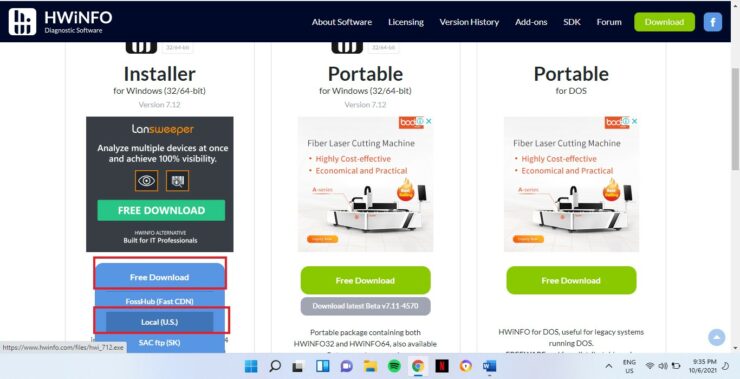 После завершения загрузки откройте загруженный файл. Вас спросят, хотите ли вы разрешить этому приложению вносить изменения в ваше устройство? Нажмите Да . Следуйте инструкциям на экране, чтобы завершить установку. Когда откроется следующее окно, нажмите Выполнить .
После завершения загрузки откройте загруженный файл. Вас спросят, хотите ли вы разрешить этому приложению вносить изменения в ваше устройство? Нажмите Да . Следуйте инструкциям на экране, чтобы завершить установку. Когда откроется следующее окно, нажмите Выполнить .
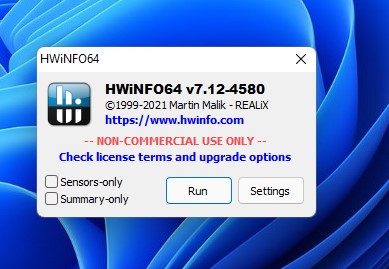 Откроется Сводка системы , в которой вы увидите массу информации о вашей системе. Поскольку в этом руководстве мы хотим видеть детали RAM, закройте System Summary. Нажмите Память на левой панели, и вы увидите скорость, размер ОЗУ и другие диагностические данные.
Откроется Сводка системы , в которой вы увидите массу информации о вашей системе. Поскольку в этом руководстве мы хотим видеть детали RAM, закройте System Summary. Нажмите Память на левой панели, и вы увидите скорость, размер ОЗУ и другие диагностические данные.