В ОС Windows появилась новая функция, которая позволяет играм и приложениям использовать выделенный графический процессор вместо встроенного графического процессора. Эта функция также широко распространена в Windows 11. В то же время большинство компьютеров оснащено двумя выделенными графическими процессорами вместе со встроенным графическим процессором (Intel), если материнская плата поддерживает то же самое.
выделенный графический процессор (Nvidia/AMD) автоматически используется играми и приложениями, некоторые игры имеют тенденцию обходить выделенный графический процессор и использовать встроенный графический процессор. Но как игрок или во время использования приложения вы можете использовать выделенный графический процессор для более плавной работы. Но во время игры или использования приложения вы не знаете, какая видеокарта используется. Несмотря на то, что были решения для более ранней ОС Windows, с запуском Windows 11 пользователи были немного сбиты с толку изменениями в некоторых функциях и настройках, из-за чего им было сложно использовать выделенный графический процессор.
В этом посте будет подробно рассказано, как заставить вашу игру или приложение использовать выделенный графический процессор в Windows 11.
Как выбрать выделенную видеокарту с помощью настроек
Шаг 1. Нажмите одновременно клавиши Win + I на клавиатуре, чтобы открыть приложение Настройки .
Шаг 2: В окне Настройки нажмите слева параметр Система .

Шаг 3: Теперь отправляйтесь в путешествие справа и нажмите Дисплей .

Шаг 4. На экране настроек Экран прокрутите вниз и нажмите Графика .
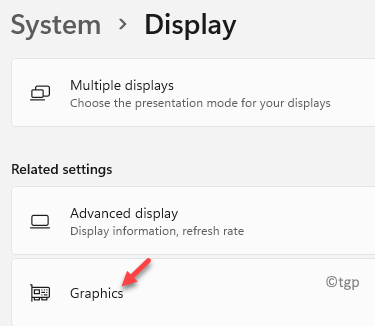
Шаг 5: Затем на экране Графика в разделе Пользовательские параметры для приложений выберите Добавить приложение .
Здесь нажмите кнопку Обзор ниже.
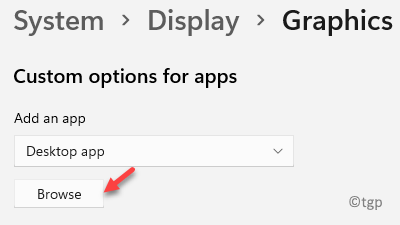
Шаг 6. Теперь перейдите к местоположению приложения (которое должно использовать выделенный графический процессор) в проводнике Windows и выберите его.
Здесь мы хотим, чтобы проигрыватель Windows Media использовал выделенный графический процессор и, следовательно, выбрал тот же самый из Проводник.
Он будет добавлен в список приложений.
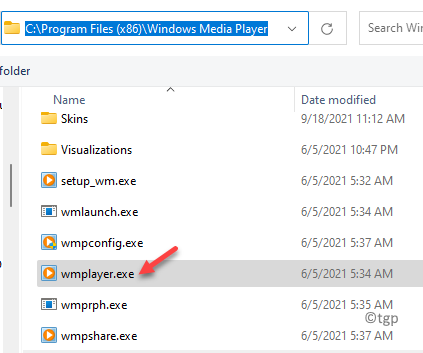
Шаг 7. Затем выберите приложение из списка приложений в Экран > Графика и нажмите Параметры .
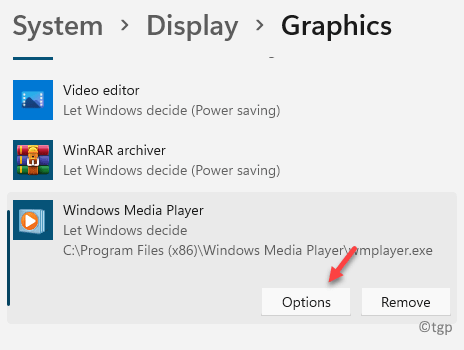
Шаг 8: откроется всплывающее окно Настройки графики .
Здесь выберите вариант Высокая производительность .
Нажмите Сохранить , чтобы сохранить изменения.
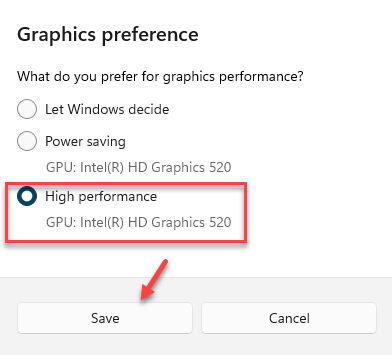
* Примечание- параметр Энергосбережение присваивается интегрированному G PU (Intel) вашего ПК по умолчанию, а параметр Высокая производительность предназначен для выделенного графического процессора (Nvidia/AMD).
Теперь выйдите из настроек , а затем, когда вы откроете приложение, оно запустится с использованием выделенного графического процессора.
Как заставить игру выбирать выделенную видеокарту
Если это игра, которую вы want должен работать с использованием выделенной видеокарты, такой как Nvidia, вы можете использовать этот метод, чтобы выбрать графическую карту по вашему выбору для игры. Следуйте приведенным ниже инструкциям, чтобы включить параметр для видеокарты Nvidia:
Шаг 1. Запустите Панель управления Nvidia и перейдите к строке меню на вверху.
Здесь нажмите вкладку Просмотр и выберите Добавить параметр «Запуск с графическим процессором» в контекстное меню .
Это включит параметр «Запуск с графическим процессором», и теперь он появится в контекстном меню, вызываемом правой кнопкой мыши.
Теперь, когда вы щелкните правой кнопкой мыши любое приложение или игру, вы увидите Запустить с графическим процессором в контекстном меню.
Шаг 2: Теперь перейдите к ярлыку игры на рабочем столе, щелкните правой кнопкой мыши на в нем выберите Запуск с графическим процессором , а затем выберите Высокопроизводительный процессор Nvidia , чтобы запустить выбранное приложение с использованием выделенного графического процессора.

Я нахожу страсть n в написании технических статей о ПК и программном обеспечении с Windows