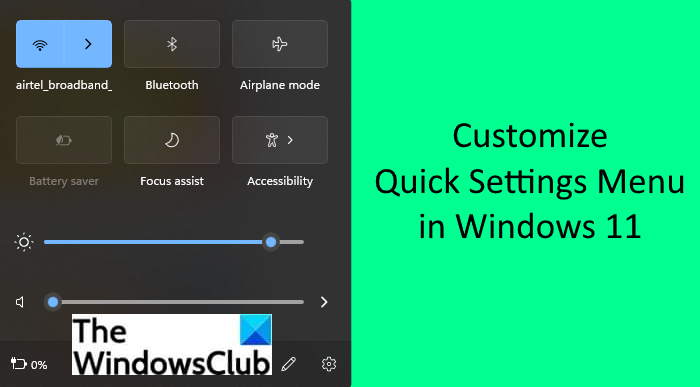В этом руководстве мы обсудим, как настроить обновленную панель быстрых настроек в Windows 11 . Microsoft запустила множество новых функций, а также переработала существующие функции в Windows 11.
Одной из таких функций является Меню быстрых настроек в Windows 11. Эта панель позволяет вам: быстро получить доступ к различным часто используемым функциям прямо с панели задач. По сути, он заменил Центр поддержки Windows 10. Вы можете получить доступ ко многим часто используемым функциям одним щелчком мыши с помощью быстрых настроек. Кроме того, вы также можете настроить параметры, которые хотите добавить или удалить, на панели быстрых настроек. Здесь мы собираемся обсудить функции быстрых настроек в Windows 11 и то, как вы можете настроить их в соответствии с вашими требованиями.
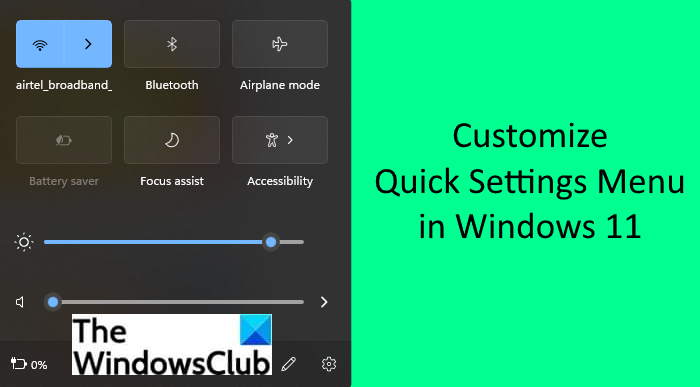
Что есть в меню быстрых настроек в Windows 11?
В Windows 10 раньше был Центр действий с различными часто используемыми параметрами, когда вы нажимаете на область уведомлений. Однако это было немного громоздко. Теперь Microsoft заменила его улучшенным дизайном пользовательского интерфейса и более удобным меню быстрых настроек. Функции в этом меню различаются от устройства к устройству, и вы также можете решить, какие функции вы хотите отображать на этой панели.
Вот параметры по умолчанию, которые вы получаете на панели быстрых настроек Windows 11:
Wi-Fi: вы можете получить доступ к функции Wi-Fi, которая позволяет быстро подключаться или отключаться от Интернета. Кроме того, щелкнув значок стрелки, вы сможете просмотреть несколько доступных сетевых подключений. Вы просто выбираете тот, к которому хотите подключиться.
Специальные возможности : этот параметр позволяет быстро получить доступ и использовать специальные возможности Windows 11, включая Лупу, Цветовые фильтры, Экранный диктор. , Монофонический звук и залипание клавиш . Вы можете включить любую из этих функций, щелкнув функцию доступности. При желании вы можете нажать на опцию Дополнительные настройки специальных возможностей , чтобы открыть расширенные функции специальных возможностей.
Режим полета: включите или отключите режим полета как в соответствии с вашими требованиями.
Режим энергосбережения: Используется для простого включения или отключения режима энергосбережения для экономии заряда аккумулятора ноутбука.
Bluetooth : Это включит или выключит чип Bluetooth на вашем устройстве.
Помощь при фокусировке : этот параметр позволит вам переключаться между различными режимами помощи при фокусировке, которые отключают уведомления Windows 11. Существуют такие режимы, как «Только приоритет», «Только будильник» или для отключения этой функции.
Громкость: просто увеличьте или уменьшите громкость вашего устройства.
Яркость: увеличьте или уменьшите яркость монитора в соответствии с вашими предпочтениями.
На настольном компьютере под управлением Windows 11 будет меньше возможностей. Например, они не получат возможность экономии заряда батареи.
Чтобы получить доступ к дополнительным параметрам настроек из быстрых настроек, просто нажмите на Все настройки (значок шестеренки).
Как для доступа к быстрым настройкам в Windows 11?
Вы можете использовать разные методы для вызова панели быстрых настроек в вашей системе. Вот основные способы простого доступа к панели быстрых настроек в Windows 11:
Чтобы открыть панель быстрых настроек без каких-либо проблем, вы можете нажать комбинацию клавиш Windows + A . на клавиатуре. Это откроет панель быстрых настроек справа от вас с различными часто используемыми параметрами, такими как Wi-Fi, Bluetooth, громкость, яркость, режим полета, специальные возможности и многое другое.
Еще один способ открыть меню быстрых настроек-это щелкнув значок Wi-Fi, громкости или аккумулятора на панели задач на панели задач.
Пользователи настольных ПК и те, кто использует проводной доступ в Интернет, имеют значок громкости рядом со значком компьютера, который пользователи можно нажать, чтобы открыть меню быстрых настроек.
См. Как открыть Инструменты Windows в Windows 11
Как настроить быстрые настройки Windows 11
Вы можете легко настроить меню быстрых настроек Windows 11 без каких-либо проблем. Существует специальная опция, которая позволяет вам добавлять или удалять функции в соответствии с вашими требованиями. Вот основные шаги по настройке быстрых настроек в Windows 11:
Откройте быстрые настройки Windows 11. Нажмите на опцию Изменить быстрые настройки. Нажмите кнопку «Добавить», чтобы добавить новые элементы меню. Вы также можете удалить любой из существующие пункты меню. Измените порядок опций с помощью перетаскивания. Нажмите кнопку «Готово», чтобы сохранить изменения.
Во-первых, вам нужно открыть меню быстрых настроек, используя комбинацию клавиш Windows + A или щелкнув Wi-Fi или значок громкости на панели задач.
Теперь на панели быстрых настроек вам нужно щелкнуть значок карандаша, который по сути является кнопкой Изменить быстрые настройки . Теперь вы сможете увидеть параметры редактирования.
Затем, если вы хотите добавить новые функции в свои быстрые настройки, вам необходимо , чтобы нажать кнопку Добавить .
Он покажет вам несколько вариантов, которые вы можете добавить, например как проект, мобильная точка доступа, трансляция, совместное использование поблизости, ночник, раскладка клавиатуры и т. д. Просто нажмите на функцию, которую вам нужно добавить на панель быстрых настроек, и она будет добавлена.
хотите удалить компонент, просто нажмите кнопку открепить в верхней части каждой функции.
Эта опция позволит Позволяет удалить определенную функцию из меню быстрых настроек. Итак, выберите этот вариант для функции, которая вам не нужна в быстрых настройках.
Вы также можете изменить порядок параметров, которые отображаются на панели быстрых настроек. Для этого вам нужно перетащить элемент на панель редактирования и оставить его там, где вы хотите его разместить.
Когда вы закончите настройку быстрых настроек Windows 11, нажмите кнопку Готово , чтобы сохранить изменения.
Итак, вот как вы можете легко настроить и настроить панель быстрых настроек в Windows 11.
Читать: Удалить Показать дополнительные параметры из контекстного меню Windows 11
Является ли меню быстрых настроек Windows 11 лучше, чем Центр действий в Windows 10?
Да, если вы видите в целом, я лично нашел Windows Меню быстрых настроек 11 лучше, чем Центр действий в Windows 10. Оно лучше разработано и подходит для современных пользователей, которые сосредоточены на внешнем виде и ощущении чего-либо. Так что в этом случае это определенно улучшение. Однако они оба выполняют одну и ту же работу, которая обеспечивает быстрый доступ к часто используемым функциям.
Как включить быстрый доступ в Windows 11?
Чтобы включить быстрый доступ для определенных папок в Windows 11, все, что вам нужно сделать, это щелкнуть правой кнопкой мыши папку, которую вы хотите добавить в быстрый доступ, а затем выбрать параметр Закрепить в быстром доступе . После этого вы сможете получить доступ ко всем закрепленным папкам из панели быстрого доступа. Если вы хотите удалить папку из быстрого доступа, еще раз щелкните правой кнопкой мыши закрепленную папку и выберите параметр «Открепить из быстрого доступа».
Как открыть панель уведомлений в Windows 11?
Процесс открытия панели уведомлений в Windows 11 такой же, как и в Windows 10. Просто перейдите в правый нижний угол панели задач, где вы увидите число, показывающее количество непрочитанных уведомлений. Нажмите на этот номер, и для вас откроется панель уведомлений. Вы также можете нажать на дату и время, отображаемые на панели задач, чтобы быстро открыть панель уведомлений в Windows 11.
Вот и все!
Теперь прочтите: Как вернуть старое контекстное меню правой кнопкой мыши обратно в Windows 11.