Google Chrome является одним из без сомнения, самые популярные браузеры в мире. Но это не значит, что он идеален. Есть несколько пользователей, которые сталкиваются с проблемой, когда Google Chrome не может загружать страницы на их компьютерах с Windows 10. В чем может быть причина?

Причины могут варьироваться от чего-то столь простого, как плохое интернет-соединение, до проблем с кешем и памятью. В этом руководстве мы рассмотрим все возможные способы исправить Chrome, не загружающий страницы в Windows.
Приступим.
1. Общие решения
Это некоторые общие решения, которые подойдут большинству пользователей Chrome. Быстро пройдите их и продолжайте, если вы уже попробовали эти шаги, но все еще застряли в той же лодке.
- Перезапустите браузер Chrome.
- Перезагрузите компьютер с Windows
- Попробуйте другое устройство, например смартфон, и другое подключение к Интернету, например мобильную передачу данных.
- Посетите Downdetector, чтобы проверить время безотказной работы сайта.
Следование этим решениям может помочь сузить потенциальные узкие места, такие как медленные аппаратные ресурсы или проблемы с вашей интернет-сетью.
Давайте перейдем к другим шагам по устранению неполадок при загрузке страницы Chrome.
2. Попробуйте другой браузер
Вы можете использовать Microsoft Edge, чтобы проверить, работают ли сайты, к которым вы пытаетесь получить доступ. Это поможет вам выяснить, связана ли проблема с Chrome. К счастью, вы даже можете синхронизировать свои пароли и другие данные между Chrome и Edge.
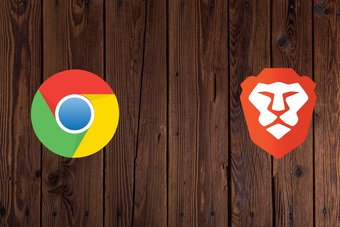
Примечание. Все браузеры на основе Chromium могут запускать Chrome. расширения, наиболее популярными из которых являются Edge и Brave.
3. Отключить VPN
Использование VPN для приватного и анонимного серфинга в интернете-отличный способ защитить вашу личность в сети. С другой стороны, VPN может сказаться на скорости интернета и снизить производительность браузера. Отключите VPN и еще раз проверьте, может ли Chrome загружать страницы. Если это так, это означает, что серверы VPN работают медленно или работают по принуждению. Отключите службу VPN на некоторое время, прежде чем снова включить ее.
4. Перезагрузите маршрутизатор
Это может быть проблема с оборудованием, связанная с вашим маршрутизатором. Не о чем беспокоиться, все, что вам нужно сделать ,-это перезапустить роутер один раз. Это очищает память маршрутизатора и дает ему возможность начать все сначала. Лучше всего то, что это займет всего пару минут.
5. Попробуйте режим инкогнито и отключите расширения
Одно из установленных расширений может работать неправильно или работать неправильно. Недавнее обновление одного из расширений также могло что-то сломать. Быстрый способ узнать-загрузить страницу в режиме инкогнито. Все расширения автоматически отключаются в этом режиме, что приводит к более быстрой загрузке страницы.

Если Chrome может загружать страницы быстро, значит, виновато одно из расширений. Один из способов устранить виновника-отключить все расширения и повторно включить их по одному для проверки скорости загрузки страницы.
6. Очистить кеш и файлы cookie
Кэш и файлы cookie-это временные данные, такие как файлы HTML, сценарии Java, таблицы стилей CSS и т. Д., Которые веб-сайты хранят для быстрой загрузки страниц и отслеживания поведения пользователей для улучшения содержания и рекламы. Они могут накапливаться со временем, приводя к ошибкам, подобным той, с которой вы столкнулись. Вы можете очистить кеш Google Chrome и файлы cookie единственного сайта или для всех сайтов .
Примечание. Вы выйдете из системы и можете потерять всю несохраненную работу, поэтому обязательно перепроверьте все, прежде чем двигаться дальше.
7. Отключить аппаратное ускорение
Аппаратное ускорение иногда может давать сбои на некоторых сайтах и в первую очередь подходит для мультимедийных элементов, таких как потоковые сервисы. Тем не менее, вы можете временно отключить аппаратное ускорение, чтобы проверить, помогает ли оно. Вот как это сделать.
Шаг 1. Откройте браузер Chrome, щелкните значок меню с тремя точками и выберите «Настройки».
<картинка>
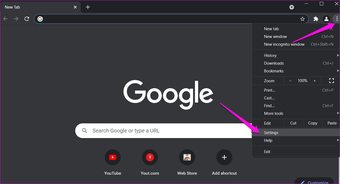
Шаг 2: Найдите”аппаратное ускорение”в строке поиска вверху, а затем отключите параметр”Использовать аппаратное ускорение, если доступно”.

8. Отключить предварительную загрузку страниц
Chrome предварительно загружает популярные веб-сайты, которые вы часто посещаете, чтобы обеспечить вам быстрый доступ. Если есть несоответствие или функция предварительной загрузки не работает должным образом, вы можете отключить эту функцию.
Шаг 1: снова откройте Chrome и перейдите в настройки из трех-точечное меню, как раньше.
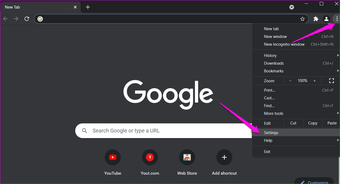
Шаг 2: Найдите”страницы предварительной загрузки”в строке поиска и нажмите”Файлы cookie и другие данные сайта »из результатов поиска.
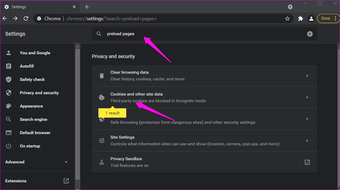
Шаг 3. Отключите параметр”Предварительная загрузка страниц для более быстрого просмотра и поиска”, который вы найдете при небольшой прокрутке.
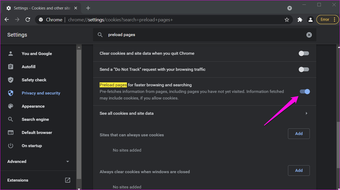
9. Изменение DNS
Изменение настроек DNS может положительно повлиять на интернет-соединение и скорость. Два DNS-провайдера популярны в массах-Google DNS и OpenDNS. Прежде чем выбрать один, знай, какой из них лучше для тебя. Изменить настройки DNS очень просто, и это поможет Chrome загружать страницы быстрее.
Устранение сбоев в Chrome
Мы рекомендуем открывать одновременно меньше расширений, вкладок и окон, чтобы улучшить Производительность Chrome. Изменение сетевых настроек, таких как DNS, VPN и т. Д., Также может немного сократить время загрузки страницы.
Следующий: Вы хотите сбросить настройки Chrome, но не знаете о последствиях? Узнайте, что произойдет, если сбросить настройки в Chrome.
Вышеупомянутая статья может содержать партнерские ссылки, которые помогают поддерживать Guiding Tech. Однако это не влияет на нашу редакционную честность. Содержание остается непредвзятым и аутентичным.