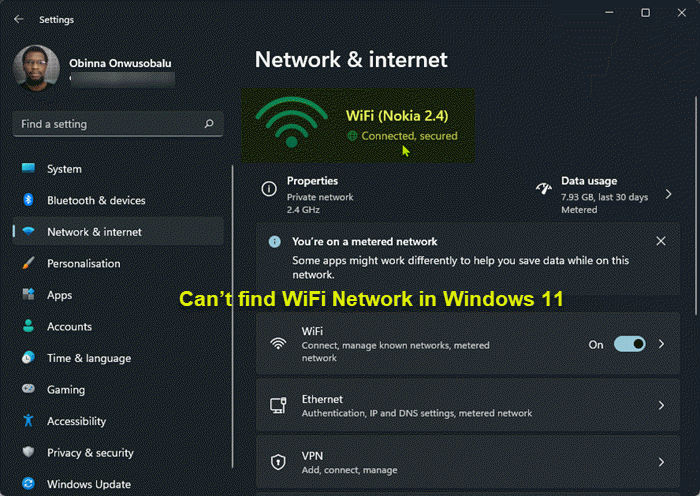Если вы успешно обновились до Windows 11, но заметили, что Wi-Fi отключается, Windows 11 не подключается к Wi-Fi или сети или просто Wi-Fi в целом не работает работает, то этот пост предназначен для того, чтобы помочь вам решить проблему, применив наиболее подходящие решения.
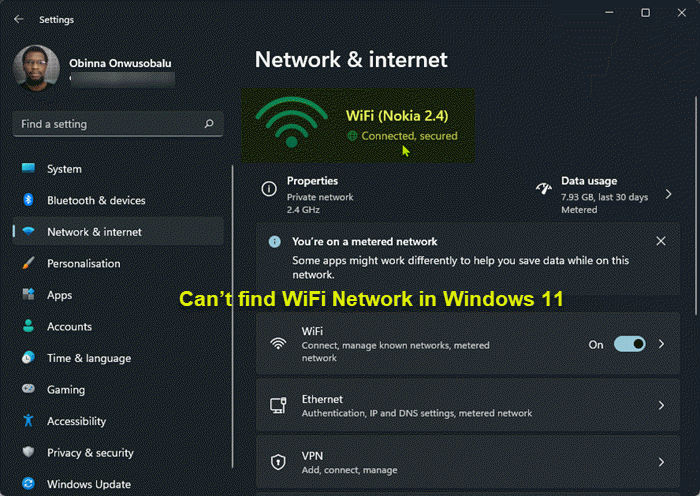
Почему моя сеть Wi-Fi не отображается?
Если ваша сеть Wi-Fi не отображается на вашем устройстве с Windows 11/10, убедитесь, что Wi-Fi на устройстве включен. Это может быть физический переключатель, внутренняя настройка или и то, и другое. Также попробуйте перезагрузить модем и роутер. Другое решение-выключить и снова включить маршрутизатор, а модем может решить проблемы с подключением к Интернету и решить проблемы с беспроводными подключениями.
Параметр WiFi не отображается в Windows 11
Если вы не можете найти Сеть Wi-Fi в Windows 11, вы можете попробовать наши рекомендуемые решения ниже в произвольном порядке и посмотреть, поможет ли это решить проблему.
Запустить средство устранения неполадок подключения к Интернету Обновить/переустановить драйверы сетевого адаптера Включить автоматическое подключение, когда в диапазонеЗабудьте и повторно подключите Wi-FiСброс Сетевые адаптеры Общее исправление проблем с WiFi в Windows Устранение проблем с WiFi после обновления
Давайте посмотрим на описание процесса, связанного с каждым из перечисленных решений.
1] Запустить средство устранения неполадок подключения к Интернету
Вы можете начать устранение неполадок, связанных с невозможностью найти сеть Wi-Fi в Windows 11, с помощью runni. ng средство устранения неполадок подключения к Интернету. Мастер может помочь диагностировать и устранить проблемы Wi-Fi на вашем устройстве.
Чтобы запустить средство устранения неполадок с подключением к Интернету на устройстве с Windows 11, сделайте следующее:
Нажмите клавишу Windows + I , чтобы открыть приложение”Настройки”. Перейдите к Система> Устранение неполадок> Другие средства устранения неполадок . В меню Часто найдите Подключения к Интернету . Нажмите Выполнить..
Если после этого действия проблема не решена, попробуйте следующее решение.
2] Обновите/переустановите драйверы сетевого адаптера
Для этого решения необходимо обновить драйверы сетевого адаптера.. Вы можете обновить драйверы вручную через Диспетчер устройств или получить обновления драйверов в разделе «Дополнительные обновления» в Центре обновления Windows. Вы также можете загрузить последнюю версию драйвера с веб-сайта производителя оборудования сетевого адаптера.
Если обновление драйверов не помогло, вы можете удалить драйвер сетевого адаптера, перезагрузить компьютер с Windows 11 и систему. автоматически переустановит общие драйверы для сетевой карты.
3] Включить автоматическое подключение при достижении диапазона
Чтобы включить автоматическое подключение при нахождении в зоне действия вашего устройства с Windows 11, выполните следующие действия:
Откройте приложение”Настройки”. Перейдите в меню Сеть и Интернет . Выберите Wi-Fi-Fi> Свойства подключения Wi-Fi. Установите флажок Подключаться автоматически, когда находится в диапазоне . Закройте настройки.
Проверьте, решена ли проблема. Если нет, попробуйте следующее решение.
4] Забудьте и повторно подключите Wi-Fi
Выполните следующие действия:
Щелкните значок Wi-Fi на панели задач Windows. Разверните меню Wi-Fi. Щелкните правой кнопкой мыши имя Wi-Fi. Выберите Забыть .
Теперь попробуйте подключиться к тому же соединению Wi-Fi с учетными данными.
5] Сброс сетевых адаптеров
Это решение требует сброса настроек сетевого адаптера. Вот как:
Откройте приложение”Настройки”. Перейдите в Сеть и Интернет . Прокрутите вниз и нажмите Расширенные настройки сети . Затем снова прокрутите вниз и нажмите Сброс сети. Нажмите Сбросить сейчас .
Это приведет к переустановке сетевых адаптеров и сбросу основных сетевых компонентов в их состояние по умолчанию. Если проблема все еще не решена, попробуйте следующее решение
6] Общее исправление проблем с Wi-Fi в Windows
В этом руководстве показано, как устранить проблемы с Wi-Fi на ПК с Windows 11..
7] Устранение проблем с Wi-Fi после обновления
В этом руководстве показано, как устранить неполадки, связанные с неработающим Wi-Fi после установки Центра обновления Windows или обновления функций на ПК с Windows 11.
Как мне забыть сеть в Windows 11?
Каждый раз, когда вы подключаетесь к сети, Windows автоматически сохраняет пароли и другие данные подключения, чтобы вы могли снова войти в нее, когда она находится в пределах досягаемости. Если вы хотите забыть о сети Wi-Fi в Windows 11, вы можете выполнить следующие инструкции: Щелкните значок Wi-Fi в Центре действий (справа от панели задач). Щелкните стрелку (шеврон) рядом с вашим Wi-Fi. Щелкните правой кнопкой мыши сеть Wi-Fi, к которой вы подключались ранее, и выберите Забыть .
Связанное сообщение : устройство Surface обнаруживает доступную беспроводную сеть. но не подключается.