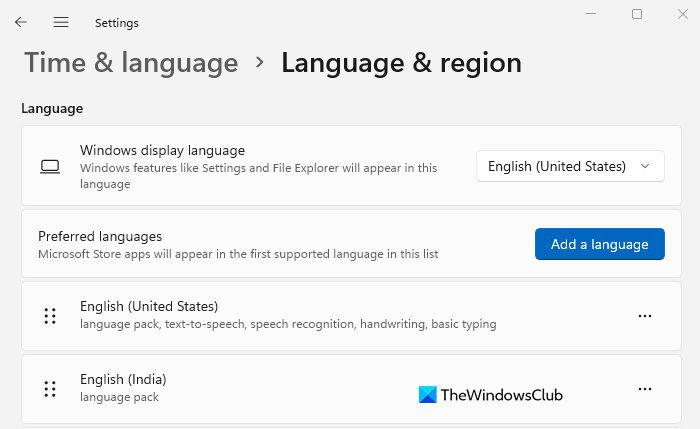Windows 11 предлагает много языков, поэтому вы можете работать на том языке, который предпочитаете читать и писать. Вы также можете изменить свой регион, время и дату в соответствии с вашими потребностями. Вот несколько простых шагов по изменению этих параметров в соответствии с вашими потребностями.
Параметры для изменения языка, региона, времени и даты в Windows 11 немного отличаются от тех, что были в Windows 10. Давайте подробно рассмотрим каждый из них.
Как изменить язык в Windows 11
Когда Windows 11 установлена, у вас есть возможность выбрать язык, который будет использоваться по умолчанию. Однако, если вы допустили ошибку или использовали устройство, на котором уже был установлен язык, вы можете настроить языковые настройки своего устройства, выполнив следующие действия:
Чтобы начать работу, сначала откройте настройки Windows. Для этого просто щелкните правой кнопкой мыши «Пуск» и выберите «Настройки». Нажмите кнопку «Время и язык» в левой части экрана. Справа выберите Язык и регион <В разделе"Язык"Windows отображается текущий язык.
Чтобы изменить язык, щелкните параметр Добавить язык рядом с параметром”Предпочитаемые языки”. Теперь выберите нужный язык и нажмите Далее . Установите флажок Установить как мой язык отображения Windows на следующем всплывающем экране. Теперь нажмите кнопку Установить , чтобы продолжить. Когда нужный язык будет загружен и установлен на вашем компьютере , выйдите из Windows, чтобы применить новый язык отображения. Параметр региона в Windows 11 позволяет вам настроить работу так, чтобы соответствующий контент отображался в зависимости от того, где Ты. Если вам нужно изменить настройку, выполните следующие действия: Нажмите сочетание клавиш Windows + I, чтобы открыть приложение «Настройки». С левой стороны выберите Время и язык . Перейдите к на правой панели и прокрутите вниз до Язык и Регион . Под тегом Раздел”Регион “, щелкните раскрывающееся меню рядом с параметром Страна или регион , чтобы выбрать свою страну или местоположение. В результате Windows и приложения будут отображать контент, соответствующий вашему местоположению. Теперь разверните параметр Региональный формат и затем нажмите кнопку Изменить форматы . Здесь вы можете изменить дату, день недели, короткие и длинные даты, короткие и длинные даты и календарь. Это поможет Windows и приложениям форматировать дату и время в соответствии с вашим региональным форматом. Вам не нужно переустанавливать Windows 11, если вы используете компьютер с неверными языковыми настройками. Все, что вам нужно сделать, это настроить несколько параметров. Через приложение”Настройки”через панель задач Windows Вот подробности каждого из них: Чтобы получить его запущен, откройте меню «Пуск», введите «Параметры» и нажмите клавишу «Ввод». Откроется окно настроек Windows. В списке параметров слева нажмите Время и язык . После этого нажмите Дата и время справа. На следующем экране вам понадобится , чтобы выключить Устанавливать время автоматически . Теперь нажмите кнопку Изменить рядом с параметром Установить дату и время вручную . Когда вы нажимаете Изменить, появится новое окно, в котором можно изменить время и дату. Затем вам нужно будет установить соответствующую дату и время на своем компьютере, а затем нажать Изменить для подтверждения. Готово. Теперь на вашем ПК с Windows 11 установлена последняя версия. Теперь вы можете снова включить переключатель Установить время автоматически , если хотите, чтобы Windows получала время автоматически. Также есть возможность установить часовой пояс для вашего компьютера. регион здесь. Для этого включите переключатель рядом с параметром Установить часовой пояс автоматически . Затем прокрутите вниз до раздела Дополнительные настройки и нажмите Синхронизировать сейчас кнопку. Таким образом, время и дата Windows 11 синхронизируются с серверами Microsoft Network Time Protocol. Вот еще один способ изменить дату и время на вашем ПК с Windows 11. Для этого следуйте приведенным ниже инструкциям. Перейдите в правую часть панели задач и щелкните правой кнопкой мыши Часы. Во всплывающем меню выберите параметр Настроить дату и время. Теперь выполните то же самое. описанные выше шаги по настройке времени и даты в Windows 11. Возможно, вам потребуется изменить дату и время или регион для одного по следующим причинам: вам может потребоваться изменить язык, время и дату, если вы купили компьютер в другой стране. Эти настройки также могут потребоваться изменить, если вы путешествуете и хотите использовать настройки местного времени пункта назначения. Вы изменили свой регион, и теперь вам трудно читать текст, который не на вашем родном языке. 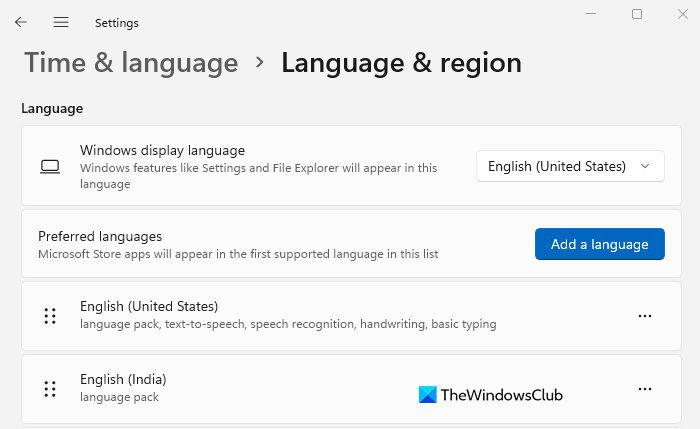
Как изменить регион в Windows 11
Как изменить время и дату в Windows 11
Через приложение”Настройки”
Через панель задач Windows
Почему нам нужно изменить язык, регион, время и дату