Video_Scheduler_Internal_Error-распространенная ошибка BSOD (синий экран смерти), с которой многие пользователи сталкиваются в Windows 10. Она отнесена к категории BSOD, поскольку появляется синий экран с сообщением об ошибке, упомянутым на нем. Это распространенная ошибка, которую легко исправить. В следующих разделах мы объясним ошибку, а также исправления.
Что такое Video_Scheduler_Internal_Error?
Внутренняя ошибка планировщика видео обычно возникает при перезапуске системы, и устройство зависает на несколько минут, пока система пытается собрать дополнительную информацию. Ниже приведены некоторые из наиболее распространенных проблем, которые приводят к ошибкам.
- Поврежденные системные файлы
- Разогнанная графическая карта
- Вредоносное ПО
- Устаревший графический драйвер
- Изменения в оборудовании/программном обеспечении
Теперь, когда у вас есть четкое представление об ошибке и различных проблемах, которые к ней приводят, пришло время познакомить вас с различными исправлениями, чтобы решить эту проблему.
Исправление 1. Обновите Windows
Часто использование устаревшей версии Windows может приводить к внутренней ошибке планировщика видео. С каждым обновлением исправляются ошибки и ошибки предыдущей версии. Каждый раз, когда вы сталкиваетесь с ошибкой, вашим основным подходом должно быть обновление Windows.
Для поиска обновлений нажмите WINDOWS + I , чтобы запустить систему «Настройки», а затем выберите опцию «Обновление и безопасность».
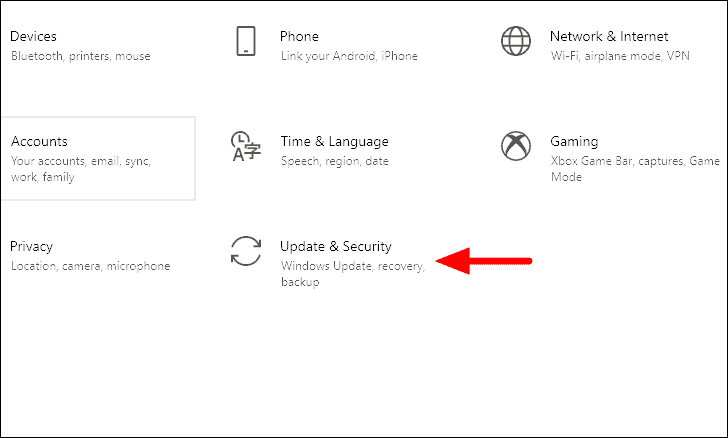
Вкладка «Центр обновления Windows» открывается по умолчанию. Затем нажмите кнопку «Проверить наличие обновлений» справа, чтобы проверить наличие доступных обновлений.
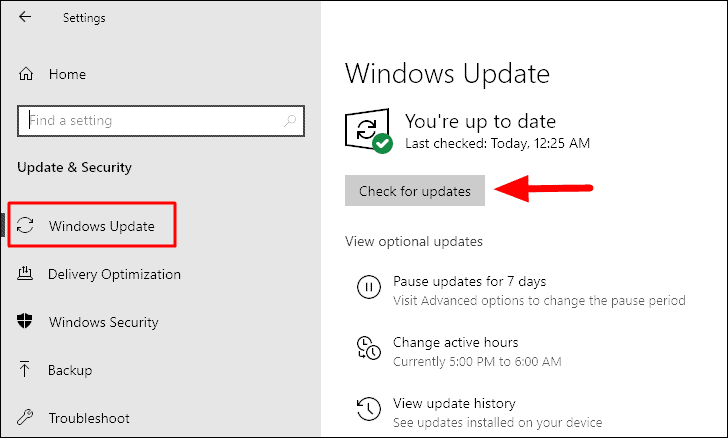
Если есть доступные обновления, они будут загружены и установлены. После установки обновления перезапустите систему и проверьте, исправлена ли ошибка.
Исправление 2: Запустите полное сканирование системы
Существует вероятность того, что ваша система заражена вредоносным ПО, и в результате вы столкнетесь с внутренней ошибкой планировщика видео. Вы можете запустить сканирование и исправить ошибку с помощью стороннего антивируса, однако предустановленное приложение Windows Security способно сделать то же самое.
Найдите «Безопасность Windows» в «Меню Пуск», а затем запустите приложение из результатов поиска.
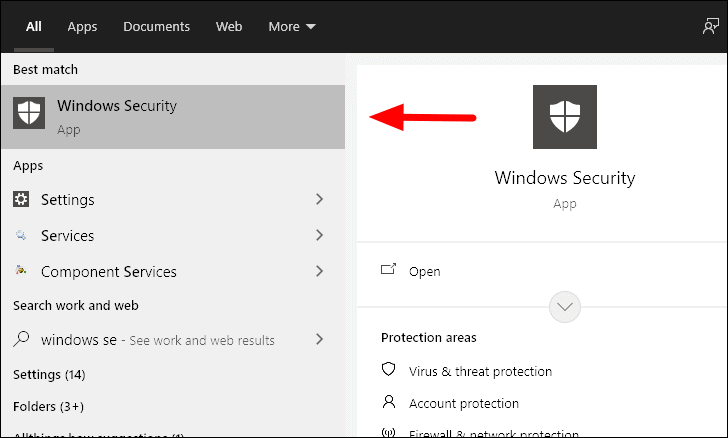
Затем нажмите «Защита от вирусов и угроз» в списке параметров на экране.
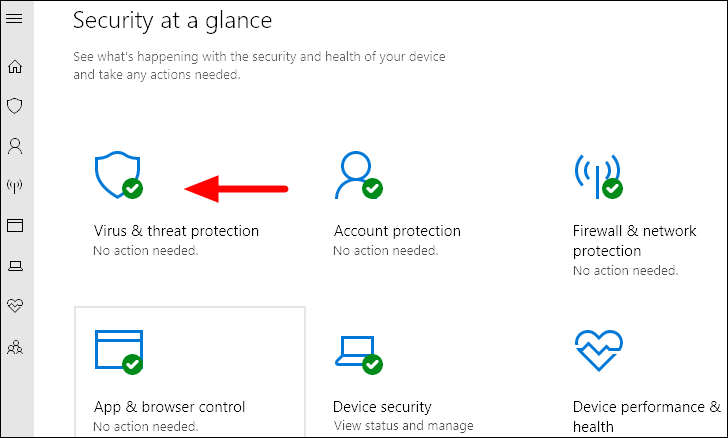
Теперь нажмите «Параметры сканирования», чтобы просмотреть различные параметры сканирования.
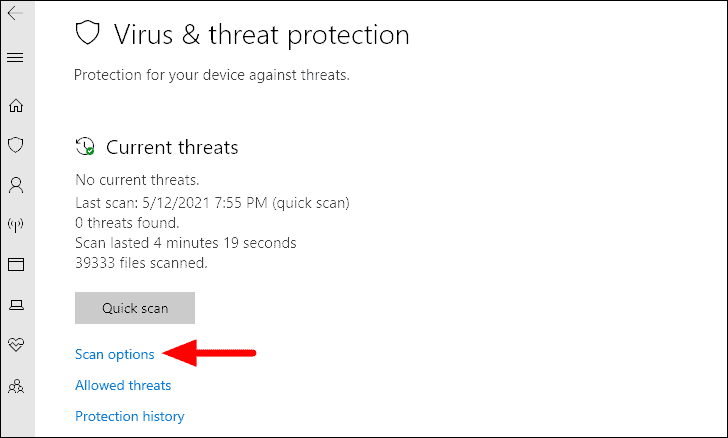
Теперь выберите «Полное сканирование», а затем нажмите «Сканировать сейчас» внизу, чтобы начать сканирование.
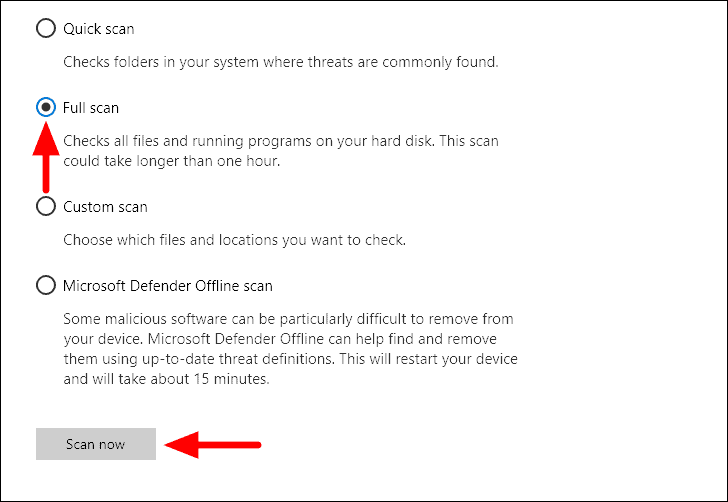
Теперь начнется полное сканирование, и файлы в вашей системе будут просканированы. Обо всех обнаруженных угрозах позаботится Защитник Windows.
Исправление 3. Обновите графический драйвер
Windows обычно ищет обновления для драйверов в вашей системе и устанавливает их автоматически. Однако есть вероятность, что Windows не сможет эффективно справиться с этой задачей, и здесь на помощь приходит ручное обновление драйверов.
Щелкните правой кнопкой мыши значок Windows, чтобы открыть «Меню быстрого доступа», а затем выберите «Диспетчер устройств» из списка параметров.
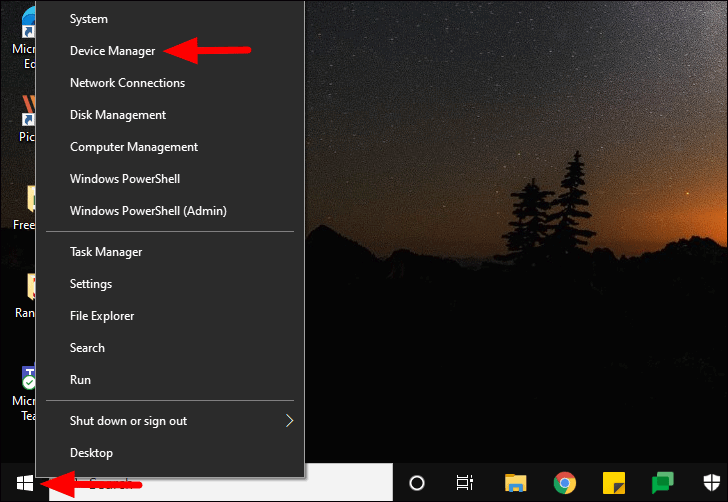
Затем нажмите стрелку перед «Видеоадаптерами», чтобы развернуть под ней драйверы. Теперь щелкните правой кнопкой мыши адаптер дисплея, чтобы просмотреть различные параметры.
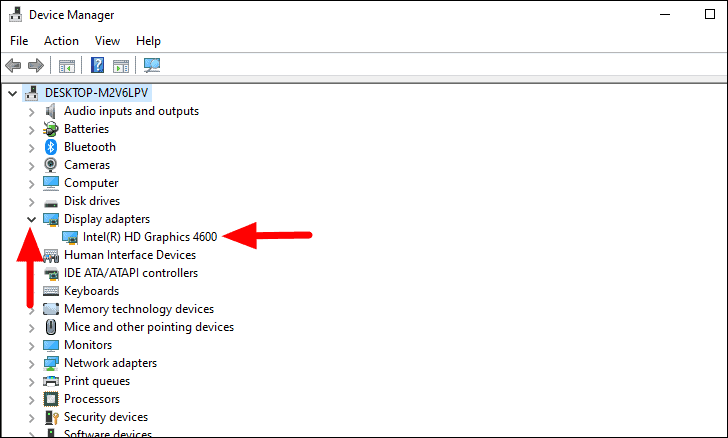
В контекстном меню выберите «Обновить драйвер».
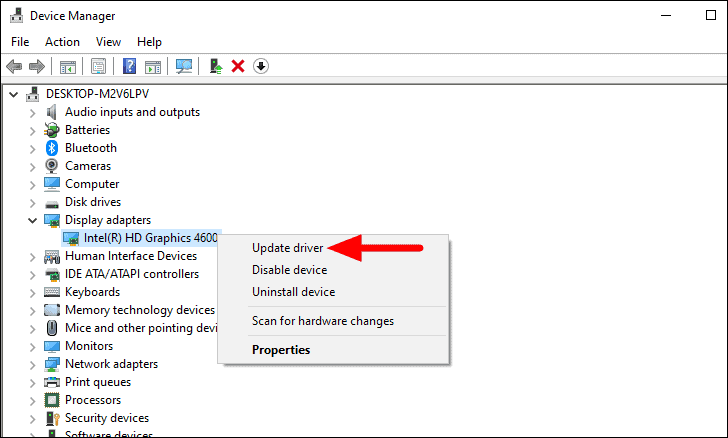
Теперь у вас есть два варианта: позволить Windows искать обновления или установить один вручную. Если вы не очень разбираетесь в технологиях, рекомендуется позволить Windows искать обновления, поскольку загрузка файла из Интернета может быть рискованным делом. Если вы выбрали второй вариант, убедитесь, что драйвер предварительно загружен в систему. Затем найдите файл и следуйте инструкциям на экране, чтобы обновить драйвер.
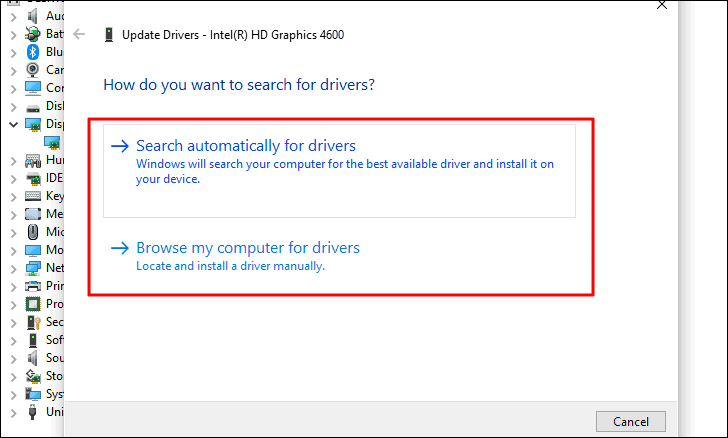
После обновления драйвера проверьте, исправлена ли ошибка. Если проблема не исчезнет, перейдите к следующему исправлению.
Исправление 4: Выполните SFC и проверьте дисковую команду
Выполнение команд проверки диска и сканирования SFC устранит проблемы с жестким диском и любые поврежденные системные файлы, если они обнаружены в системе. Поскольку сканирование SFC проверяет только системные файлы, его выполнение занимает сравнительно меньше времени по сравнению со сканированием с проверкой диска. Поэтому рекомендуется сначала выполнить команду сканирования SFC, а затем продолжить проверку диска.
Найдите «Командная строка» в «Меню Пуск», щелкните правой кнопкой мыши результат поиска и выберите в меню «Запуск от имени администратора». Нажмите «Да» во всплывающем окне.
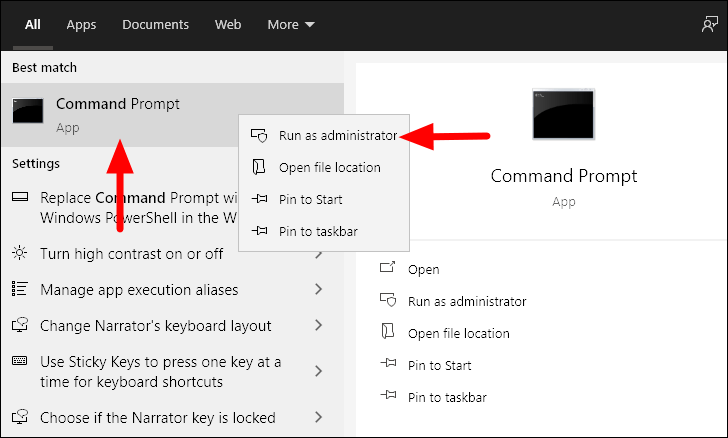
Перед запуском сканирования рекомендуется запустить инструмент DISM (Обслуживание образов развертывания и управление ими). Это гарантирует, что поврежденные файлы будут исправлены для эффективной работы сканирования SFC.
Чтобы запустить DISM, введите следующую команду в командной строке и нажмите ENTER .
DISM/online/cleanup-image/restorehealth
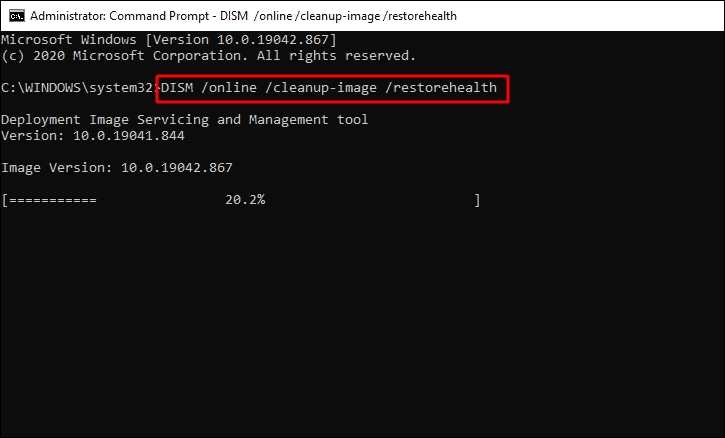
Сканирование займет пару минут. Как только это будет сделано, вы можете перейти к сканированию SFC.
Затем введите следующую команду и нажмите ENTER .
sfc/scannow
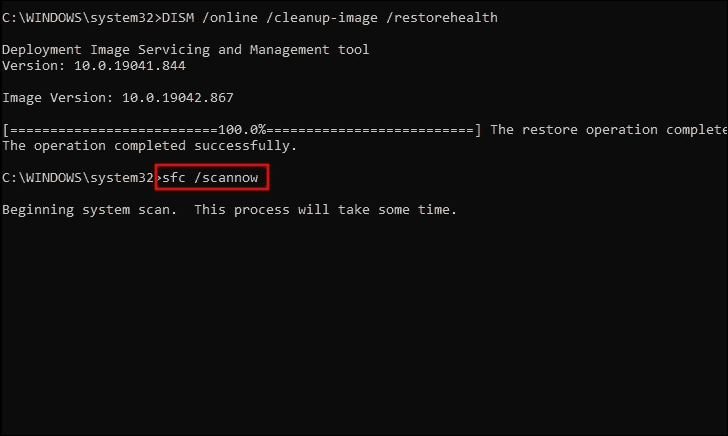
Сканирование SFC начнется и займет некоторое время. Как только сканирование SFC будет полностью выполнено, вы будете проинформированы, если были обнаружены какие-либо нарушения целостности.
Пришло время перейти к команде”Проверить диск”, которая просканирует весь диск на наличие проблем. Введите следующую команду в командной строке и нажмите ENTER .

Сканирование будет запущено, и если будут обнаружены какие-либо проблемы, вам будет предложено запланировать процесс при следующем перезапуске системы. Чтобы продолжить, введите «Y» и нажмите ENTER .
Теперь перезагрузите компьютер и расслабьтесь, пока утилита”Проверка диска”обнаруживает и исправляет ошибки в вашей системе. После перезагрузки компьютера проверьте, исправлена ли внутренняя ошибка планировщика видео.
Исправление 5. Удалите недавно установленные приложения
Если вы недавно установили какие-либо приложения и с тех пор сталкивались с внутренней ошибкой планировщика видео, удалите программу, чтобы устранить проблему. Есть большая вероятность, что ошибка возникает из-за проблем несовместимости.
Чтобы удалить программу, найдите «Панель управления» в «Меню Пуск», а затем запустите приложение из результатов поиска.
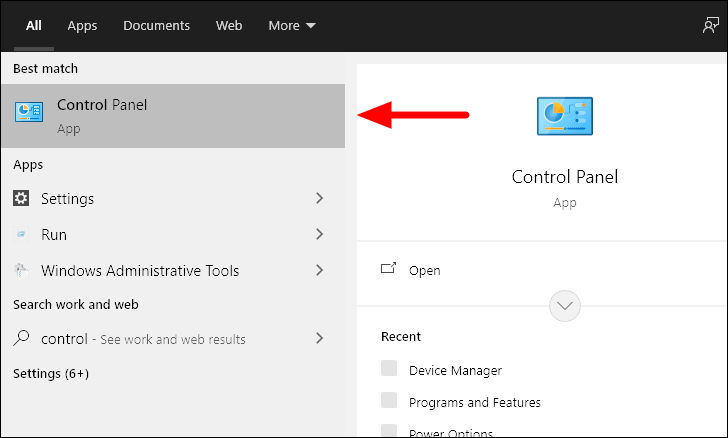
В окне панели управления нажмите «Удалить программу» в разделе «Программы».
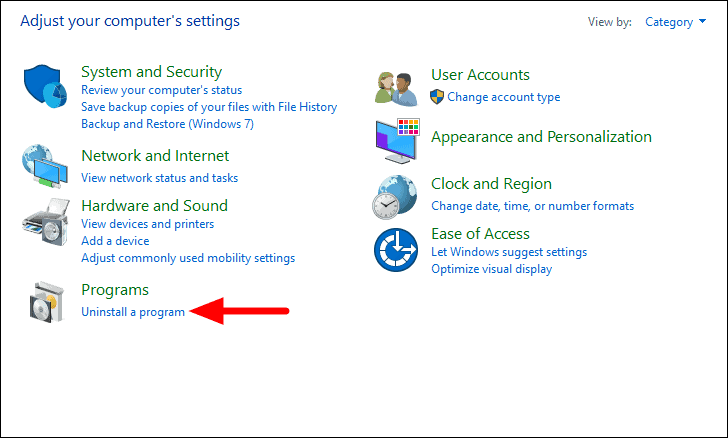
Теперь выберите программу, которую вы недавно установили, и предположите, что она может вызывать ошибку, а затем нажмите «Удалить» вверху.
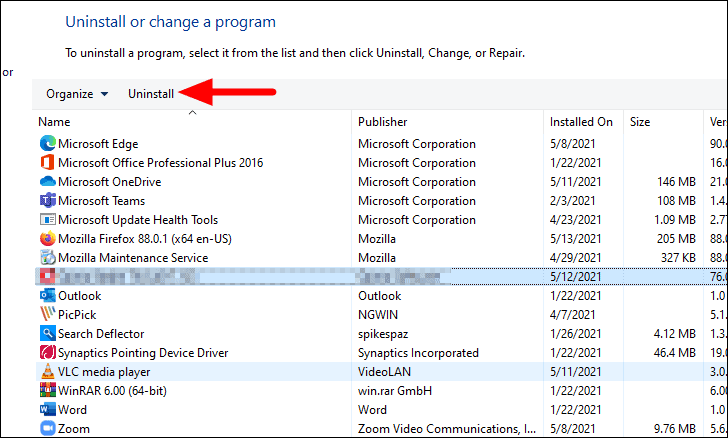
Если вы получили какие-либо запросы, следуйте инструкциям на экране, чтобы завершить процесс удаления.
Кроме того, если вы недавно добавляли какое-либо оборудование, отключите его и перезагрузите компьютер. Теперь проверьте, исправлена ли внутренняя ошибка планировщика видео.
Исправление 6. Сброс Windows
Если указанные выше исправления не помогли, вы можете сбросить настройки Windows. Во время сброса у вас есть возможность либо сохранить файлы, либо полностью удалить их, в результате чего компьютер будет как новый.
Чтобы выполнить сброс Windows, нажмите WINDOWS + I, чтобы запустить настройки системы, и выберите «Обновление и безопасность» из различных вариантов.
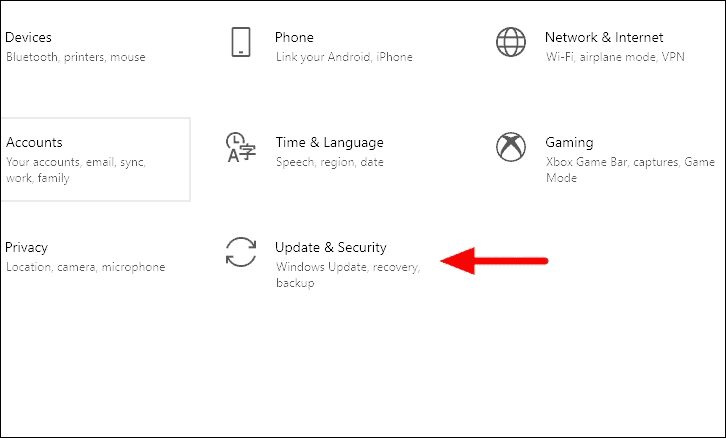
Теперь выберите вкладку «Восстановление» слева и нажмите «Начать» под заголовком «Сбросить этот компьютер».
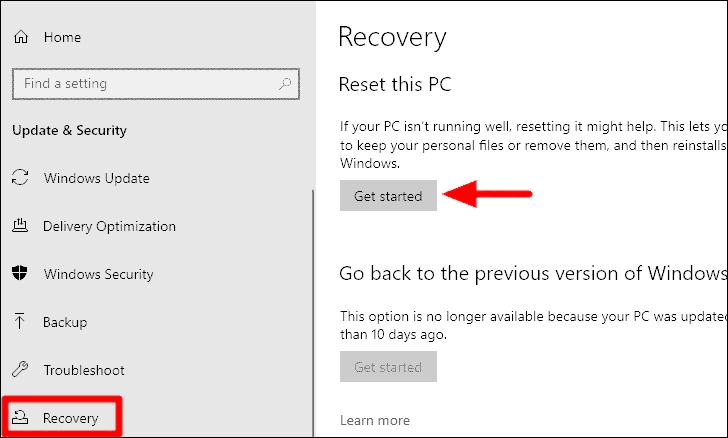
Теперь у вас есть возможность выбрать, хотите ли вы сохранить файлы или удалить их. В обоих случаях приложения и настройки будут удалены, но первый сохраняет файлы, а второй вариант также удаляет их. Выберите тот, который вам подходит.
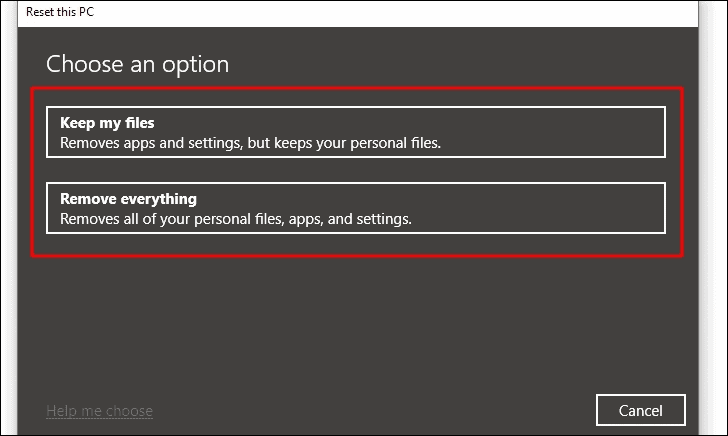
Теперь вам нужно выбрать, хотите ли вы загрузить и переустановить Windows из облака или с устройства.
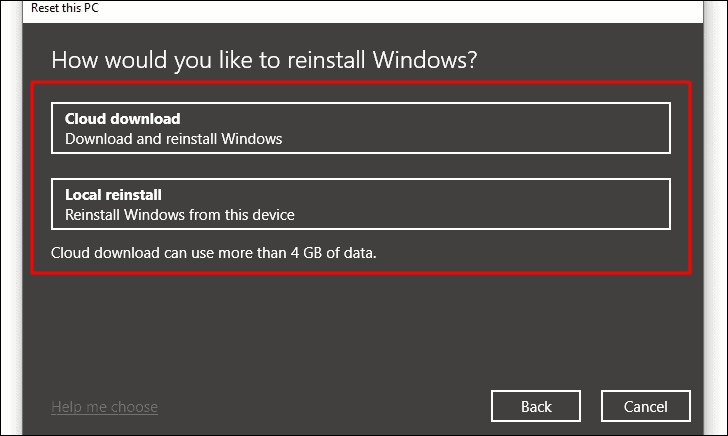
Текущие настройки сброса будут отображаться на экране. Если вы хотите внести в него какие-либо изменения, нажмите «Изменить настройки», в противном случае нажмите «Далее», чтобы продолжить с текущими настройками.
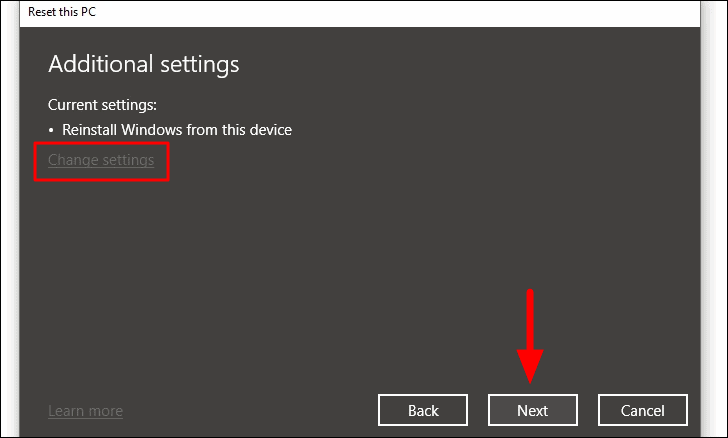
Теперь вы можете просмотреть изменения, которые будут внесены после сброса текущих настроек. Если вы хотите проверить приложения, которые будут удалены, нажмите на опцию «Просмотреть приложения, которые будут удалены». После подтверждения нажмите «Сброс» внизу. Для перезагрузки Windows потребуется некоторое время, и ваш компьютер перезагрузится, чтобы завершить процесс.
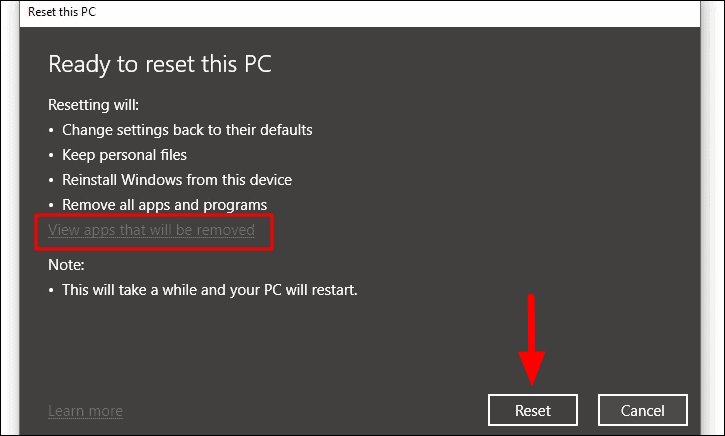
После перезагрузки системы проверьте, решена ли проблема. Если это не так, следующий метод обязательно исправит это за вас.
Исправление 7. Смените графическую карту
Если ни один из вышеперечисленных методов не помог устранить внутреннюю ошибку планировщика видео, пора заменить графическую карту. Если у вас есть запасной, установите его и проверьте, исправлена ли ошибка. Если это исправлено, возможно, ошибка была связана с графической картой.
Если в настоящее время у вас нет графической карты, отнесите устройство к специалисту и установите его. Кроме того, если вы не уверены в процессе удаления и повторной установки видеокарты, рекомендуется обратиться за помощью к специалисту, поскольку любой незначительный сбой может привести к дальнейшим осложнениям.
К настоящему времени вы знаете все о внутренней ошибке планировщика видео и различных эффективных исправлениях, которые помогут вам решить эту проблему. Как только ошибка будет исправлена, вы сможете продолжить работу на своем устройстве без каких-либо дальнейших перерывов из-за внутренней ошибки планировщика видео.