Google Chat-одна из лучших служб чата, доступных в Интернете. Теперь Google также интегрировал Google Chat с Gmail, что упростило пользователям доступ к обоим инструментам связи под одним капотом. Если он уже включен на вашем устройстве, возможно, вы заметили его как на веб-сайте Gmail, так и в нижней части мобильного приложения.
Интересна интеграция Google Chat с мобильным приложением и веб-сайтом Gmail. Однако многие пользователи его презирают. В то время как те, кто часто использует Google Chat, довольны его доступностью, другие находят его неудобным, поскольку он занимает часть экрана (как правило, пользователи Desktop).
В любом случае ниже приведены инструкции по включению или отключению (если вам это не нравится) Google Chat в Gmail для настольных и мобильных устройств.
Включение или отключение чата Google в Gmail на мобильных устройствах
Чтобы включить/отключить чат Google в Gmail на телефоне, откройте приложение Gmail и нажмите значок гамбургера в верхнем левом углу экрана.

Нажмите «Настройки» в списке опций, доступных во всплывающем меню.
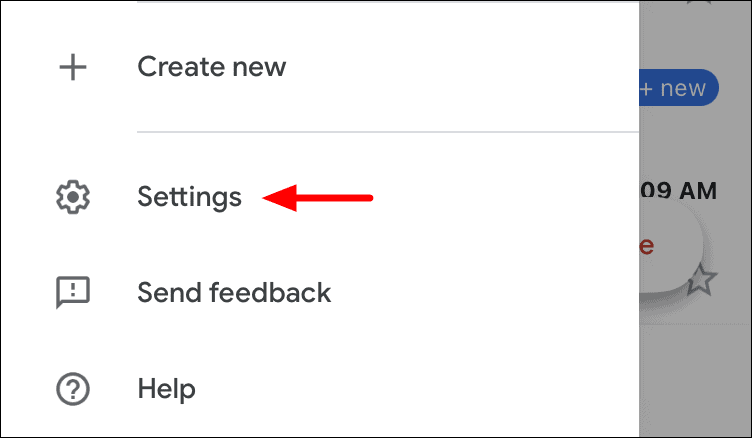
Различные учетные записи, которые вы связали в приложении, теперь будут отображаться вверху. Выберите тот, для которого вы хотите включить или отключить Google Chat.
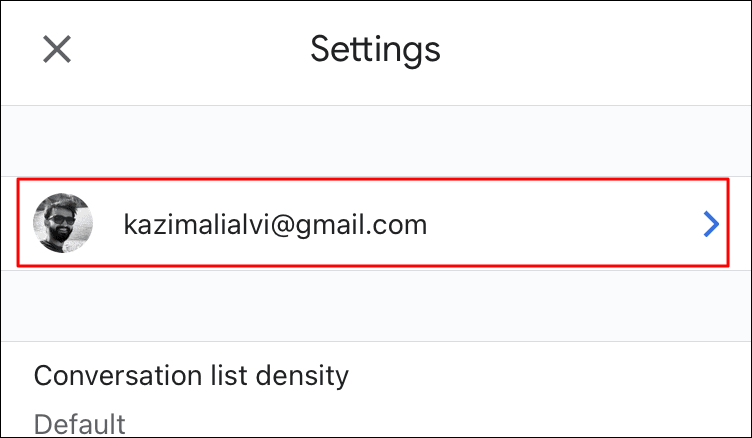
Затем найдите параметр «Чат» (ранний доступ) и нажмите на переключатель рядом с ним, чтобы изменить текущую настройку. Если он отключен, нажатие на переключатель включит его, и наоборот.
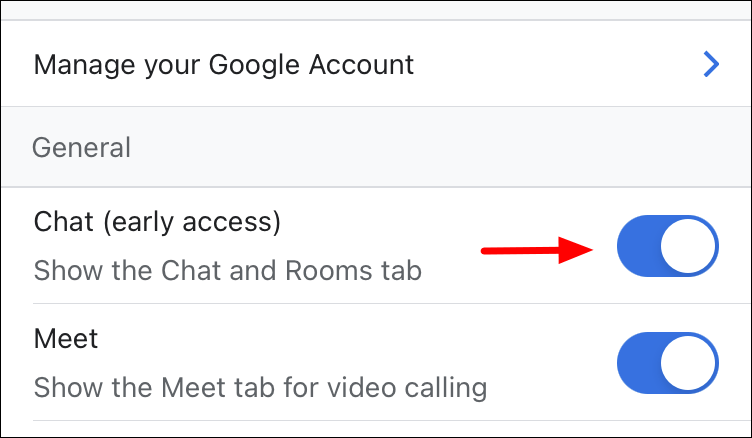
При включении Google Чата в приложении Gmail сначала вас спросят, хотите ли вы попробовать эту функцию. Нажмите «Попробовать», чтобы подтвердить изменение.
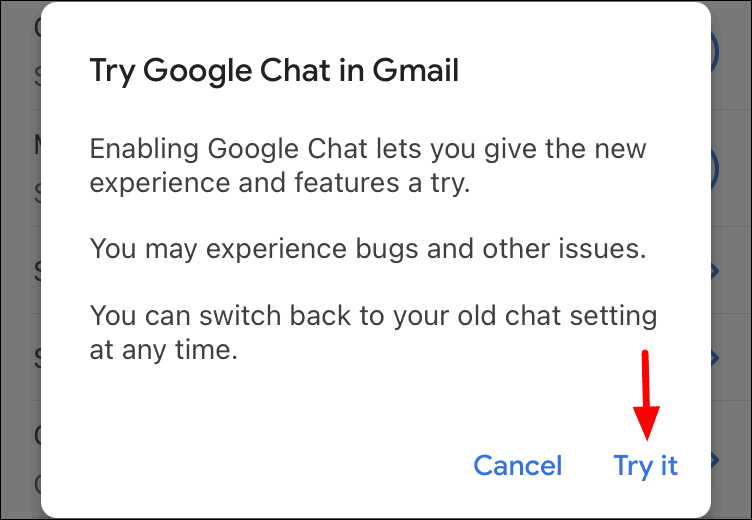
Затем вам будет предложено повторно открыть приложение Gmail, чтобы изменения вступили в силу. Нажмите «Закрыть Gmail», чтобы закрыть приложение, а затем снова откройте приложение Gmail на своем устройстве.
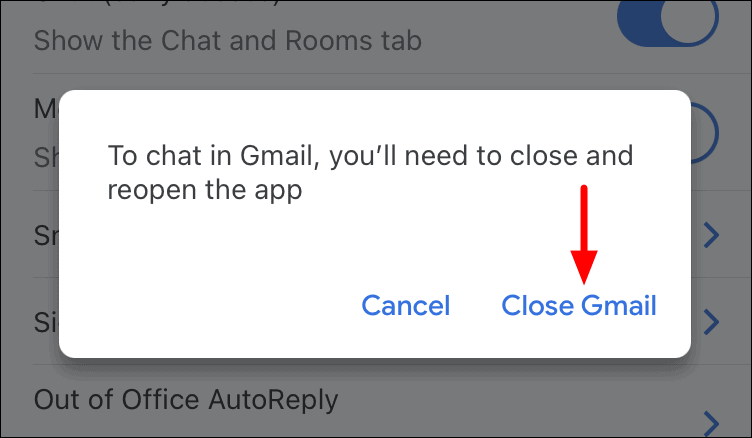
При отключении Google Чата в приложении Gmail вы получите окно подтверждения. Нажмите «Выключить» для подтверждения, и вы будете перенаправлены на ваш почтовый ящик.
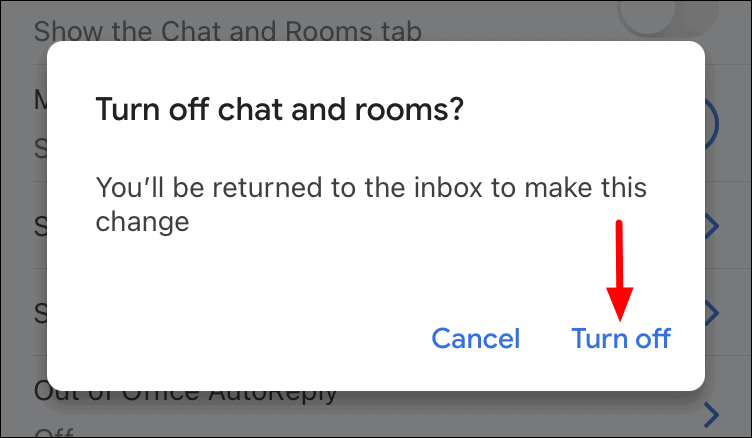
Включение или отключение чата Google в Gmail на компьютере
Чтобы включить или отключить чат Google в Gmail на компьютере, перейдите на страницу mail.google.com и войдите в учетную запись, для которой вы хотите включить/отключить Google Chat. После входа в систему нажмите значок «Настройки» в правом верхнем углу.
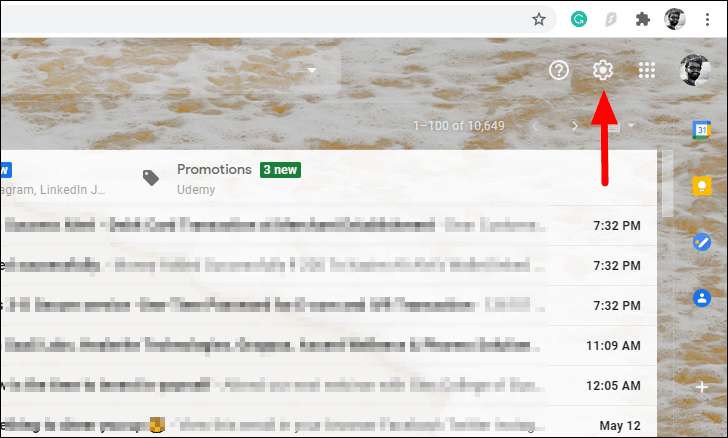
Затем нажмите «Просмотреть все настройки» в меню.
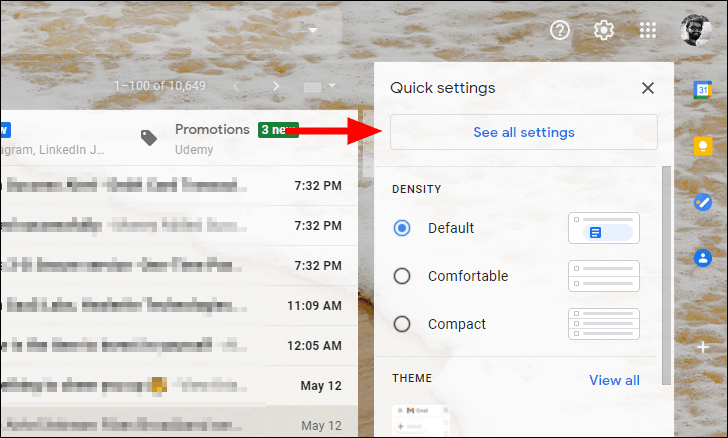
Теперь вы найдете различные вкладки под настройками вверху, выберите «Chat and Meet».
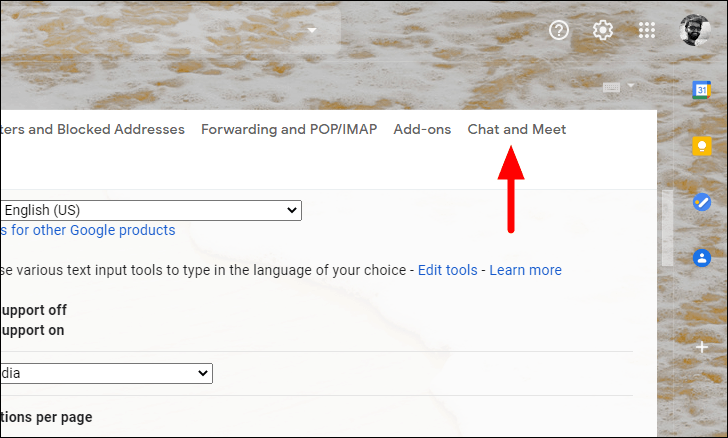
Рядом с разделом «Чат» проверьте, выбран ли «Чат Google» или нет. Если он выбран, чат включен, а если выбран параметр «Выкл.», Чат отключен.
Чтобы отключить Google Chat , выберите вариант «Выкл.», установив флажок перед ним, а затем нажмите «Сохранить изменения» внизу.
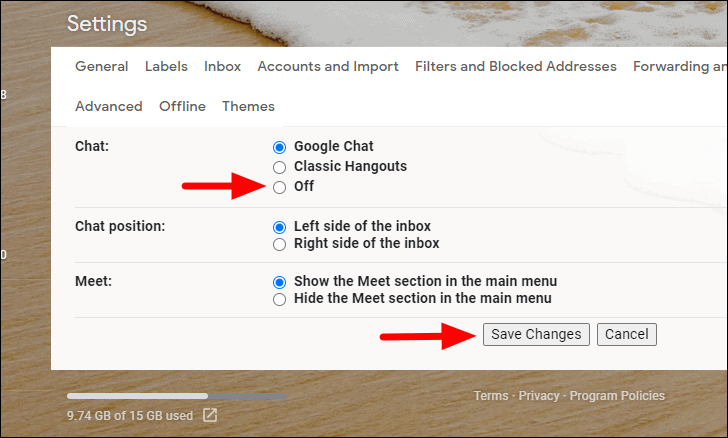
Чтобы включить Google Chat , установите флажок «Google Chat», а затем нажмите «Сохранить изменения» внизу.
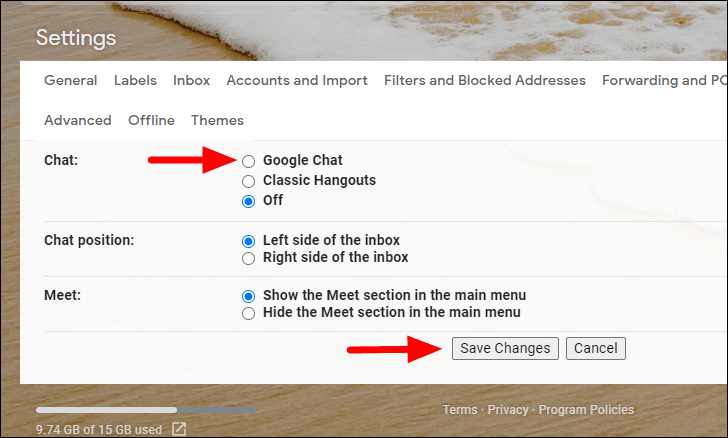
После нажатия кнопки «Сохранить изменения» вы будете перенаправлены во входящие.