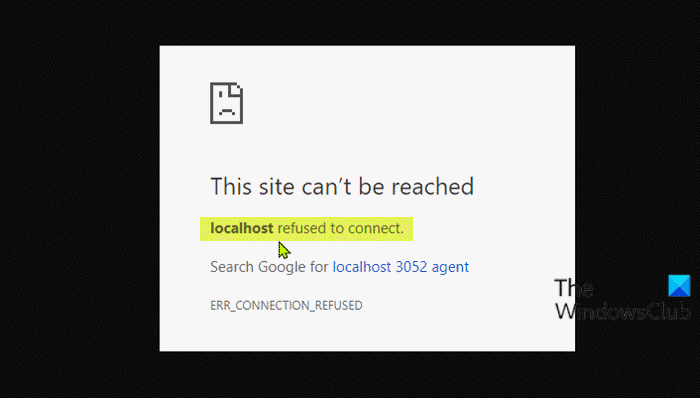Если вы столкнулись с сообщением об ошибке Localhost отказался подключаться при запуске любого веб-сервера на локальном компьютере с Windows 11/10, то этот пост предназначен для помочь владельцам и администраторам веб-сайтов решить проблему с помощью наиболее подходящих решений.
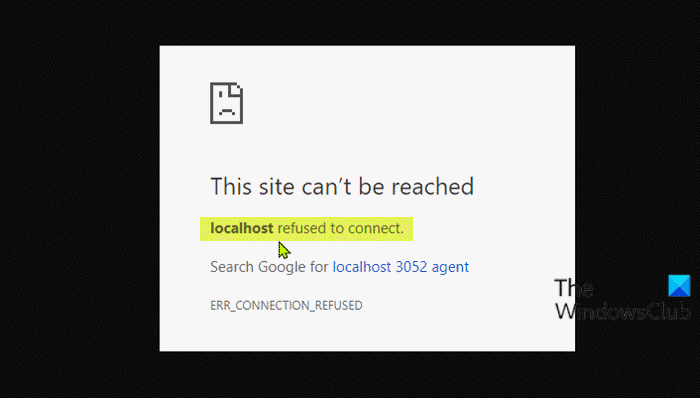
Что это означает, когда localhost отказался подключиться?
Если вы столкнулись с тем, что localhost отказался подключиться сообщение об ошибке, это просто означает, что вы не можете получить доступ к веб-серверу через localhost. Возможно, ваш брандмауэр блокирует соединение. Эту проблему часто можно решить, изменив настройки брандмауэра, чтобы разрешить входящие соединения для порта, к которому MAMP пытается получить доступ.
Наиболее вероятные виновники этой ошибки:
Localhost не соответствует на 127.0.0.1. Использование WSL в Windows для запуска веб-сервера. Порт 80 используется другим приложением на вашем компьютере. Доступ к вашему веб-серверу с неправильного порта. Недостаточные разрешения.
Исправить ошибку отказа локального хоста подключаться
Если в вашем браузере Chrome на компьютере под управлением Windows 11/10 появляется сообщение об ошибке Localhost отказался подключаться, вы можете попробовать наши рекомендуемые ниже решения в произвольном порядке и посмотреть, поможет ли это решить проблему.
Доступ Локальный хост через 127.0.0.1 Доступ к локальному хосту через номер порта Изменить порт Apache в XAMPPC Изменить порт Apache в файле WAMPDelete application.config (если применимо) Перезапустить службу LxssManager (применимо к веб-серверам, работающим на WSL)
Давайте взглянем на описание процесс, связанный с каждым из sted.
1] Доступ к Localhost через 127.0.0.1
Это решение требует, чтобы вы запустили веб-сервер, запустив XAMPP или WAMP, а затем перейдите в свой браузер и введите 127.0.0.1 и нажмите Enter на клавиатуре. Если этот обходной путь решает, что сообщение об ошибке Localhost отказалось подключиться, это означает, что localhost не указывает на этот IP-адрес, поэтому для доступа к любым проектам/файлам на вашем веб-сервере вам необходимо ввести 127.0.0.1/filename вместо localhost/filename.
2] Доступ к Localhost через номер порта
Если ваш веб-сервер не работает на порте по умолчанию 80 , вы будете столкнуться с этой ошибкой. В этом случае для решения проблемы вы можете получить доступ к локальному веб-серверу, указав номер порта-для этого вам необходимо ввести localhost: 8080 в своем браузере.
3] Изменить порт Apache в XAMPP
Чтобы изменить рабочий порт Apache в XAMPP, выполните следующие действия:
Запустите XAMPP из меню «Пуск». Дважды щелкните значок XAMPP на панели задач на панели задач. панель задач для запуска панели управления XAMPP. В окне Панель управления XAMPP вы увидите список работающих в данный момент служб, например Apache, MySQL и т. д. Рядом с именем службы будет Кнопка Стоп . Нажмите Стоп перед службой apache . Затем нажмите клавишу Windows + E , чтобы открыть Проводник. Теперь перейдите к каталог ниже: C: \ xampp \ apache \ conf В этом месте найдите файл с именем httpd.conf. Затем откройте файл с помощью текстового редактора. Внутри файла найдите следующие две строки: Listen 80 ServerName localhost: 80
Заменить m следующим образом:
Listen 8080 ServerName localhost: 8080 Сохраните файл, нажав CTRL + S . Теперь снова откройте панель управления XAMPP и запустите веб-сервер Apache.
Должна возникнуть ошибка. быть исправлено, если проблема была вызвана конфликтующим номером порта. В противном случае попробуйте следующее решение.
4] Измените порт Apache в WAMP
Чтобы изменить рабочий порт Apache в WAMP, сделайте следующее:
C: \ wamp \ apache2 \ conf В этом месте найдите файл с именем httpd.conf. Затем откройте файл в текстовом редакторе. Внутри файла найдите следующие две строки: Listen 80 ServerName localhost: 80
Замените их следующими:
Listen 8080 ServerName localhost: 8080 Сохраните файл.
Теперь откройте WAMP и посмотрите, решена ли проблема. В последнем случае попробуйте следующее решение.
5] Удалите файл application.config (если применимо)
Чтобы удалить файл конфигурации приложения, выполните следующие действия:
Откройте папку проекта в проводнике. Затем откройте папку .vs . Возможно, вам потребуется показать скрытые файлы/папки. Оказавшись внутри папки .vs , исследуйте папку config . Внутри папки config удалите application.config файл. Закройте проводник.
Если проблема все еще не решена, попробуйте следующее решение.
6] Перезапустите службу LxssManager (применимо к веб-серверам, работающим на WSL)
Выполните следующие действия:
Нажмите клавишу Windows + R , чтобы вызвать диалоговое окно”Выполнить”. В диалоговом окне «Выполнить» введите services.msc и нажмите Enter, чтобы открыть службы. В окне «Службы» прокрутите и найдите службу LxssManager . Щелкните службу правой кнопкой мыши и выберите «Перезагрузить» или «Запустить». Выйти из консоли служб..
Проверьте свой веб-сервер сейчас, и проблема должна быть решена.
Надеюсь, что любое из этих решений сработает для вас!
Почему 127.0 0.1 отказано в подключении?
В этом сообщении об исключении говорится, что вы пытаетесь подключиться к тому же хосту (127.0. 0.1), а вы указываете, что ваш сервер работает на другом хосте. Это 127.0. 0,1 представляет собой «петлю». Чтобы устранить ошибку 127.0 0.1, отказавшуюся в подключении, попробуйте добавить порт к адресу; пример http://127.0.0.1:8080 (по умолчанию для JIRA).
Связанное сообщение : прокси-сервер отклоняет ошибку подключения в Firefox или Chrome.