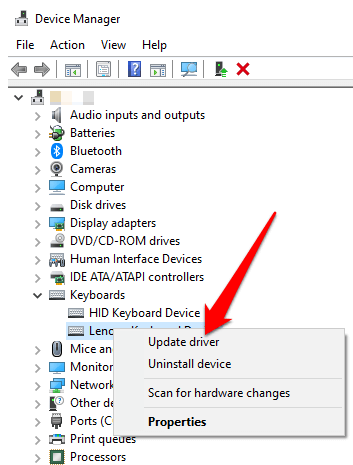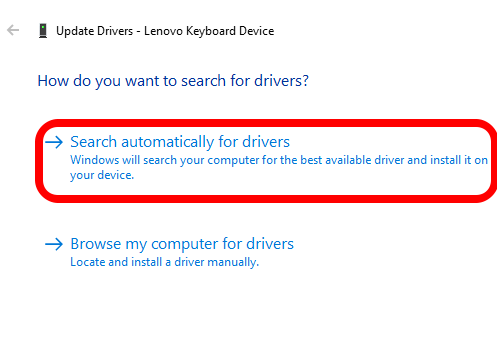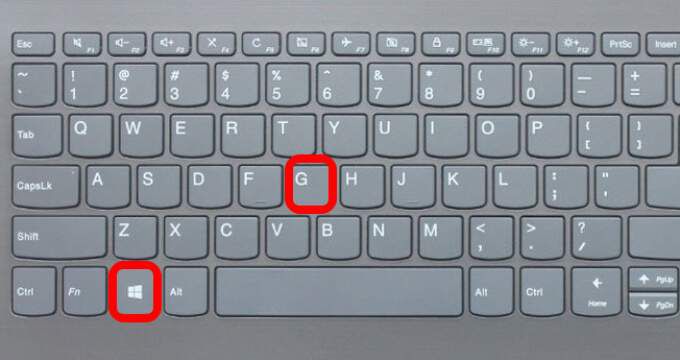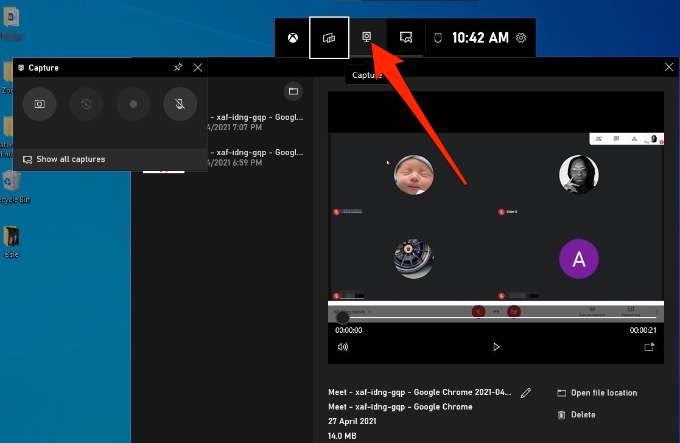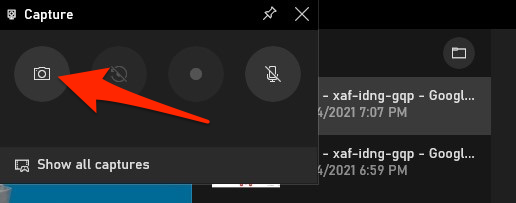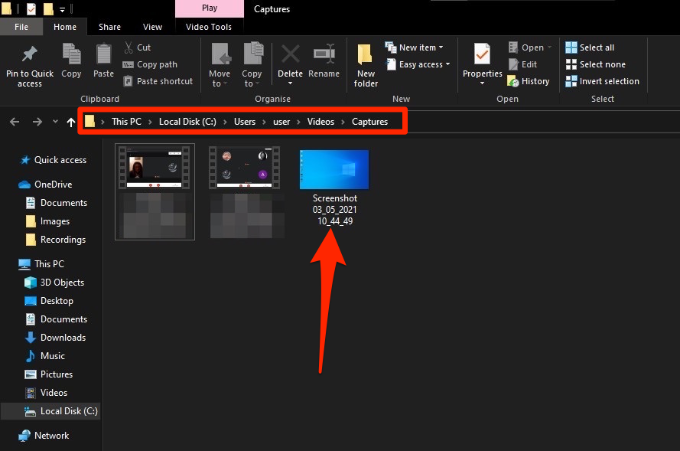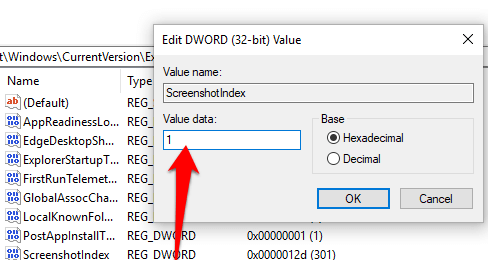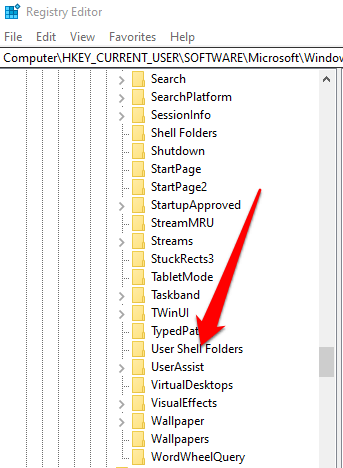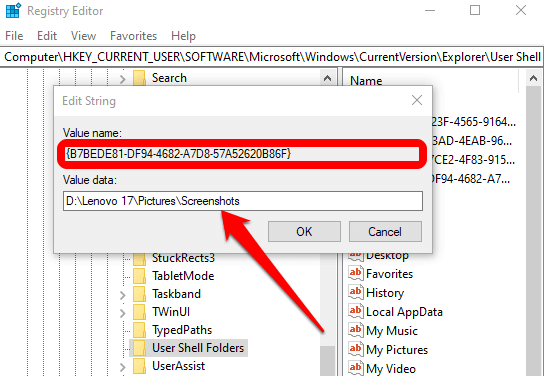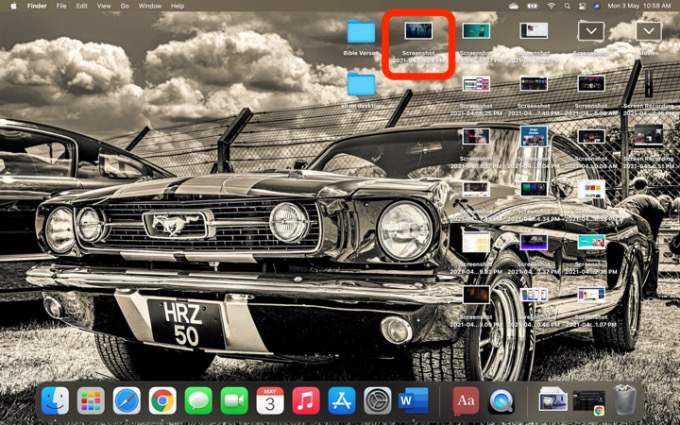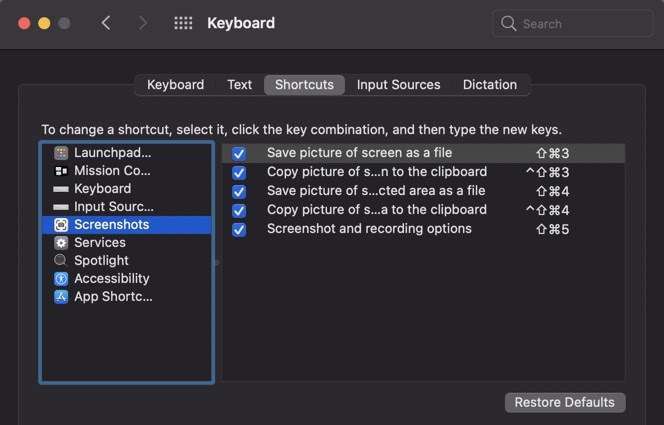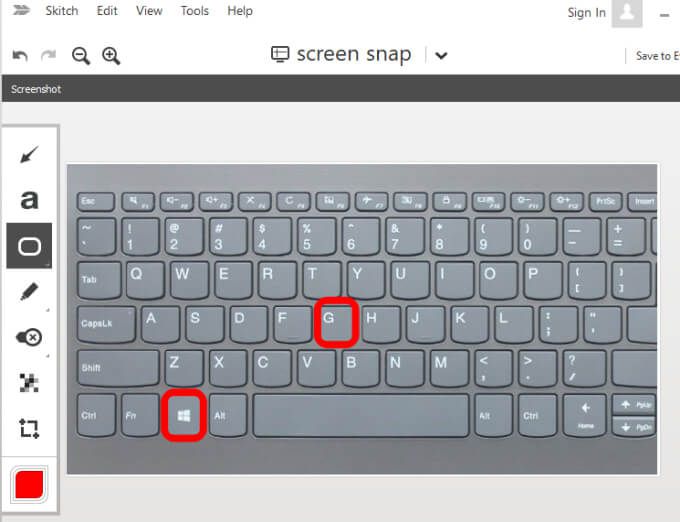Кнопка”Печать экрана”может легко сделайте снимок экрана в Windows 10 . PrtScr -одна из самых узнаваемых клавиш на клавиатуре, и каждый знает, как ее использовать. Это самый простой способ сделать снимок экрана, так как он захватывает весь экран, что иногда может быть полезно.
Однако приведенные ниже советы могут помочь, когда Print Screen не работает на вашем ПК с Windows или Mac. На компьютерах Mac нет кнопки Print Screen, но встроенные ярлыки для скриншотов могут не работать, и мы поможем вам решить эту проблему, если она у вас возникнет.
Что делать, если экран печати не работает
Попробуйте некоторые из приведенных ниже быстрых исправлений и посмотрите, помогут ли они, прежде чем переходить к другим решениям в этом руководстве.
Быстрые исправления
- Проверьте буфер обмена на своем компьютере, чтобы увидеть, был ли там сохранен снимок экрана. Нажмите клавишу с логотипом Windows + V , чтобы получить доступ к буферу обмена.
- Обновите операционную систему .
- Используйте экранная клавиатура , чтобы получить доступ к виртуальной кнопке PrtScn и сделать снимок экрана. Выберите Пуск > Все программы > Стандартные > Легкость доступа > Экранная клавиатура ..
- Удерживайте Клавиши F Lock или F Mode , чтобы отключить их, чтобы увидеть, получит ли это печать Экранная клавиша снова работает.
- Отключите в своей системе все сторонние программы для создания снимков экрана, такие как Snagit.
- Ознакомьтесь с нашим руководством по как делать полные снимки экрана в Chrome и Firefox , если кнопка Print Screen не работает в этих браузерах.
- Убедитесь, что сам ключ работает. должным образом. Это можно сделать с помощью онлайн-тестера ключей . В случае поломки может потребоваться замена клавиатуры. Также, возможно, стоит инвестировать в механические клавиатуры , которые, как известно, более прочные и служат дольше.
Как исправить неработающий экран печати в Windows 10
Устранить неполадки, связанные с неработающим экраном Print Screen на ПК с Windows, можно с помощью следующих решений.
Используйте комбинацию горячих клавиш
В Windows 10 есть много полезных быстрые клавиши для создания снимков экрана. Используйте приведенные ниже комбинации горячих клавиш, чтобы узнать, сможете ли вы сделать эти альтернативные снимки экрана.
- Нажмите Alt + PrtScn , чтобы захватить текущее выбранное окно.
- Нажмите клавишу с логотипом Windows + PrtScn , чтобы сделать снимок экрана. В этом случае снимок экрана будет сохранен в Проводнике > Изображения > Скриншоты .
Вы также можете использовать Fn + клавиша с логотипом Windows + PrtScn на портативном компьютере.
- Если на вашем компьютере используется драйвер HID-клавиатуры, используйте комбинацию Fn + PrtScn , чтобы сделать снимок экрана. Если на вашем устройстве нет клавиши PrtSc, используйте Fn + Windows клавишу с логотипом + Пробел для захвата экран.
Эти сочетания клавиш сохранят это изображение в буфер обмена Windows. Откройте приложение для работы с фотографиями, например MS Paint, и вставьте изображение, если хотите сохранить его в виде файла.
Обновите драйвер клавиатуры
Если драйвер клавиатуры устарел, поврежден или неверен, это может привести к неправильной работе функции Print Screen и может потребоваться обновление.
- Щелкните правой кнопкой мыши Пуск > Диспетчер устройств .
- Выберите раздел Клавиатуры , чтобы развернуть его, щелкните правой кнопкой мыши клавиатуру и выберите Обновить драйвер .
- Затем выберите Автоматический поиск обновленного программного обеспечения драйвера , чтобы установить последнюю версию драйвера клавиатуры.
- Перезагрузите компьютер и посмотрите, работает ли функция Print Screen.
Примечание . Вы также можете перейти на официальный сайт производителя клавиатуры, найти последнюю версию драйвера, загрузить и установить ее.
Использовать игровую панель
Если вы по-прежнему не можете использовать функцию Print Screen, вы можете использовать Game Bar , чтобы сделать снимок экрана. Игровая панель-это встроенная функция в Windows 10, которая позволяет записывать экран и делать снимки экрана, играя в компьютерные игры.
- Нажмите клавишу с логотипом Windows + G , чтобы открыть игровую панель и сделать снимок всего на экране.
- На экране игровой панели щелкните значок Снимок экрана .
- Затем выберите значок камеры , чтобы сделать снимок экрана.
Ваш снимок экрана будет сохранен в папке Captures. Выберите Этот компьютер > Локальный диск (C:) > Пользователи > Пользователь > Видео > Захватывает .
Редактировать реестр Windows
В реестре Windows хранится такая информация, как профили пользователей, приложения, установленные на вашем ПК, и другие данные, необходимые для настройки системы. Вы можете отредактировать реестр, чтобы устранить проблему с неработающей кнопкой Print Screen на вашем компьютере.
Примечание . Внимательно выполняйте эти действия, поскольку любая небольшая ошибка может отрицательно повлиять на ваш компьютер. Прежде чем начать, создайте точка восстановления системы или создайте резервную копию своего компьютера , включая файлы мультимедиа.
- Щелкните правой кнопкой мыши Пуск > Выполнить , введите regedit в поле Выполнить и нажмите Enter или выберите ОК .
- Перейдите к этому разделу реестра: HKEY_CURRENT_USER\Software\Microsoft\Windows\CurrentVersion\Explorer
- Щелкните правой кнопкой мыши Explorer , выберите Создать > DWORD и переименуйте его в ScreenShotIndex .
- Дважды щелкните DWORD , установите для данных значения значение 1, а затем нажмите ОК .
- Перейдите к HKEY_CURRENT_USER \ Software \ Microsoft \ Windows \ CurrentVersion \ Explorer \ Папки пользовательской оболочки .
- Убедитесь, что в данных значения строки {B7BEDE81-DF94-4682-A7D8-57A52620B86F} указано значение % USERPROFILE% \ Pictures \ Screenshots .
- Закройте редактор реестра и перезагрузите компьютер.
- Нажмите PrtScn или Клавиша с логотипом Windows + Клавиши Fn + PrtSc . Вы можете проверить снимок экрана в папке Проводник > Изображения > Скриншоты .
Как исправить неработающий экран печати на Mac
Хотя на вашем Mac может не быть кнопки PrtScn, встроенная функция создания снимков экрана может перестать работать, и вы можете не знать, как это исправить. Вот несколько вещей, которые стоит попробовать.
- Убедитесь, что ваши скриншоты доступны в правильном месте, то есть на вашем рабочем столе, так как от этого будет зависеть, будет ли функция скриншотов работать или нет.
- Используйте приложение Preview или приложение Screenshot (macOS Mojave или более поздние версии) для создания снимков экрана.
- Перезагрузите Mac и сделайте снимки экрана с помощью Shift + Command + 3 для захвата всего экрана или Shift + Command + 4 , чтобы захватить часть экрана.
- Проверьте, включены ли быстрые клавиши для снимков экрана или они переназначены для других действий. Выберите Меню > Системные настройки > Клавиатура > Быстрые клавиши .
- Используйте Grab, чтобы сделать снимок экрана. Выберите Перейти > Приложения > Утилиты > Собрать , чтобы открыть его, а затем выберите Снять . сделать снимок экрана. В macOS Mojave и более поздних версиях Grab был заменен новым инструментом. Вы можете получить к нему доступ, нажав Command + Shift + 5 .
- Сбросьте NVRAM , чтобы решить проблемы с функциональностью и основными приложениями Mac.
Другие альтернативы
Ниже перечислены некоторые альтернативы кнопке Print Screen:
Снова заработайте на экране печати
Если вы делаете много снимков экрана, прочтите наши руководства по о том, как сделайте снимок экрана на Chromebook и полезные советы и рекомендации по созданию профессиональных снимков экрана на Mac .
Leave a comment and let us know whether this guide helped you restore the Print Screen function on your computer.