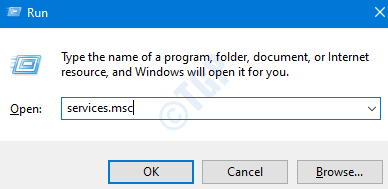Многие пользователи Windows сообщали об ошибке при создании резервной копии Windows. Полное сообщение об ошибке выглядит следующим образом:
Не удалось создать теневую копию. Пожалуйста, проверьте журналы событий приложений «VSS» и «SPP» для получения дополнительной информации.
Подробности: писатель обнаружил непреходящую ошибку. Если процесс резервного копирования повторяется, ошибка, вероятно, повторится снова.
Как упоминалось в сообщении об ошибке, эта ошибка связана с VSS и SPP. Известно, что эта проблема присутствует только в Windows 10. Код ошибки, связанный с этой ошибкой,-0x81000019. Эта проблема в основном проявляется в следующих случаях:
На ПК есть проблемы с памятью. Поврежденные системные файлы. Мешает сторонний антивирус.
В этой статье мы собрали некоторые исправления, которые помогут вам решить эту ошибку резервного копирования.
Содержание
Исправление 1. Запустите службы
Шаг 1. Откройте диалоговое окно”Выполнить “с помощью клавиш Windows + R .
Шаг 2: введите services.msc и нажмите Enter.
Шаг 3. В открывшихся окнах служб прокрутите вниз и найдите службу с именем Служба механизма резервного копирования на уровне блоков и дважды щелкните на нем.
Шаг 4. В открывшихся окнах”Свойства”измените тип запуска на Автоматический
Шаг 5. В разделе”Статус службы”нажмите кнопку Пуск и убедитесь, что статус службы равен Работает .
Шаг 6. Нажмите кнопку Применить и затем нажмите кнопку ОК .
Шаг 7. Теперь повторите шаги 3–6 и убедитесь, что следующие службы работают:
Удаленный вызов процедур (RPC) RPC End Point Mapper Резервное копирование Windows
Исправление 2. Выполните проверку ошибок на диске
Шаг 1. Откройте проводник Windows с помощью клавиш Windows + R.
Шаг 2. На левой панели щелкните правой кнопкой мыши диск Windows (C:) (диск, на котором в вашей системе установлена ОС Windows)
Шаг 3. Выберите Свойства
Шаг 4. В открывшемся окне свойств щелкните вкладку Инструменты .
Шаг 5. В разделе «Проверка ошибок» нажмите кнопку Проверить .
Шаг 6: В появившемся запросе нажмите Сканировать диск.
Шаг 7: Вы увидите, что сканирование начинается. Это может занять некоторое время. Подождите, пока сканирование не завершится.
Шаг 8: После завершения сканирования перезапустите систему.
Исправление 3: Запустите сканирование DISM и SFC
Шаг 1. Откройте терминал запуска. Для этого можно использовать ярлыки Windows и R .
Шаг 2. Введите cmd и удерживайте клавиши Ctrl + Shift + Enter , чтобы открыть командную строку в режиме администратора.
Шаг 3. В появившемся диалоговом окне подтверждения нажмите Да
Шаг 4. Введите следующие команды одну за другой. Сделайте так, чтобы нажимать Enter после каждой команды
Dism/Online/Cleanup-Image/ScanHealth Dism/Online/Cleanup-Image/RestoreHealth sfc/scannow
Шаг 5. Дождитесь завершения сканирования и затем перезапустите системы.
Проверьте, помогает ли это решить проблему.
Исправление 4. Отключите сторонний антивирус
Если у вас установлен какой-либо сторонний антивирус систему, может помочь ее временное отключение или удаление AV. Обратите внимание, что неизвестно, что проблема вызвана брандмауэром Защитника Windows. Обычно это наблюдается с антивирусными программами, такими как Mcafee, Avast, Combo и т. Д.
Шаг 1. Во-первых, попробуйте отключить антивирусную программу. Посетите веб-сайт AV, чтобы узнать, как отключить антивирус, поскольку инструкции различаются для каждого поставщика.
Шаг 2. Если отключение не помогло, попробуйте полностью удалить антивирус.
Шаг 3. Откройте окно «Выполнить» с помощью Windows + R
Шаг 4: введите appwiz.cpl и нажмите Enter.
Шаг 5. В открывшемся окне «Программы и компоненты» найдите свою антивирусную программу .
Шаг 6. Щелкните программное обеспечение правой кнопкой мыши и выберите Удалить , как показано ниже.
Шаг 7. Следуйте инструкциям на экране и выполните процесс удаления.
Шаг 8: Перезагрузите компьютер.
Шаг 9: Попробуйте снова выполнить резервное копирование.
Шаг 10: Если вы не найдете любые сообщения об ошибках, это означает, что проблема была вызвана сторонним антивирусом.
Шаг 11. Попробуйте снова установить стороннее антивирусное программное обеспечение с последней версией и проверьте, видите ли вы проблемы.
Шаг 12. Если проблема не исчезла, возможно, вам придется подождать, пока выйдет следующая версия.
Исправление 5: Восстановить и установить Windows
У многих пользователей сообщили, что эта проблема помогла им решить проблему.
ПРИМЕЧАНИЕ. У вас должен быть готов загрузочный установочный DVD-диск Windows
Шаг 1. Вставьте Загрузочный установочный DVD Windows
Шаг 2. Вас спросят, хотите ли вы продолжить загрузку с CD или DV. Д. Нажмите Enter
Шаг 3. Выберите языковые настройки и нажмите кнопку Далее
Шаг 4. В нижнем левом углу окна нажмите Восстановить компьютер
Шаг 5. В появившемся синем окне нажмите Устранение неполадок
Шаг 6. Теперь нажмите Дополнительные параметры
Шаг 7. Наконец, нажмите Автоматическое восстановление или Восстановление при загрузке
Шаг 8: Устройтесь поудобнее и терпеливо дождитесь завершения автоматического восстановления.
Шаг 9: Перезагрузите систему.
Это Все
Надеемся, эта статья была информативной. Просьба прокомментировать и сообщить нам об исправлении, которое помогло вам решить проблему.
Спасибо за чтение.

Ануша Пай-инженер-программист с большим опытом работы в ИТ-индустрии и страстным желанием писать.