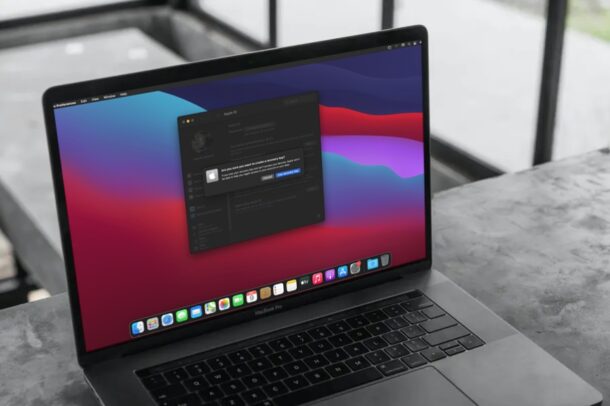
Сброс пароля Apple ID может раздражать, хотя это намного проще, если у вас есть доступ к устройству, на которое вы уже вошли. Однако без другого устройства процесс сброса входа в учетную запись Apple ID может быть неприятным, но ключ восстановления упрощает эту ситуацию. Вы можете сгенерировать ключ восстановления для Apple ID на Mac, аналогично тому, как вы можете это сделать на iPhone или iPad, и поэтому мы сосредоточимся на этом с macOS здесь.
Для быстрого В фоновом режиме ключ восстановления Apple ID служит дополнительным способом аутентификации вашей учетной записи Apple, и его можно использовать, если вы забудете свой пароль и потеряете доступ к другому доверенному устройству. Использование ключа восстановления избавляет от необходимости посещать веб-сайт Apple, чтобы прыгать через обручи, например, проверять данные о способах оплаты и отвечать на контрольные вопросы для сброса пароля.
Для создания ключа восстановления на Mac требуется macOS Big Sur, Monterey или более поздняя версия. Технически эта функция существовала и в более старых версиях Mac OS, но по какой-то причине была удалена. Если у вас Mac, довольно легко создать и использовать ключ восстановления.
Как сгенерировать ключ восстановления Apple ID с Mac
Если у вас Mac, это довольно просто для создания и использования ключа восстановления.
Откройте «Системные настройки» на Mac (из меню Apple или Dock) 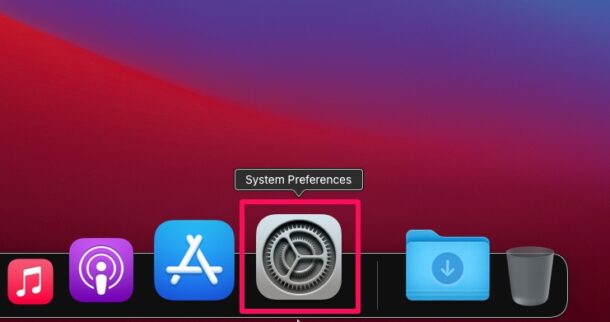 Откроется новое окно на вашем Mac. Нажмите на опцию Apple ID, расположенную в правом верхнем углу, как показано ниже.
Откроется новое окно на вашем Mac. Нажмите на опцию Apple ID, расположенную в правом верхнем углу, как показано ниже.  Теперь нажмите« Пароль и безопасность »на левой панели. В этом разделе вы найдете параметр Ключ восстановления под Надежными номерами телефонов. Нажмите «Включить» рядом с параметром «Ключ восстановления», чтобы продолжить.
Теперь нажмите« Пароль и безопасность »на левой панели. В этом разделе вы найдете параметр Ключ восстановления под Надежными номерами телефонов. Нажмите «Включить» рядом с параметром «Ключ восстановления», чтобы продолжить. 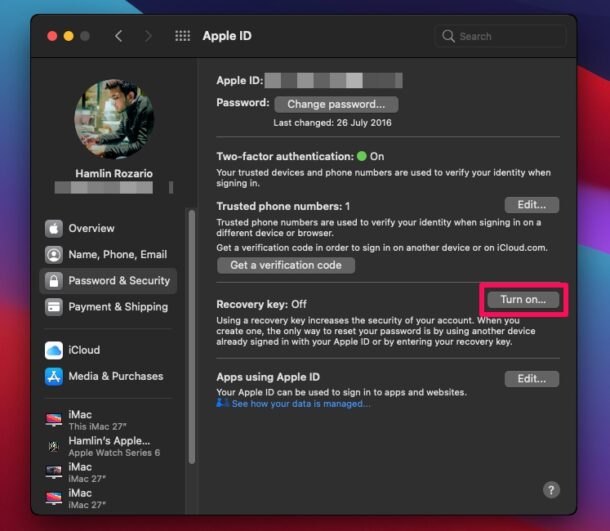 Когда вам будет предложено подтвердить действие, нажмите« Использовать ключ восстановления », чтобы продолжить. Далее вас спросят для ввода пароля пользователя Mac. Введите пароль и нажмите «ОК».
Когда вам будет предложено подтвердить действие, нажмите« Использовать ключ восстановления », чтобы продолжить. Далее вас спросят для ввода пароля пользователя Mac. Введите пароль и нажмите «ОК». 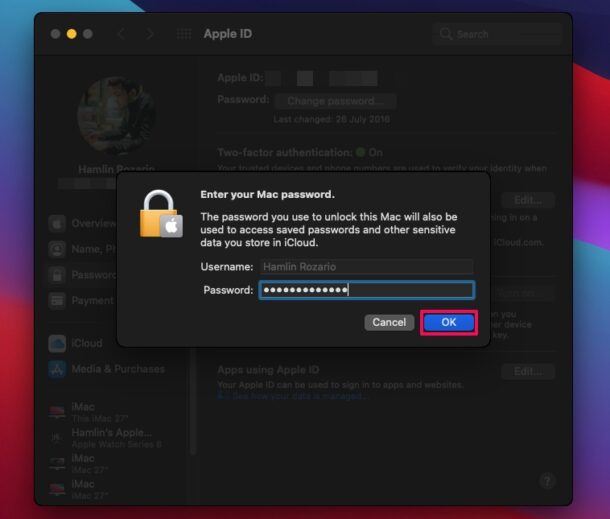 Если у вас iPhone, вам также будет предложено ввести пароль, который вы используете для разблокировки iPhone.
Если у вас iPhone, вам также будет предложено ввести пароль, который вы используете для разблокировки iPhone. 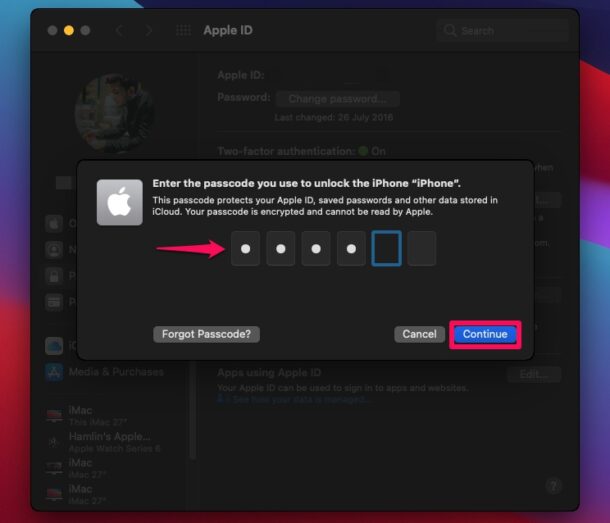 Теперь будет показан ваш уникальный ключ восстановления вам на экране. Обязательно запишите его в надежном и легкодоступном месте. Когда вы закончите, нажмите «Продолжить».
Теперь будет показан ваш уникальный ключ восстановления вам на экране. Обязательно запишите его в надежном и легкодоступном месте. Когда вы закончите, нажмите «Продолжить». 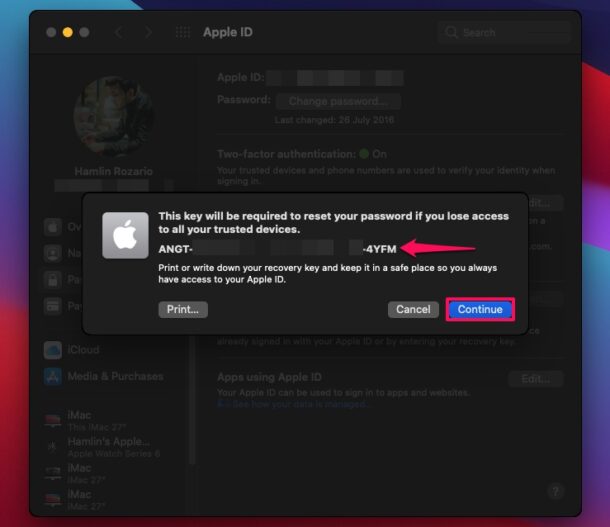 Затем вам будет предложено ввести 28-значный ключ восстановления, чтобы убедиться, что вы его записали. После ввода нажмите «Готово».
Затем вам будет предложено ввести 28-значный ключ восстановления, чтобы убедиться, что вы его записали. После ввода нажмите «Готово». 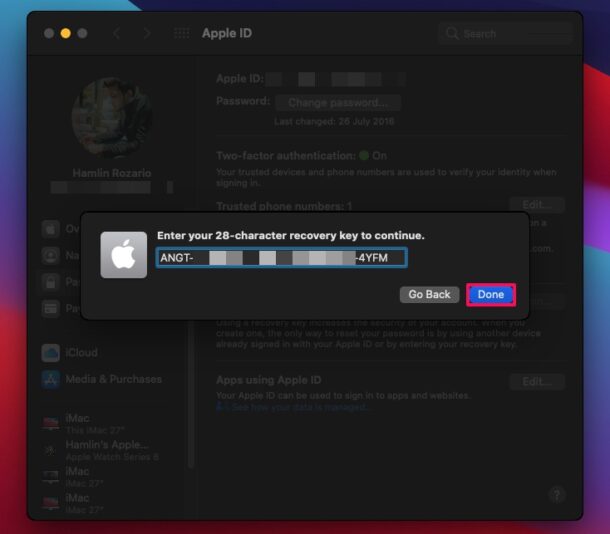 Теперь функция включена. Если вы хотите изменить ключ восстановления по какой-либо причине, вы можете нажать «Создать новый ключ». У вас также есть возможность отключить эту функцию в любое время.
Теперь функция включена. Если вы хотите изменить ключ восстановления по какой-либо причине, вы можете нажать «Создать новый ключ». У вас также есть возможность отключить эту функцию в любое время. 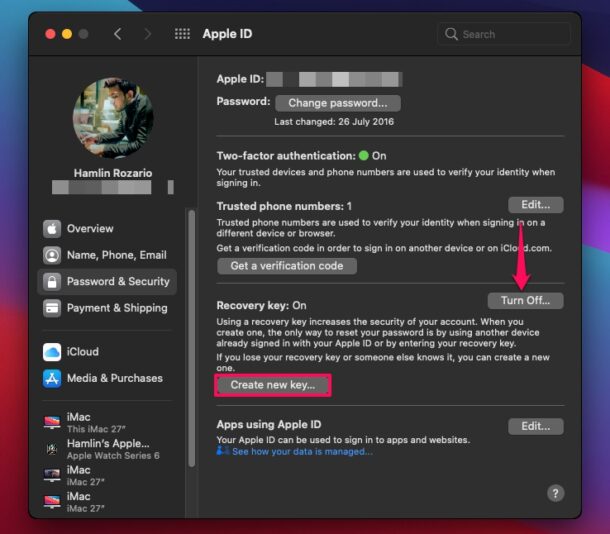
Теперь вы создали ключ восстановления в качестве дополнительной меры безопасности для вашего Apple ID.
С этого момента у вас будет всего два способа сбросить пароль для вашей учетной записи Apple. Вы можете сбросить пароль с устройства, на которое вы уже вошли, будь то Mac, iPhone или iPad, или вместо этого можете использовать ключ восстановления. Последнее может оказаться бесценным, если у вас нет доступа к другому доверенному устройству или если у вас есть только одно устройство Apple.
Обратите внимание, что при отключении и повторном включении функции ключа восстановления появляется Для вашей учетной записи будет сгенерирован совершенно новый ключ.
Если вы каким-то образом потеряли текущий ключ восстановления, вы можете заменить его новым на вашем Mac из того же меню, используя параметр «Создать новый ключ».
Не совсем так. планируете использовать ключ восстановления в долгосрочной перспективе? Это полностью зависит от вас, но если вы когда-нибудь потеряете или забудете свой пароль, вам нужно будет следовать старому методу сброса пароля с веб-сайта Apple, что может быть немного неприятно.
Это, очевидно, относится к Mac, но вы также можете создать ключ восстановления Apple ID на iPhone или iPad.
Вы установили ключ восстановления в качестве альтернативного метода для сброса пароля Apple ID? Что вы думаете об этой функции устранения неполадок и безопасности?