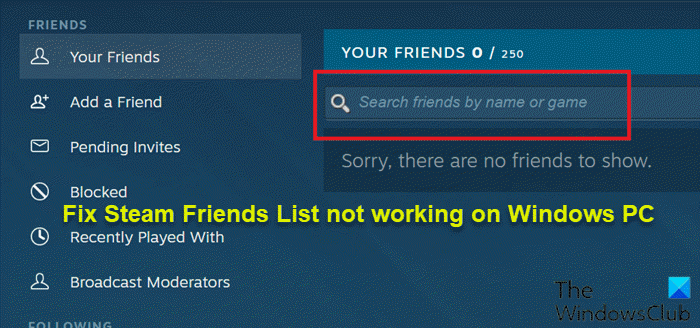В предыдущих сообщениях мы показали вам, как найти и использовать коды друзей Steam, как исправить, что Steam не входит в систему друзей, как исправить ошибку НЕДОСТУПЕННАЯ СЕТЬ ДРУЗЕЙ Steam, а также а также как исправить ошибку при добавлении друга в Steam. В этом посте мы расскажем, как исправить список друзей Steam, не работающий на вашей игровой установке с Windows 11 или Windows 10.
Список друзей Steam не работает
Если ваш список друзей Steam не работает, недоступен или отключен, используйте следующие исправления, чтобы решить проблему в Windows 11/10:
Убейте все экземпляры Steam и перезапустите ПК Отключить программное обеспечение безопасности Очистить кеш Steam Отменить Steam, чтобы предыдущая версия Удалите и переустановите SteamPerform System Restore
Давайте посмотрим на описание процесса, связанного с каждым из перечисленных решений.
1] Убейте все экземпляры Steam и перезагрузите компьютер
Чтобы начать устранение неполадок, когда список друзей Steam не работает на вашем игровом ПК с Windows 11/10, вы можете убить все запущенные экземпляры Steam с помощью диспетчера задач, а затем простой перезапуск системы может легко решить эту проблему, как только вы перезапустите Steam один раз. еще раз-в противном случае попробуйте следующее решение.
2] Отключите Security Softwar д
Эту проблему могут вызвать конфликты программного обеспечения. Это решение требует, чтобы вы временно отключили все сторонние программы безопасности. Это во многом зависит от установленного вами программного обеспечения безопасности. См. Руководство по эксплуатации. Как правило, чтобы отключить антивирусное программное обеспечение, найдите его значок в области уведомлений или на панели задач на панели задач (обычно в правом нижнем углу рабочего стола). Щелкните значок правой кнопкой мыши и выберите вариант отключения или выхода из программы.
Вы также можете внести Steam в белый список и убедиться, что Steam разрешен через ваш брандмауэр. Если вы используете специальный брандмауэр стороннего производителя, обратитесь к руководству по эксплуатации.
Еще одно действие, которое вы можете предпринять, чтобы исключить возможный конфликт программного обеспечения на вашем ПК,-это устранить неполадки в состоянии чистой загрузки.
3] Очистить кеш Steam
Чтобы очистить/удалить содержимое папки Steam AppData, сделайте следующее:
Нажмите клавишу Windows + R , чтобы запустить В диалоговом окне «Выполнить» введите указанную ниже переменную среды и нажмите Enter.% appdata% В этом месте найдите (может потребоваться показать скрытые файлы/папки) папку Steam. Щелкните папку правой кнопкой мыши и выберите Удалить . Подтвердите любые дополнительные запросы.
Кроме того, вы можете запустить клиент Steam, перейти в меню настроек, а затем перейти к настройкам загрузки. На вкладке настроек загрузок вы найдете возможность очистить кеш Steam. После этого посмотрите, решена ли проблема. Если нет, попробуйте следующее решение.
4] Откат Steam до предыдущей версии
Если у вас возникла эта проблема после того, как вы недавно обновили Steam, вы можете решить ее, просто запустив вернуть Steam к предыдущей версии. Вот как:
Откройте свойства приложения Steam, щелкнув его значок правой кнопкой мыши. Теперь вставьте слова -nochatui-nofriendsui в поле «Цель». Нажмите Применить > OK .
Это должно вернуть список друзей к предыдущей версии и решить проблему, с которой вы столкнулись.
5] Удалите и переустановите Steam
Если откат к предыдущей версии Steam не устранил проблему, вы можете удалить клиент Steam (желательно использовать программу удаления стороннего программного обеспечения), очистить содержимое папки Steam AppData, перезагрузить компьютер, а затем загрузить и переустановить последнюю версию. версия приложения Steam на вашем ПК с Windows 11/10.
6] Выполните восстановление системы
Если до сих пор ничего не помогло, но список друзей Steam в какой-то момент работал на вашем ПК с Windows вы можете выполнить восстановление системы и выбрать точку восстановления до того, как возникнет проблема.
Чтобы выполнить восстановление системы, сделайте следующее:
Нажмите клавишу Windows + R . В В диалоговом окне «Выполнить» введите rstrui и нажмите Enter, чтобы открыть мастер восстановления системы . Когда вы попадете на начальный экран восстановления системы, нажмите Далее , чтобы перейти к следующему окну.. На следующем экране начните с установки флажка, связанного с Показать больше точек восстановления . После этого выберите точку с более ранней датой, чем та, в которой вы впервые начали замечать об ошибке. Нажмите Далее , чтобы перейти к следующему меню. Нажмите Готово и подтвердите при последнем запросе.
При следующем запуске системы состояние вашего старого компьютера будет принудительно.
Почему я не могу подключиться к Steam?
Если у вас постоянно возникают проблемы с подключением к Steam, возможно, Steam находится на техническом обслуживании или возникла проблема с вашим локальная сеть или интернет-провайдер. В этом случае вам, возможно, придется подождать несколько часов и повторить попытку.
Почему Steam не открывается на моем компьютере?
Если вы заметили, что Steam не открывается в вашей Windows 11/10, скорее всего, есть проблемы с программами или процессами в вашей операционной системе, которые не позволяют открыться вашему клиенту Steam. Кроме того, состояние или кеш вашего компьютера могут мешать работе вашего клиента Steam. Чтобы быстро решить проблему, попробуйте перезагрузить компьютер.
Связанное сообщение : VALORANT Список друзей не работает или отсутствует.