Некоторые пользователи Windows 10 жалуются на то, что видят белую полосу в верхней части окна проводника. Если вы также видите одну белую горизонтальную белую полосу прямо под адресной строкой, эта статья предназначена только для вашей помощи. Это может быть случай неправильно настроенного разрешения или масштабирования или простой случай неправильных настроек Internet Explorer.
Исправление 1-Измените разрешение
Есть обходной путь для этой проблемы.
1. Щелкните правой кнопкой мыши на рабочем столе и выберите « Панель управления NVIDIA ».
2. Когда откроется панель управления NVIDIA, в левой части нажмите « Изменить разрешение » на левой панели.
3. Затем с правой стороны вы увидите несколько разрешений на экране.
4. Здесь выберите любое разрешение вашего компьютера.
(Поскольку мы используем дисплей 1080p, мы выбрали вариант « 1080i » из списка. Вы можете выбрать другое разрешение из списка)
5. После этого нажмите « Применить », чтобы применить настройки.
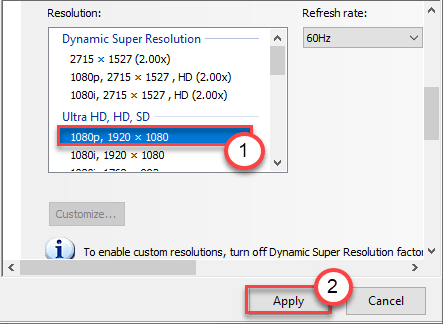
Разрешение дисплея изменится. Ваш экран станет черным один раз и снова загорится через несколько секунд.
6. Если вы видите сообщение об изменении разрешения с вопросом «Сохранить эти изменения?», Нажмите « Да ».

7. Как только ваш компьютер настроен на другое разрешение, выберите нужное разрешение из списка разрешений.
8. Затем нажмите « Применить ».
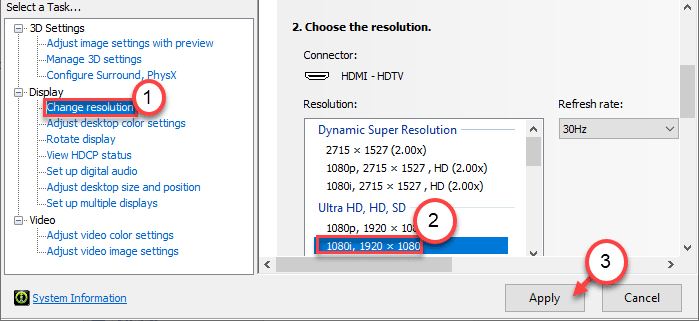
9. Не забудьте нажать « Да », чтобы разрешить изменение.
После этого закройте панель управления NVIDIA.
Откройте проводник и проверьте, сработало ли это.
Исправление 2-отключение аппаратного ускорения
Вы можете использовать редактор реестра, чтобы отключить функцию аппаратного ускорения на вашем компьютере.
1. Одновременно нажмите клавиши Windows + R .
2. На панели «Выполнить» запишите « regedit » и нажмите « ОК ».

ПРИМЕЧАНИЕ –
Любые неучтенные изменения в редакторе реестра могут привести к нестабильной работе системы. Мы просим вас сделать резервную копию реестра на вашем компьютере.
Открыв редактор реестра, нажмите « Файл ». Затем нажмите « Экспорт », чтобы создать новую резервную копию на вашем компьютере.
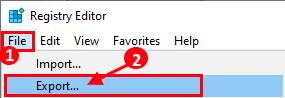
3. После создания резервной копии ключей реестра перейдите в это место на экране редактора реестра-
HKEY_CUREENT_USER \ SOFTWARE \ Microsoft \ Avalon.Graphics
4. Как только вы окажетесь в определенном месте, проверьте с правой стороны наличие клавиши DisableHWAcceleration * с правой стороны.
5. Затем вы можете дважды щелкнуть кнопку, чтобы изменить ее.
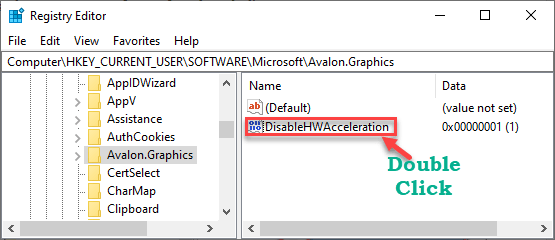
6. Теперь просто установите значение « 1 «.
7. После этого нажмите « ОК », чтобы сохранить эти настройки.
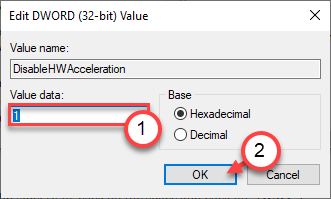
[
* ПРИМЕЧАНИЕ-
Если вы не можете найти настоящую клавишу с левой стороны, попробуйте следующие шаги-
а. С правой стороны щелкните правой кнопкой мыши на пустом месте и выберите « Создать> «.
б. Выберите « Значение DWORD (32-битное) » из списка.
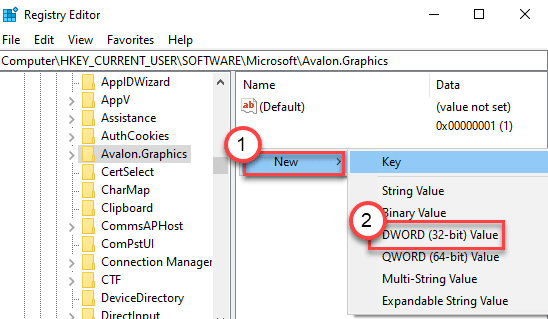
в. Затем назовите это новое значение « DisableHWAcceleration «.
d. После этого дважды щелкните это значение, чтобы изменить его.
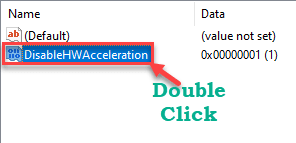
]
Закройте окно редактора реестра.
Перезагрузите компьютер только один раз. После перезапуска откройте проводник и проверьте, снова ли вы видите белую линию.
Исправление 3-Intel HD Graphics
Если вы используете видеокарту Intel HD Graphics, это решение как раз для вас.
1. Прежде всего, откройте настройки Intel HD Graphics на своем компьютере.
2. Открыв его, нажмите на настройки « Дисплей ».
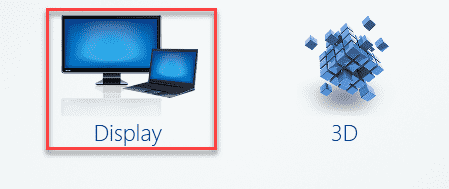
3. Теперь нажмите на настройках « Общие » на левой панели.
4. Теперь просто установите флажок « Масштабировать на весь экран ».
5. Затем установите флажок « Переопределить настройки приложения ».
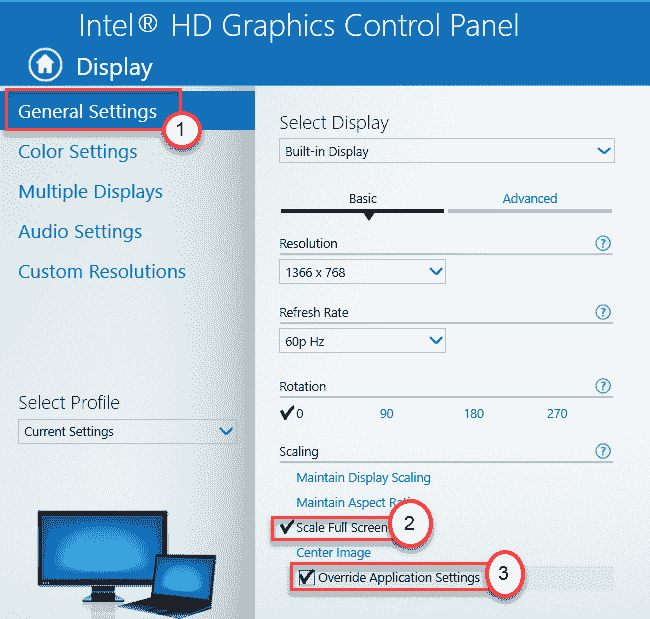
6. Не забудьте нажать « Применить », чтобы сохранить эти настройки.
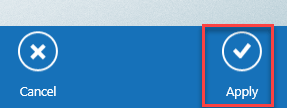
Теперь закройте окно Intel HD Graphics.
Исправление 4-Заблокируйте панели инструментов
Попробуйте заблокировать панели инструментов Internet Explorer, чтобы устранить проблему.
1. Откройте окно Internet Explorer на своем компьютере.
2. Когда он откроется, щелкните правой кнопкой мыши на панели инструментов и установите флажок рядом с « Заблокировать панель инструментов ».

3. После этого закройте Internet Explorer.
Проверьте, работает ли это.
Исправление 5-перезапустите процесс Desktop Windows Manager
Некоторые пользователи обнаружили, что процесс диспетчера Windows является основной причиной этой проблемы.
1. Сначала нажмите одновременно клавиши Windows + X .
2. Затем нажмите « Диспетчер задач », чтобы открыть диспетчер задач на своем компьютере.
3. Перейдите на вкладку « Процессы ».
4. Теперь прокрутите эту вкладку вниз и вы увидите процесс « Диспетчер окон рабочего стола » в разделе «Процессы Windows».
5. Затем щелкните процесс правой кнопкой мыши и выберите « Завершить задачу », чтобы завершить процесс.
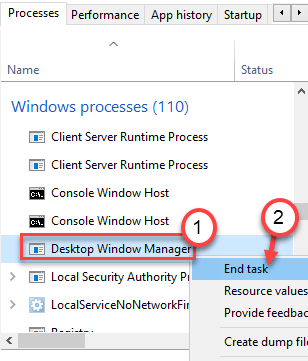
Закройте окно диспетчера задач. Выйдите из своей учетной записи, а затем войдите снова.
Это должно помочь вам решить проблему.
Самбит-инженер-механик. По квалификации он любит писать о Windows 10 и решениях самых необычных возможных проблем.
