В некоторых недавних обновлениях Windows представила новый информационный заголовок для экрана настроек Windows 10, в котором подчеркивается статус Центра обновления Windows, выбор браузера по умолчанию и т. Д. Но некоторые пользователи презирают это новое Модификация настроек и хотите отключить/удалить или хотя бы скрыть. В этой статье мы покажем, как очень легко удалить, отключить или скрыть этот заголовок настроек.
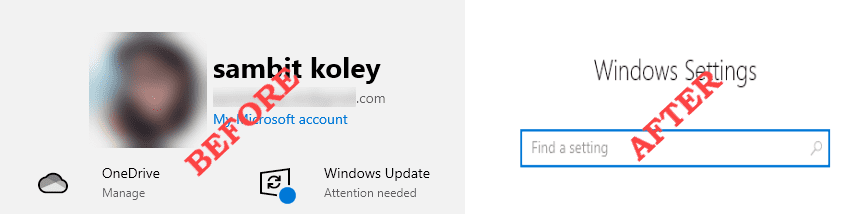
Как удалить, отключить или скрыть заголовок настроек Windows 10
Выполните следующие действия, чтобы избавиться от этого раздражающего баннера в настройках Windows 10.
Метод 1. Используйте Mach2Tools или Vive Tool
Для удаления заголовка настроек Windows 10 необходимо использовать Mach2tools или инструмент Vive, в зависимости от используемой версии Windows 10.
Шаг 1. Проверьте, какую версию Windows 10 вы используете в настоящее время
Вы должны знать, какая у вас версия Windows 10. Для этого выполните следующие простые действия.
1. Прежде всего, нажмите одновременно клавиши Windows + I .
3. После этого нажмите на настройки « Обновление и безопасность ».
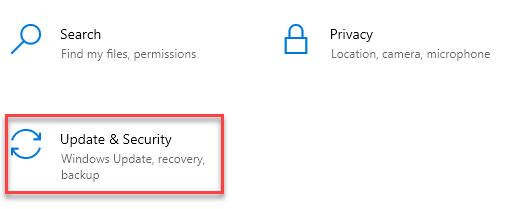
4. После этого нажмите « Центр обновления Windows ».
5. Затем вам нужно нажать на опцию « Информация о сборке ОС ».
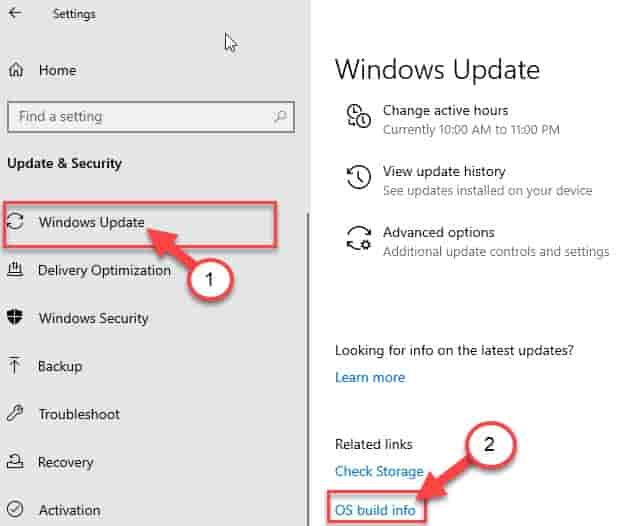
6. Проверьте” спецификации Windows “.
7. Запишите” Версия “Windows.

После того, как вы отметили точную версию своего компьютера, переходите к следующему шагу.
Шаг 2. Используйте соответствующий инструмент в соответствии с вашей системой
Есть два варианта.
Для Windows версии 2004 или ниже –
Для этого вам необходимо загрузить Mach2tools. 1. Перейдите в репозиторий GitHub Mach2tools./а> 2. В разделе «Assets» нажмите « mach2_0.7.0.0_x64.zip », чтобы загрузить его. [ <▪ * ПРИМЕЧАНИЕ
]
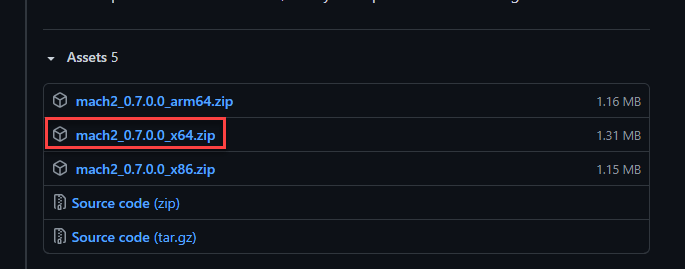
3. После загрузки дважды щелкните zip-файл « mach2_0.7.0.0_x64 », чтобы открыть его.
Он откроется в WinRAR.
4. Когда он откроется, выберите все содержимое в zip-файле.
5. После этого щелкните файлы правой кнопкой мыши и выберите « Копировать файлы в буфер обмена ».
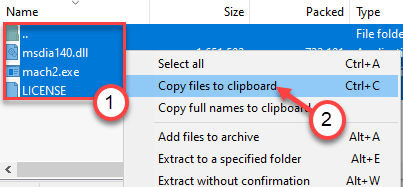
Закройте WinRAR.
6. Затем нажмите одновременно клавиши Windows + R .
7. Введите там « system32 » и нажмите Enter .
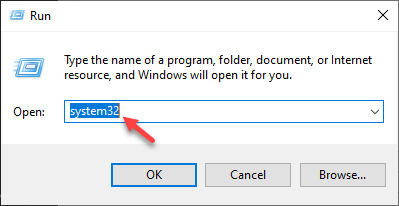
8. В папке System32 одновременно нажмите кнопки Ctrl + V , чтобы вставить файлы.
9. Вы увидите быстрое предупреждение об отказе в доступе. Просто нажмите « Продолжить ».
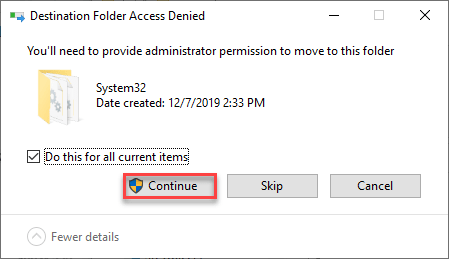
После этого закройте проводник.
10. Теперь щелкните правой кнопкой мыши значок Windows и выберите « Windows PowerShell (Admin) ».

11. Когда PowerShell откроется с правами администратора, выполните команду в соответствии с вашими требованиями.
Чтобы отобразить настроенные функции, запустите этот код.
отображение mach2
Чтобы включить функцию баннера, выполните эту команду-
mach2 включить 18299130
Если вы хотите отключить функцию баннера, скопируйте и вставьте эту команду и нажмите Enter .
mach2 отключить 18299130
Чтобы установить функцию баннера по умолчанию, запустите эту строку в терминале PowerShell.
mach2 вернуть 18299130
Чтобы вернуть все измененные функции в состояние по умолчанию.
mach2 revert 0

После выполнения команды вы увидите сообщение « ОК », появившееся в терминале.
Закройте окно PowerShell. Закройте и откройте окно настроек.
Перезагрузите компьютер один раз.
Вы увидите, что функция баннера отключена в Настройках.
Для Windows 10 v20H2 или новее
Если вы используете Windows 10 v20H2 или более новую сборку, попробуйте этот подход.
1. Перейдите на ViveTool v0.2.1 на GitHub .
2. Теперь здесь, в разделе «Активы», нажмите « ViVeTool-v0.2.1.zip », чтобы загрузить его.
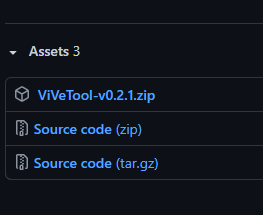
3. Перейдите в папку загрузок.
4. Затем дважды щелкните заархивированный файл « ViVeTool-v0.2.1 ».
5. Выделите все содержимое заархивированного файла.
6. Щелкните выбранные файлы правой кнопкой мыши и выберите « Копировать файлы в буфер обмена ».
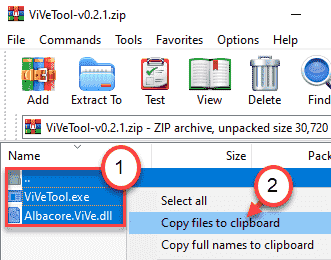
7. Теперь откройте окно проводника.
8. Перейдите в этот каталог в проводнике.
C: \ Windows \ System32
9. Здесь щелкните правой кнопкой мыши место, выберите « Вставить », чтобы вставить эти файлы.
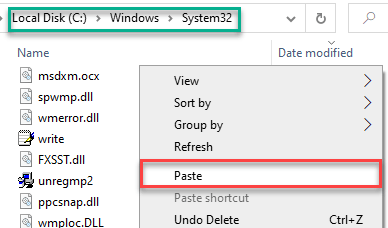
10. Вы можете увидеть предупреждение. Нажмите « Продолжить ».
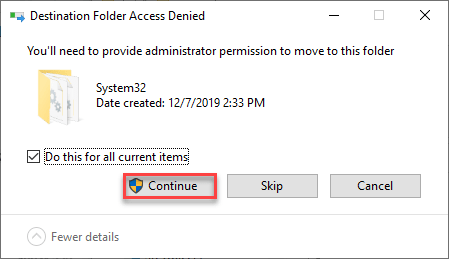
После этого закройте проводник.
10. Затем щелкните правой кнопкой мыши значок Windows и выберите « Windows PowerShell (Admin) ».

11. Затем, согласно этому руководству, выполните команду, чтобы добиться желаемого эффекта в настройках баннера.
Чтобы включить функцию баннера, выполните эту команду.
vivetool addconfig 18299130 2
Если вы хотите отключить эту надоедливую функцию, введите и нажмите Enter .
vivetool addconfig 18299130 1
Чтобы установить функцию баннера по умолчанию, выполните эту команду.
vivetool addconfig 18299130 0
Чтобы удалить баннер, запустите этот код.
vivetool delconfig 18299130 0
Если вы хотите специально отключить функцию вознаграждений, просто скопируйте и вставьте эту команду и нажмите Enter .
vivetool addconfig 19638787 1
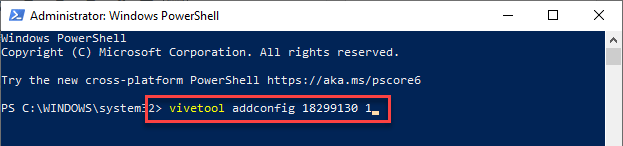
Закройте терминал PowerShell. Затем перезагрузите компьютер.
Вот и все! Откройте окно настроек и проверьте дальше.
Дополнительные советы –
1. Некоторые пользователи предлагают использовать клавишу F11 на клавиатуре для переключения функции баннера. Выполните следующие действия-
а. Нажмите клавиши Windows + I , чтобы открыть Настройки.
б. Затем нажмите клавишу F11 . Проверьте, переключает ли он баннер или нет.
Кроме того, если у вас есть клавиша Fn на клавиатуре, вы можете одновременно нажать клавиши Fn + F11 .
2. Другой альтернативный подход к этому-использование панели управления. Все настройки доступны из Панели управления.
а. Щелкните поле поиска и введите « Панель управления ».
б. Затем щелкните правой кнопкой мыши « Панель управления » и выберите « Прикрепить к началу ».
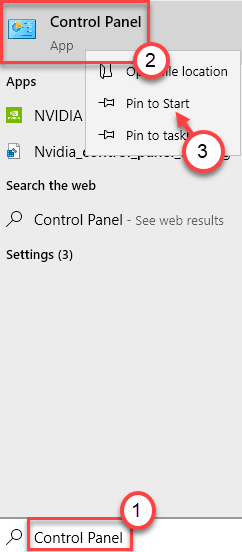
Вы можете использовать панель управления напрямую из меню”Пуск”.
Самбит-инженер-механик по квалификации, который любит писать о Windows 10 и решениях самых необычных возможных проблем.
