Если ваша Windows файлы повреждены или повреждены , их может быть сложно открыть в Microsoft Word или Excel.
Часто бывает нелегко сузить источник проблемы. Например, Word загружает такие элементы, как шаблон Normal.dot, раздел данных реестра и другие шаблоны или надстройки, в папку автозагрузки Office.
Содержание
Вы можете запустить Word или Excel в безопасном режиме без таких элементов, чтобы вы могли сузить круг причин проблемы. Безопасный режим полезен, когда Word или Excel продолжает давать сбой или файлы повреждены и не открываются в обычном режиме.
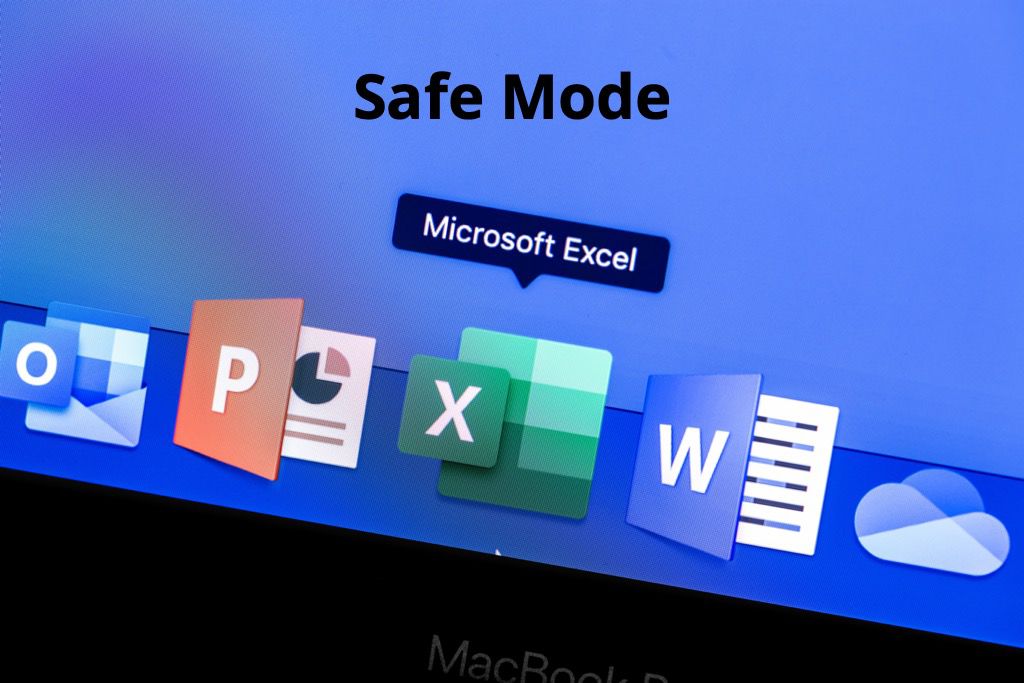
В этом руководстве мы покажем вам, как открыть Word и Excel в безопасном режиме, чтобы вы могли восстановить свои файлы и продолжить с вашей работой.
Что происходит, когда вы запускаете Word или Excel в безопасном режиме
Открытие Word или Excel в безопасном режиме отличается от безопасного режима Windows. В последнем случае вся операционная система перезагружается без какого-либо программного обеспечения для запуска и сторонних драйверов, которые могут вызвать проблемы. См. Наши руководства по загрузке в безопасном режиме во всех версиях Windows и как загрузить и использовать Mac в безопасном режиме .
Если вы открываете Word или Excel в безопасном режиме, применяются следующие ограничения, но не для всех Office приложения:
Вы не можете сохранить какие-либо шаблоны. Восстановленные документы не открываются автоматически. Все параметры командной строки, кроме/a и/n будут проигнорированы. Вы не можете сохранить настройки. Дополнительные программы и функции не будут загружаться автоматически. Вы не можете создать или открыть документы с ограниченным разрешением . Вы не можете сохранять файлы в альтернативном каталоге запуска. В Microsoft SharePoint Wor kspace, такие функции, как планировщик задач, обмен сообщениями, уведомление, осведомленность и синхронизация, будут отключены. список автозамены не загружается и не сохраняет изменения. настройки панели команд или панели инструментов не загружаются и не могут быть сохранены. последний использованный веб-сайт не открывается в Microsoft Office SharePoint Designer.
Как открыть Word или Excel в безопасном режиме
Вы можете открыть Word или Excel в безопасном режиме, используя:
Сочетание клавиш, аргумент команды, Кортану или окно поиска Windows, ярлык на рабочем столе
Открытие Word/Excel в безопасном режиме с помощью сочетания клавиш
Вы можете быстро открыть Word или Excel в безопасном режиме с помощью сочетания клавиш.
Если Word или Excel запущены, закройте его, а затем нажмите и удерживайте клавишу Ctrl на клавиатуре компьютера, открывая ярлык приложения Word. Ярлык может находиться в меню «Пуск», на панели задач или на рабочем столе. 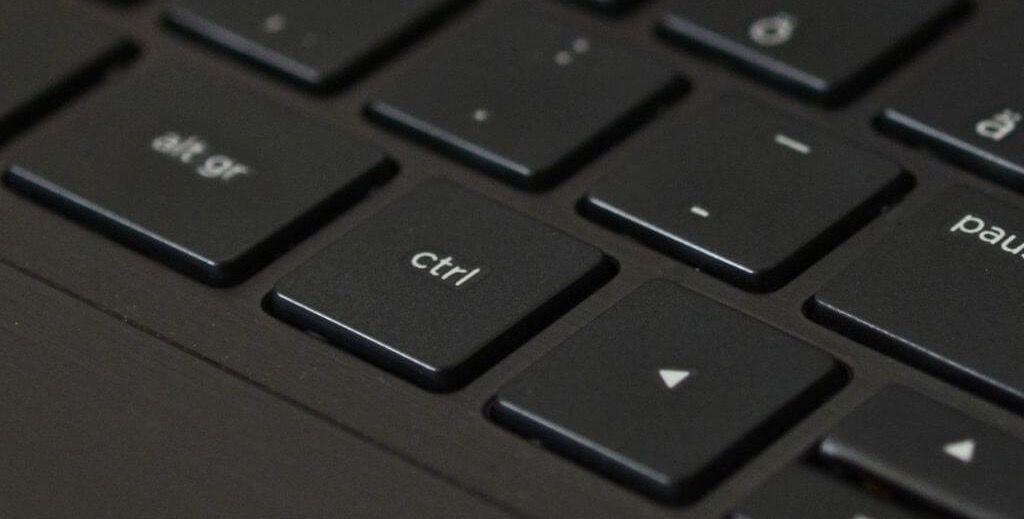 Вы получите следующее сообщение: Вы удерживаете клавишу Ctrl. Хотите запустить Word в безопасном режиме? При использовании Excel будет то же сообщение.
Вы получите следующее сообщение: Вы удерживаете клавишу Ctrl. Хотите запустить Word в безопасном режиме? При использовании Excel будет то же сообщение. 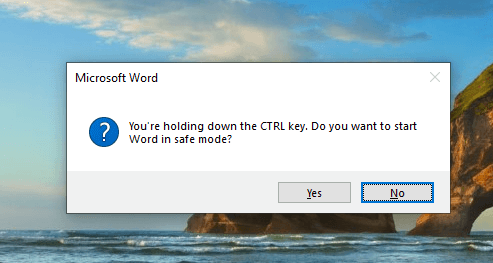 Отпустите клавишу Ctrl и выберите Да , чтобы открыть Word в безопасном режиме.
Отпустите клавишу Ctrl и выберите Да , чтобы открыть Word в безопасном режиме. 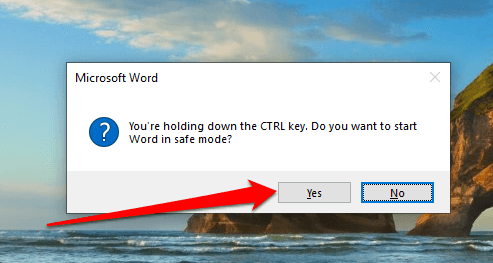
Открыть безопасный режим с помощью аргумента команды
Вы также можете открыть Word или Exvel в безопасном режиме с помощью аргумента команды.
Щелкните правой кнопкой мыши Пуск > Выполнить или нажмите Windows + R , чтобы открыть диалоговое окно «Выполнить».  Введите winword.exe/safe или excel.exe/safe в диалоговом окне Выполнить и нажмите Enter , чтобы выполнить команду.
Введите winword.exe/safe или excel.exe/safe в диалоговом окне Выполнить и нажмите Enter , чтобы выполнить команду. 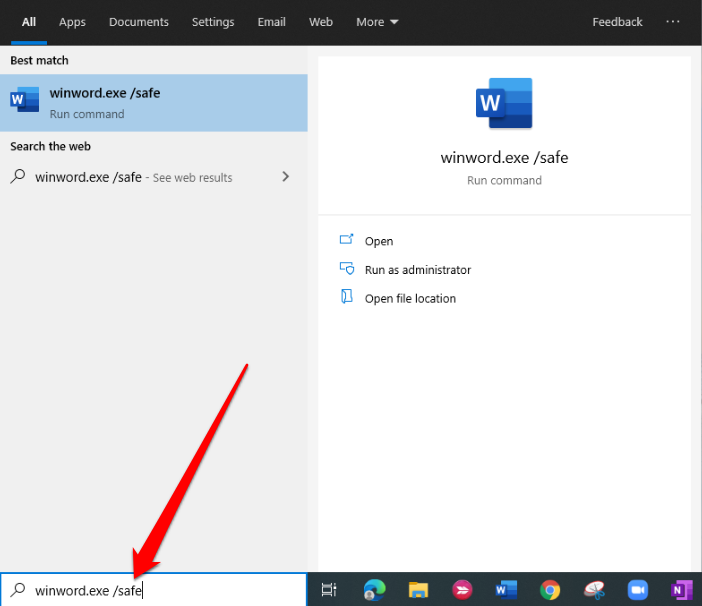
Откройте Word или Excel в безопасном режиме с помощью Кортаны или окна поиска Windows
Вместо использования подсказки «Выполнить» вы можете использовать Кортану или окно поиска Windows, чтобы открыть любую программу в безопасном режиме.
Введите winword.exe/safe или excel.exe/safe в поле поиска Windows или Cortana . 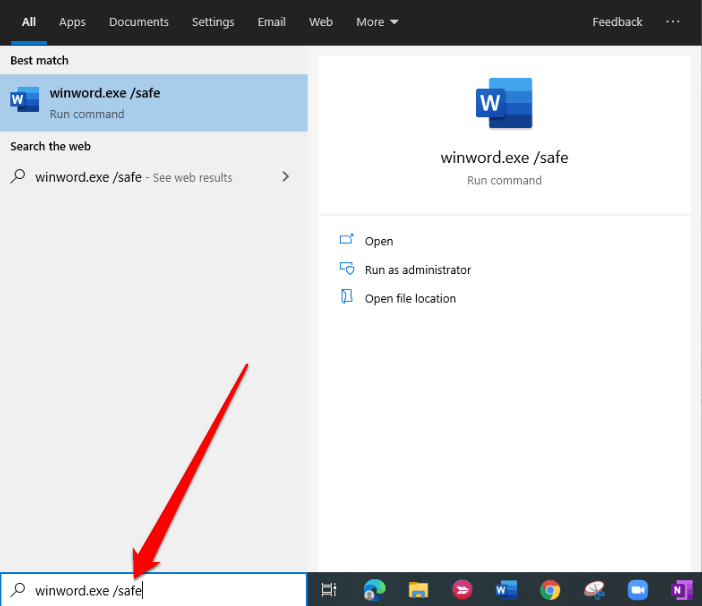 Это откроет Word с тем же аргументом команды”Выполнить”и запустит приложение в безопасном режиме.
Это откроет Word с тем же аргументом команды”Выполнить”и запустит приложение в безопасном режиме. 
Открыть Word или Excel в безопасном режиме с помощью ярлыка на рабочем столе
Если вам нужен более быстрый способ открыть любую программу в безопасном режиме без использования команд или сочетания клавиш вы можете создать для этого ярлык на рабочем столе.
Щелкните правой кнопкой мыши файл приложения в меню”Пуск”или на панели задач и выберите Открыть расположение файла > Отправить > Рабочий стол (создать ярлык) . 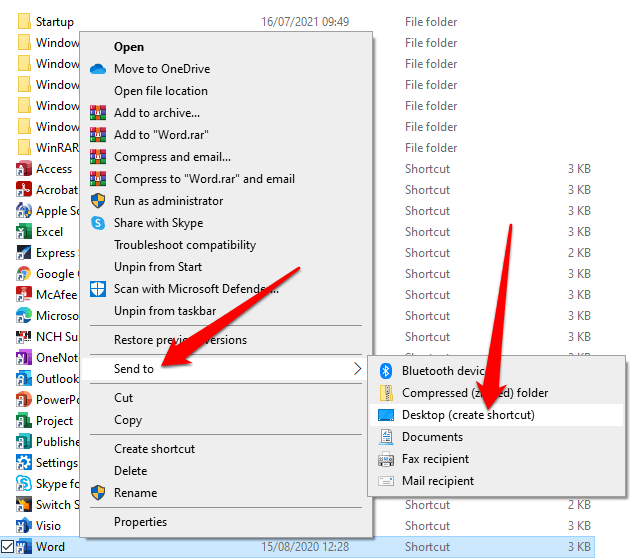 Затем щелкните правой кнопкой мыши только что созданный ярлык на рабочем столе и выберите Свойства . Вы также можете выделить значок и нажать Alt + Enter , чтобы открыть окно Свойства .
Затем щелкните правой кнопкой мыши только что созданный ярлык на рабочем столе и выберите Свойства . Вы также можете выделить значок и нажать Alt + Enter , чтобы открыть окно Свойства . 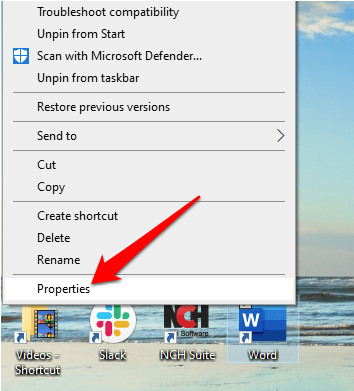 Выберите вкладку Ярлык , а затем выберите поле Цель .
Выберите вкладку Ярлык , а затем выберите поле Цель . 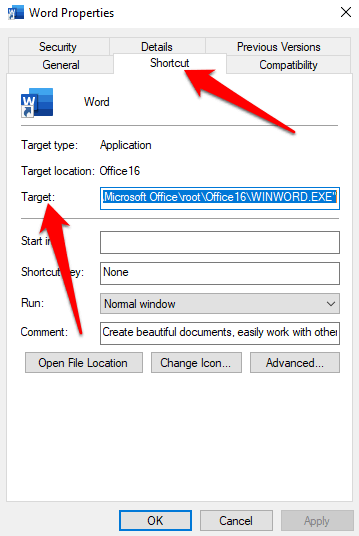 Добавить /safe в конец пути к файлу в текстовом поле Цель .
Добавить /safe в конец пути к файлу в текстовом поле Цель . 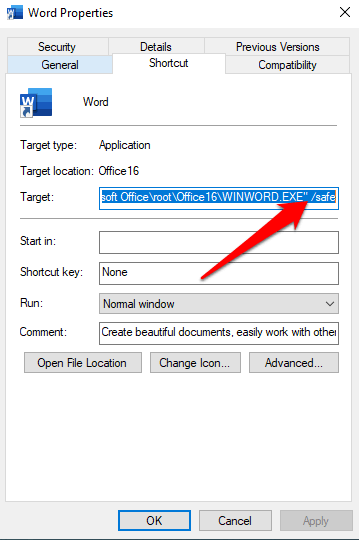 Выберите Применить > ОК , чтобы сохранить изменения.
Выберите Применить > ОК , чтобы сохранить изменения. 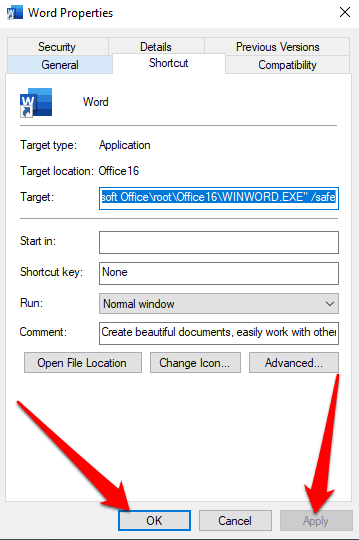 Дважды щелкните ярлык Word или Excel на рабочем столе, чтобы открыть приложение в безопасном режиме.
Дважды щелкните ярлык Word или Excel на рабочем столе, чтобы открыть приложение в безопасном режиме. 
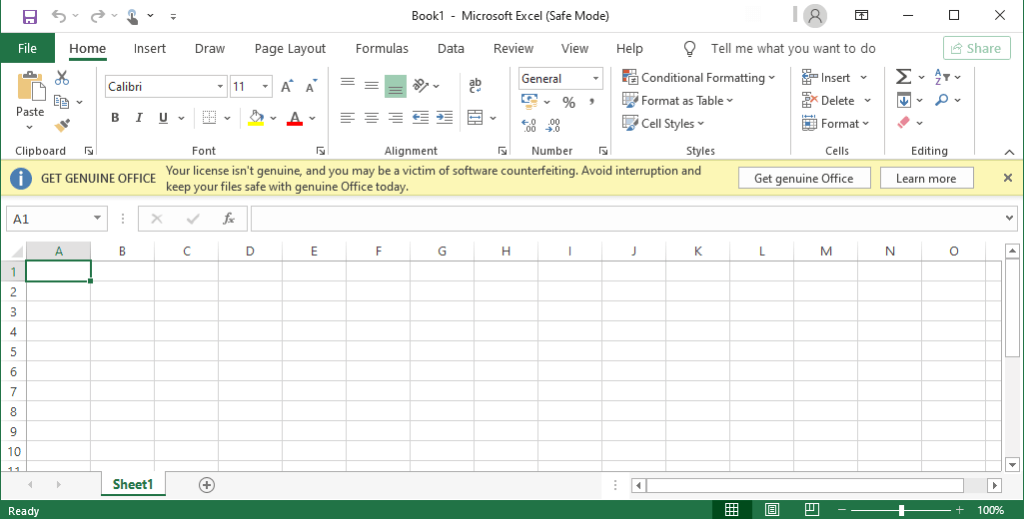
Примечание . Если Word или Excel запускаются правильно в безопасном режиме, проблема может быть в папке автозагрузки Office или в разделе данных реестра. Вы можете решить эти проблемы, отредактировав реестр, переустановив Word или Excel или используя служебную программу восстановления Office.
Если проблема не решена в безопасном режиме, возможно, у вас проблема с Windows, проблема с оборудованием, вредоносным ПО или другая назойливая проблема.
Чтобы выйти из безопасного режима, закройте Word или Excel и запустите каждое из приложений в обычном режиме.
Как насчет автоматического безопасного режима?
Файлы запускаются в автоматическом безопасном режиме, когда приложение Office не запускается из-за определенных проблем, таких как неисправное расширение или надстройка, поврежденный шаблон, файл, реестр или поврежденный ресурс.
Появится сообщение, указывающее на проблему и спрашивающее вас, хотите ли вы отключить проблемную часть приложения.
Если у вас все еще есть проблемы с приложением, возможно, в автоматическом безопасном режиме вам было предложено отключить дополнительные функции, которые могут помешать нормальному открытию приложения.
Чтобы просмотреть список отключенных элементов:
Откройте Word или Excel и выберите Файл > Параметры . 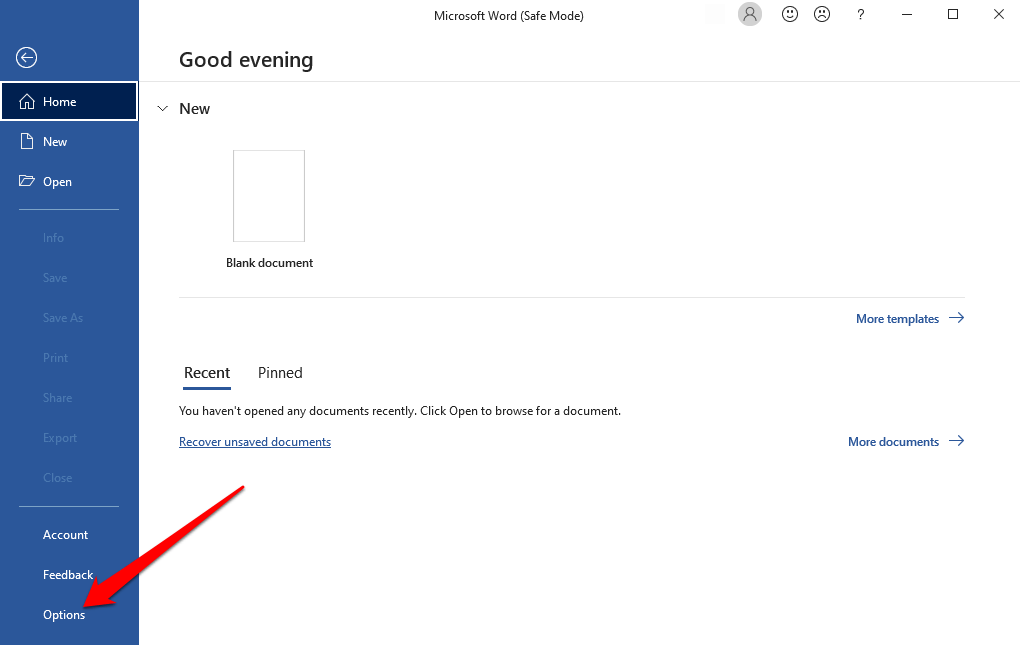 Затем выберите Надстройки .
Затем выберите Надстройки . 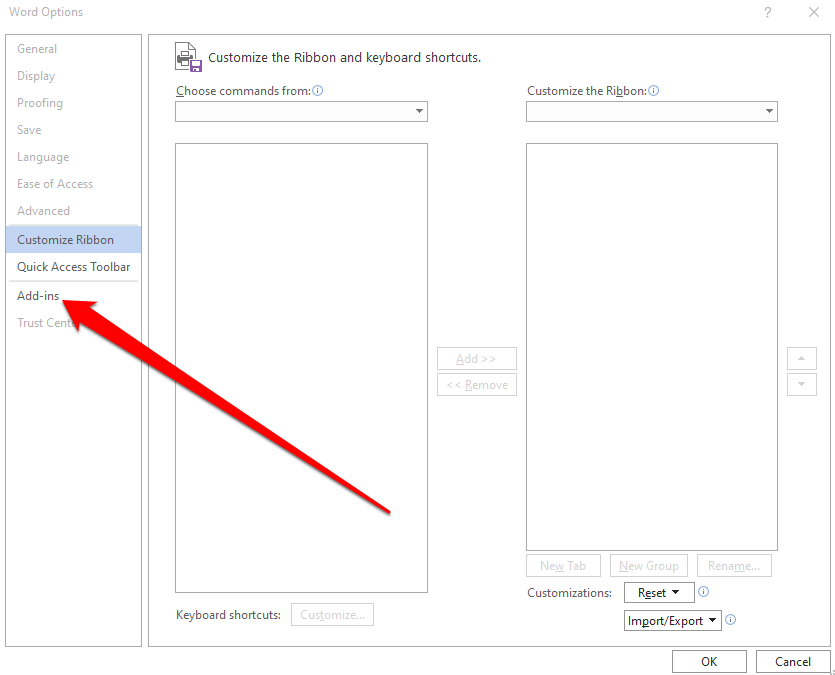 Выберите Отключенные элементы в меню Управление , а затем выберите Перейти .
Выберите Отключенные элементы в меню Управление , а затем выберите Перейти . 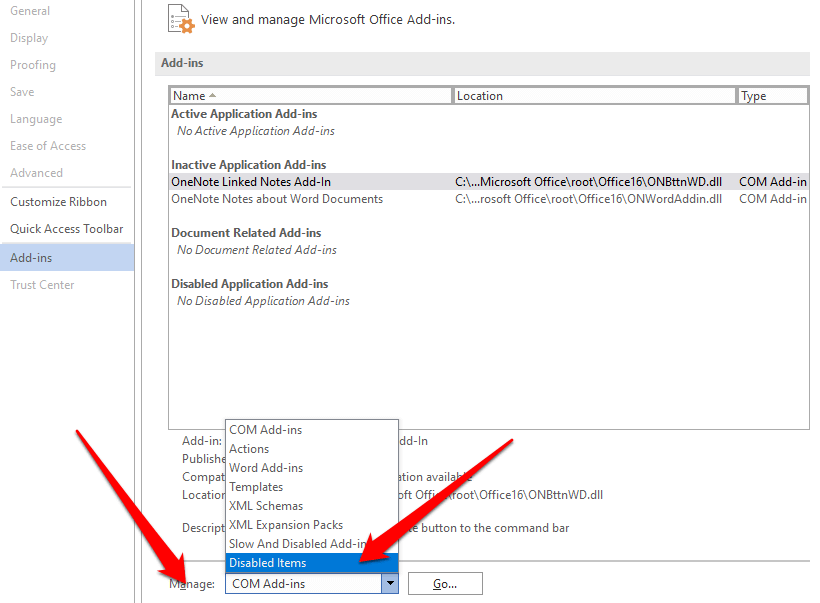 Вы можете выбрать элемент, а затем выбрать Включить , чтобы включить его снова. Возможно, вам придется повторно открыть файл или перезагрузить/переустановить программу-надстройку.
Вы можете выбрать элемент, а затем выбрать Включить , чтобы включить его снова. Возможно, вам придется повторно открыть файл или перезагрузить/переустановить программу-надстройку.
Чтобы выйти из безопасного режима, выйдите из Word или Excel и снова запустите их в обычном режиме.
Найдите проблему
Если вы не удается открыть Word или Excel в в безопасном режиме или у вас возникают повторяющиеся проблемы с открытием их в обычном режиме, вы можете устранять неполадки Office или исправлять их с помощью Repair.
Кроме того, ознакомьтесь с нашим руководством на лучшие альтернативы Microsoft Office . Оставьте комментарий и сообщите нам, если вы нашли это руководство полезным.