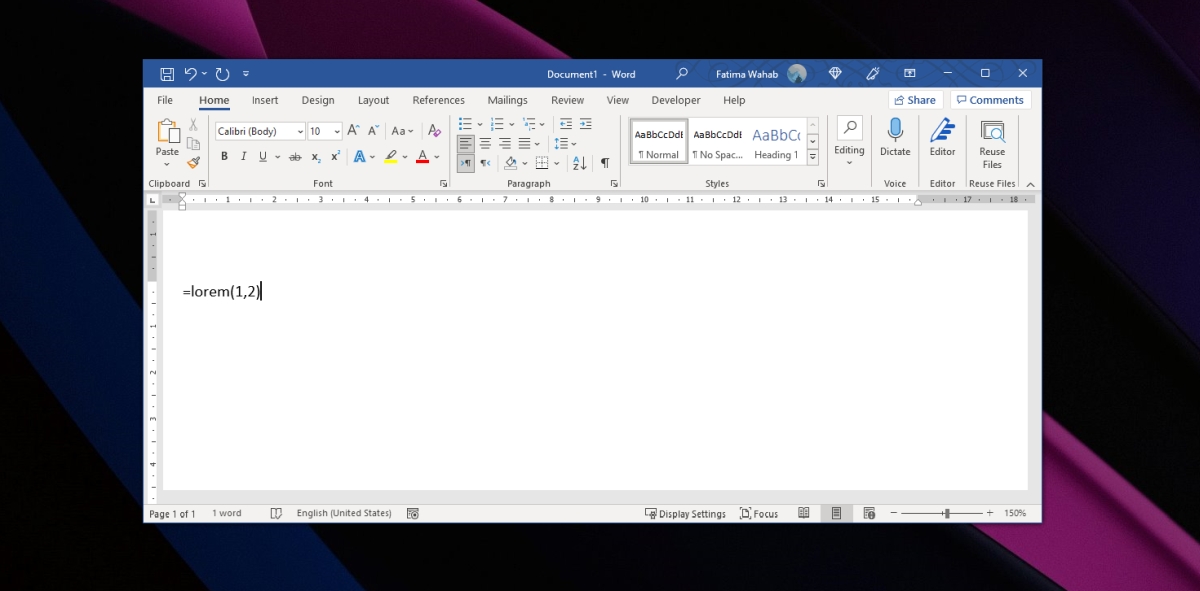Создавая документ любого типа, вы можете начать с наброска. Это хороший способ дать себе представление о том, что вы собираетесь написать и какие области вам нужно охватить. Он также поддерживает соединение различных частей документа в правильном порядке. Часто заголовков бывает достаточно, но вы можете добавить текст-заполнитель, чтобы понять, какой длины будет документ, и отформатировать его соответствующим образом.
Генерировать случайный текст в Word
Есть нет недостатка в генераторах случайных текстов онлайн. Вы можете искать либо генератор случайных текстов, либо генератор lorem ipsum, и вы найдете то, что ищете. Более сложные типы генераторов позволят вам выбрать длину слова и необходимое количество абзацев.
Если вы используете Microsoft Word и не хотите иметь дело с онлайн-приложениями, вы можете сгенерировать случайный текст в приложении. Есть встроенный инструмент для работы. Генератор текста работает только в Microsoft Word для Windows. Эта функция недоступна в macOS.
Как сгенерировать случайный текст в Microsoft Word
Вы можете выбрать длину сгенерированного текста, чтобы вы могли выбрать количество абзацев и количество предложений, составляющих каждый абзац.
Щелкните внутри документа, куда вы хотите добавить случайный текст. Введите=rand () и коснитесь клавиши Enter. Будет создан случайный текст. Используйте этот формат для уточнения текста, т.е. для указания количества абзацев и предложений;=rand (количество абзацев, количество предложений в каждом абзаце)
Пример
=rand (3,4)
Генератор Lorem Ipsum в Microsoft Word
Если вы хотите добавить текст Lorem Ipsum в Microsoft Word, генератор текста также может это сделать.
Откройте документ Microsoft Word. Щелкните в том месте, куда вы хотите вставить текст. Введите=lorem () и коснитесь клавиши Enter.
Вы можете изменить текст почти так же, как и произвольный текст, т.е.
=lorem (количество абзацев, количество предложений в каждом абзаце)
Пример
=lorem (2.4)
Генератор панграммы в Microsoft Word
Панграмма-это английское предложение, которое содержит каждую букву английского языка. Если вы пытаетесь улучшить свой почерк, это хорошее предложение, чтобы практиковаться в письме снова и снова. Современное использование Pangram включает предварительный просмотр шрифтов. Вы можете использовать панграмму, чтобы увидеть, как выглядит каждая буква в шрифте. Чтобы создать панграмму в Microsoft Word, выполните следующие действия.
Откройте документ Microsoft Word. Щелкните в том месте, куда вы хотите вставить текст. Введите=rand.old () и коснитесь клавиши ввода.
Чтобы указать количество абзацев и предложений;
=rand.old (количество абзацев, количество предложений в каждом абзаце)=rand.old (3,4)
Заключение
Случайный текст или текст-заполнитель-отличный способ отформатировать документ до того, как вы его напишете. Если вы создаете шаблон, случайный текст можно использовать, чтобы показать другим, где будет вводиться текст и как он будет выглядеть.