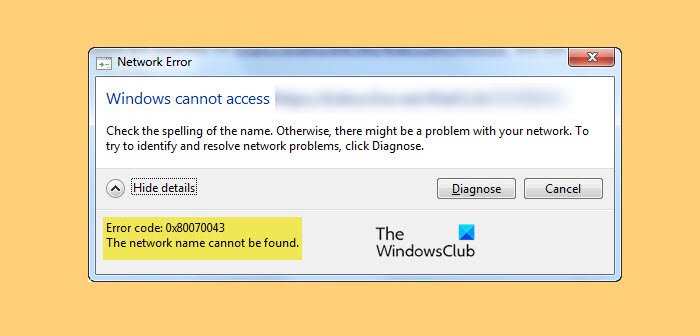Некоторые пользователи видят ошибку 0x80070043, сетевое имя не может быть найдено в Windows 11/10 при попытке доступа к файлу хранится на внешнем сервере. В этой статье мы собираемся подробнее обсудить эту ошибку и посмотреть, как ее исправить.
Что такое ошибка 0x80070043?
Ниже приводится полное сообщение об ошибке.
Windows не может получить доступ к
Проверьте правописание имени. В противном случае может возникнуть проблема с вашей сетью. Чтобы попытаться определить и решить сетевые проблемы, нажмите «Диагностика».
Код ошибки: 0x80070043
Не удается найти сетевое имя
Код ошибки может отображаться по многим причинам. обсуждаемый. Он может появиться из-за отключенного протокола SMB, некоторых сбоев, поврежденных системных файлов и т. Д. В этом посте мы поговорим обо всех возможных решениях и увидим, как устранить ошибку.
Ошибка 0x80070043, имя сети не может быть найдено
Если вы видите ошибку 0x80070043, Сетевое имя не может быть найдено в Windows, тогда в первую очередь обновите свой компьютер. После обновления проверьте, сохраняется ли проблема, если это так, вы можете использовать решения, перечисленные ниже, чтобы исправить ошибку.
Проверить передачу файлов SMB Запустить SFC и DISMStart WebClient Использовать кнопку сброса сети Использовать Восстановление системы
Давайте поговорим о них подробно.
1] Проверить передачу файлов SMB
Как упоминалось ранее, вам необходимо проверить файл SMB передачи и убедитесь, что у вас есть достаточный доступ. Итак, мы будем использовать редактор групповой политики и убедиться, что вы предоставляете ему достаточный доступ.
Откройте редактор групповой политики и перейдите в следующее место.
Локально. Политика компьютера> Конфигурация компьютера> Административные шаблоны> Система> Службы входа в систему
Теперь дважды щелкните Всегда ждать сети при запуске компьютера и входе в систему , выберите Включено и нажмите Применить> ОК.
Наконец, перезапустите систему и посмотрите, сохраняется ли проблема.
2] Запустите SFC и DISM
Вы можете увидеть рассматриваемый код ошибки из-за поврежденных системных файлов. Чтобы решить эту проблему, мы запустим две команды и посмотрим, сохраняется ли проблема.
Откройте Командную строку от имени администратора из меню «Пуск» и выполните следующую команду.
sfc/scannowDISM/Online/Cleanup-Image/RestoreHealth
После завершения процесса вы можете перезагрузить компьютер и посмотреть, сохраняется ли проблема.
3] Запустите WebClient
Эта проблема может возникнуть, если WebClient не запускается, есть команда cmd, которую нам нужно выполнить, чтобы решить проблему. Итак, откройте Командную строку от имени администратора из меню «Пуск» и выполните следующую команду.
sc config”WebClient”start=auto sc start”WebClient”
Теперь перезагрузите компьютер. и проверьте, сохраняется ли проблема.
4] Используйте кнопку сброса сети
Использовать нажмите кнопку”Использовать сброс сети”и посмотрите, работает ли это для вас.
5] Использовать восстановление системы
Если ничего не работает, вы можете восстановить свой компьютер до состояния, когда этой проблемы не было. Чтобы использовать восстановление системы, выполните следующие действия.
Откройте «Выполнить от Win + R», введите «rstrui» и нажмите «ОК». Нажмите «Далее». Выберите точку восстановления и нажмите «Далее». Нажмите «Готово».
Дождитесь завершения процесса. для завершения и проверки, сохраняется ли проблема.
Надеюсь, вы сможете решить проблему с помощью данных решений.
Прочитать : невозможно для подключения сетевого диска в Windows 11.
Как найти свой сетевой путь?
Мы можем легко указать путь к сетевому диску из командной строки. Итак, откройте командную строку в расширенном режиме и выполните следующую команду.
net use
Дождитесь завершения процесса. Эта команда покажет вам ваш сетевой путь.
Читать дальше: