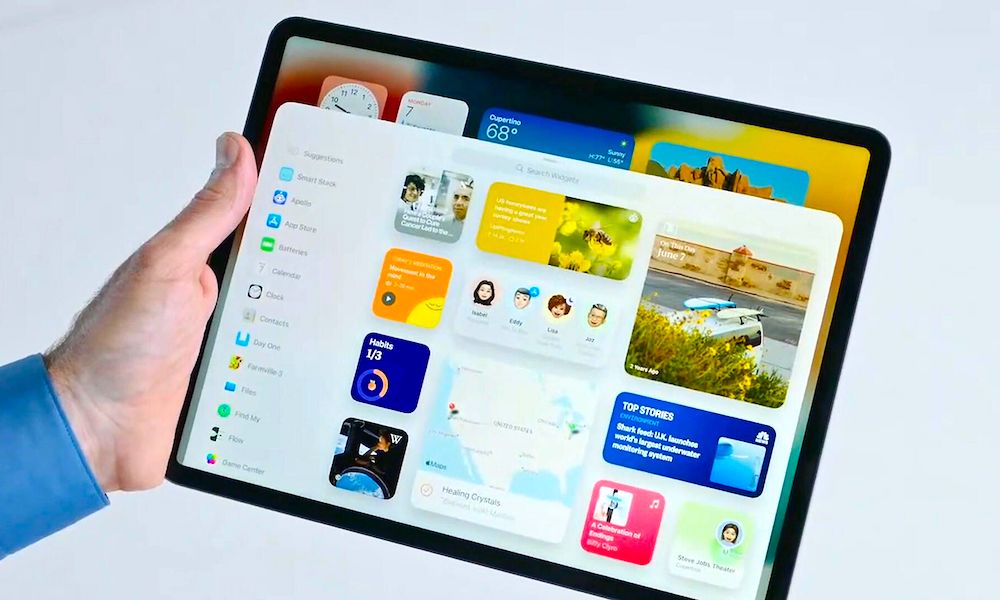
В прошлом году Apple совершила настоящий прорыв, когда наконец начала использовать виджеты для домашнего экрана iPhone. И хотя виджеты не так развиты, как на устройствах Android, они определенно являются шагом в правильном направлении.
Apple потребовался еще год, чтобы наконец представить виджеты в iPadOS 15. Они просто работают. как здорово, и вы можете легко их настроить. Кто знает, может в следующем году мы увидим виджеты на Mac. Скрестив пальцы!
К счастью, вам не нужно ждать следующего года, чтобы начать использовать их на iOS 15 и iPadOS 15. Прочтите, чтобы узнать все, что вам нужно знать, чтобы начать настраивать свой собственные виджеты.
Как виджеты работают на iPhone и iPad?
К сожалению, в iOS 15 и iPadOS 15 вы не можете взаимодействовать с виджетами в своем доме Экран или представление «Сегодня». Вместо этого они в основном показывают вас в режиме реального времени.
Например, есть виджет, показывающий процент заряда батареи ваших устройств Apple. Другие виджеты покажут вам, например, погоду, список воспроизведения, который вы слушаете, или календарь. Если вы нажмете на них, они сразу откроют приложение.
Как добавить виджеты в представление «Сегодня»
Некоторые люди не знали, что Apple использовала виджеты до iOS 14, но вы могли использовать их только в представлении «Сегодня».
В настоящее время вы все еще можете добавлять виджеты в представление «Сегодня», но не отображать их на главном экране. Вот как это сделать.
Находясь на главном экране iPhone или iPad, проведите пальцем вправо до упора. Нажмите кнопку Изменить внизу экрана. Вы также можете нажать и удерживать, пока все не начнет хихикать. Коснитесь значка «+» в верхнем левом углу экрана. Прокрутите виджеты и выберите тот, который хотите использовать. Проведите пальцем влево, чтобы выбрать нужный размер виджета. Нажмите Добавить виджет .
Как использовать специальные виджеты представления «Сегодня»
В обзоре «Сегодня» есть несколько эксклюзивных виджетов, которые нельзя использовать на главном экране iPhone или iPad. В основном это виджеты сторонних приложений, и они находятся в одном разделе. Вот как их использовать.
Проведите пальцем до конца вправо. Нажмите кнопку Изменить внизу экрана или нажмите и удерживайте экран. Нажмите Настроить . Выберите виджеты, которые хотите добавить. Нажмите кнопку «+» слева от названия приложения, чтобы добавить его. Нажмите Готово в правом верхнем углу.
Теперь у вас есть новый виджет, который используется только на странице просмотра”Сегодня”. Если вы хотите удалить его, повторите процесс и нажмите кнопку «-» в левой части приложения, а затем нажмите Удалить .
Как добавить виджеты на главный экран
Вид «Сегодня» был прекрасен несколько лет назад, но теперь вы можете разместить виджеты на главном экране iPhone или iPad всего несколькими простыми нажатиями.
Нажмите и удерживайте палец на главном экране iPhone или iPad, пока приложения не начнут покачиваться. Нажмите на значок «+» в верхнем левом углу экрана. Выберите виджет, который вы хотите добавить. Проведите пальцем влево, чтобы выбрать размер виджета, который вы хотите использовать. Нажмите Добавить виджет . Перетащите виджет, чтобы поместить его в нужное место на главном экране.
Как перемещать виджеты
Независимо от того, используете ли вы главный экран или представление «Сегодня», вы можете перемещать виджеты, чтобы они занимали нужное вам положение. Вот как:
Нажмите и удерживайте главный экран, пока приложения не начнут покачиваться. Нажмите на виджет, который хотите переместить, и перетащите его туда, где вы хотите двигаться. Уберите палец.
Это можно сделать как в обзоре «Сегодня», так и на главном экране; просто перемещайтесь по страницам и найдите виджеты, которые хотите переместить. И да, вы можете перемещать виджеты между страницей «Сегодня» и главным экраном.
Как удалить виджеты
Есть несколько способов удалить виджеты, и они оба действительно легко сделать.
Нажмите и удерживайте виджет, который хотите удалить, пока не появится всплывающее меню. Нажмите Удалить виджет . Подтвердите, нажав Удалить ..
Если вы хотите удалить много виджетов, вы также можете нажать и удерживать главный экран, пока виджеты не начнут покачиваться. Затем нажмите значок «-» в верхнем левом углу виджета и нажмите Удалить .
Можно ли изменить размеры виджета?
К сожалению, вы не можете изменить размер виджета на главном экране. Поэтому, если вы хотите иметь виджет большего или меньшего размера, вам нужно будет добавить новый виджет другого размера, как мы показали вам ранее. Затем вы можете удалить виджет, который вам не нужен.
Как использовать виджет Smart Stack
Apple представила Smart Stack еще в 2020 году. Это в основном набор виджетов, которые может вращаться, чтобы иметь несколько виджетов, не занимая много места на главном экране. Вот как можно добавить виджет Smart Stack.
Нажмите и удерживайте главный экран, пока приложения не начнут покачиваться. Нажмите на значок «+» в левом верхнем углу. угол вашего экрана. Коснитесь виджета умного стека . Он должен быть первым в списке. Проведите пальцем вправо, чтобы выбрать желаемый размер для виджета «Умный стек». Нажмите Добавить виджет . Перетащите виджет Smart Stack и поместите его в нужное место.
По умолчанию виджет”Умный стек”время от времени будет вращаться. Но вы также можете повернуть его, проводя вверх или вниз по виджету, когда захотите.
Как добавить виджеты в Smart Stack
В iOS 15 и iPadOS 15 Apple немного запутала добавление виджетов в Smart Stack. Больше всего сбивает с толку то, что вам не объясняют, как это делать. Хорошая новость в том, что это по-прежнему легко сделать.
Перед добавлением виджетов в Smart Stack обязательно добавьте нужные виджеты на главный экран, как мы показали вам ранее. После этого выполните следующие действия:
Нажмите и удерживайте главный экран, пока он не начнет покачиваться. Перетащите виджет, который вы хотите добавить, поверх умного стека. Отпустите свой Палец.
Виджет мгновенно станет частью умного стека. Вы можете повторить тот же процесс для каждого желаемого виджета. Вы также можете выполнить эти шаги и создать свой собственный смарт-стек, используя только те виджеты, которые вам нужны.
Как редактировать виджет умного стека
Умный стек хорош тем, что вы можете легко удалить ненужные виджеты и попросить свой iPhone или iPad показать варианты виджетов..
Нажмите и удерживайте виджет Умный стек . Нажмите Редактировать стек . Если вы хотите изменить порядок виджетов , вы можете нажмите и перетащите любой виджет вверх или вниз, чтобы переместить его положение. Если вы хотите удалить виджеты из умного стека , нажмите значок «-» вверху левый угол виджета, а затем нажмите Удалить для подтверждения. Если вы хотите отключить интеллектуальный поворот , нажмите кнопку в нижнем левом углу экрана. Если вы хотите включить или отключить предложения виджетов , нажмите кнопку в правом нижнем углу экрана. По завершении нажмите Готово в правом верхнем углу экрана.
Сначала это может показаться много, но вы быстро привыкнете к этому и задаетесь вопросом, как вы могли так долго не использовать виджеты.