Как переустановить Windows без потери данных
По сравнению с любой другой настольной операционной системой Microsoft Windows проста в использовании и предоставляет бесконечные возможности. Однако, с другой стороны, на платформе довольно много ошибок.
Эти ошибки обычно вызывают различные ошибки в операционной системе Windows, которые вынуждают пользователей переустанавливать ОС. Переустановка Windows-не сложная задача, но если на ней хранится много данных, перед форматированием ОС необходимо учесть множество вещей.
Чтобы переустановить операционную систему Windows 10, необходимо выполнить следующие действия. сделайте резервную копию перед форматированием. После форматирования ОС у вас не будет единственной возможности вернуть эти данные. Вот почему пользователи часто ищут такие термины, как «Переустановить Windows без потери данных» или «Переустановить Windows без форматирования» и т. Д.
Также читайте: Windows 11 Бесплатная загрузка полной версии ISO-файла 64-разрядные и бета-версии
Шаги по переустановке Windows без потери данных
Итак, если вы тоже ищете то же самое, хорошо то, что у нас есть метод, который поможет вам переустановите Windows без потери каких-либо данных, хранящихся на устройстве. Итак, в этой статье мы поделимся рабочим методом, который поможет вам переустановить Windows без потери данных.
Резервное копирование данных
Все может пойти ужасно неправильно, поэтому вам нужно сделать резервную копию всего вашего диска. Таким образом, вы сможете вернуться туда, где вы были до переустановки. Вы также должны создать резервную копию своих данных, потому что переустановка может уничтожить все на вашем жестком диске.
Лучшим способом является клонирование системы, и для этого я рекомендую инструмент « EaseUS todo Backup «, который выполняет как резервное копирование изображений, так и клонирование.
Для этой работы я рекомендую клонировать, потому что это упростит последующую работу по восстановлению файлов данных. С другой стороны, для резервного копирования образа не требуется отдельный внешний диск. Подойдет любой вариант.
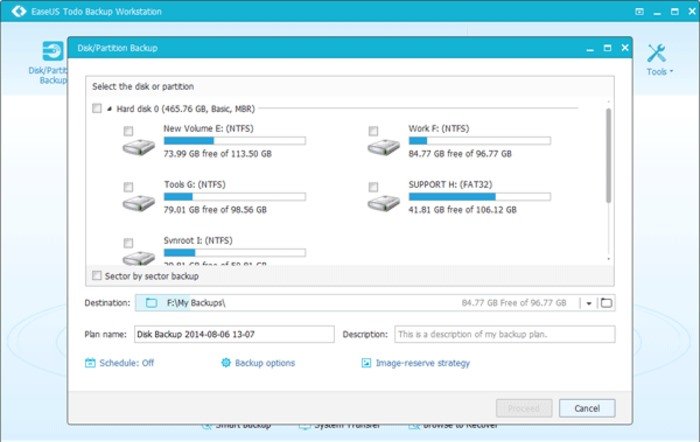
Помимо резервного копирования EaseUS Todo, вы можете использовать для этой цели любые другие программы резервного копирования. Мы поделились списком лучших облачных хранилищ файлов и служб резервного копирования, которые вы можете рассмотреть.
Если вы используете какую-либо службу резервного копирования для восстановления файлов и папок, делайте резервные копии только файлов. Кроме того, не забудьте исключить системные установочные файлы Windows.
Вам также необходимо сделать надлежащую резервную копию ваших драйверов Windows, и для этого вам необходимо следовать руководству Как сделать резервную копию и восстановить драйверы в Windows 7 , 8 и 10.
Переустановка Windows
Способ замены старой установки Windows на новую зависит от вашего инструмента восстановления и поставщика вашего ПК. Если ваш компьютер поставляется с разделом для восстановления на жестком диске, найдите инструкции по загрузке в среду восстановления или вы также можете поискать в Интернете ключ вашего ПК по умолчанию.
Следите за экраном, пока включаешь компьютер; может отображаться сообщение, например « Нажмите F10 для ремонта ». Если ваш инструмент восстановления-это настоящий диск Microsoft Windows, инструмент спросит, какой тип установки выполнить.
Вам нужен тип, который дает вам свежую версию Windows. Для Windows 7,8,8/8.1,10 или Vista, когда мастер спросит о типе установки, выберите вариант Выборочная .
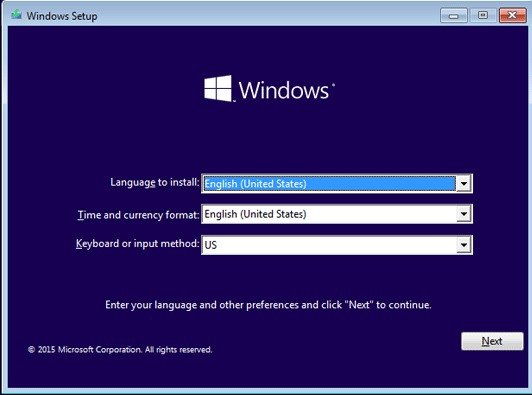
Примечание. Пока вы перейдите в пользовательские настройки, необходимо отформатировать только раздел, на котором раньше были установлены окна. Не трогайте другие разделы.
-> Установка Windows
Поздравляю. !! У вас свежая установка Windows. Теперь тяжелая работа начинается отсюда. Помните, что окнам потребуется обновление. Исправление произойдет автоматически, но если вы хотите избавиться от него, запустите Центр обновления Windows и позаботьтесь об этом.
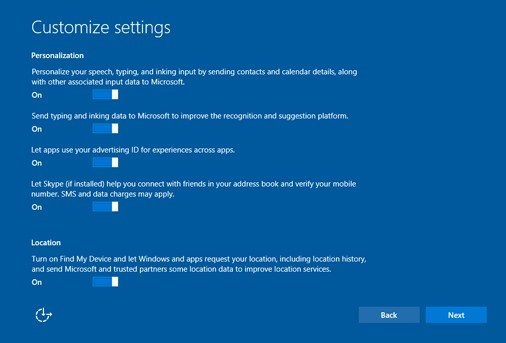
Теперь, когда вы очистили окна от нежелательных приложений, вам нужно переустановить все программы и драйверы. вы хотите иметь на своем ПК. Начните со своих инструментов безопасности, таких как антивирусы, и продолжайте дальше.
Не пытайтесь установить две программы одновременно, и если для установки требуется перезагрузка, обязательно выполните перезагрузку. После того, как все будет установлено, установите обои, измените настройки питания и заставки и т. Д.
Восстановление файлов
После переустановки операционной системы Windows , вам необходимо восстановить файлы, резервные копии которых были созданы на первом этапе. Сначала восстановите файл резервной копии, который вы создали, чтобы вернуть данные.
Используйте параметр сброса Windows 10
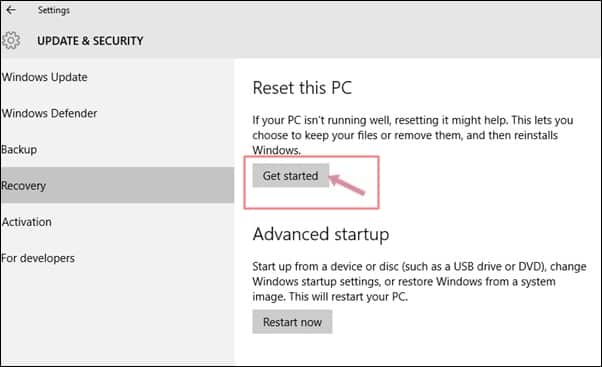
Что ж, Windows 10 позволяет легко сбросить настройки устройства.. Если вы выполняете сброс системы, вам нужно выбрать, хотите ли вы сохранить файлы или стереть весь установочный диск системы.
Мы поделились подробным руководством по сбросу настроек ПК с Windows 10. Вам нужно выполнить несколько простых шагов, описанных в этой статье, чтобы перезагрузить компьютер без потери данных.
Параметр «Сбросить этот компьютер» удаляет системные файлы, а затем автоматически переустанавливает Windows.
Итак, это лучшие методы переустановки Windows без потери данных. Надеюсь, эта статья вам помогла! Пожалуйста, поделитесь им также со своими друзьями. Если у вас есть какие-либо сомнения по этому поводу, дайте нам знать в поле для комментариев ниже.