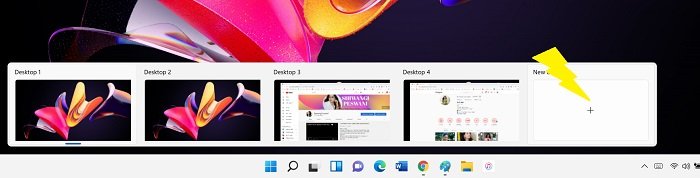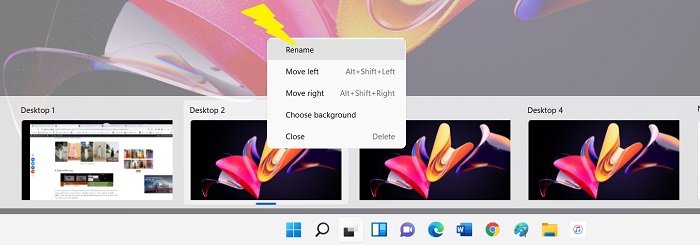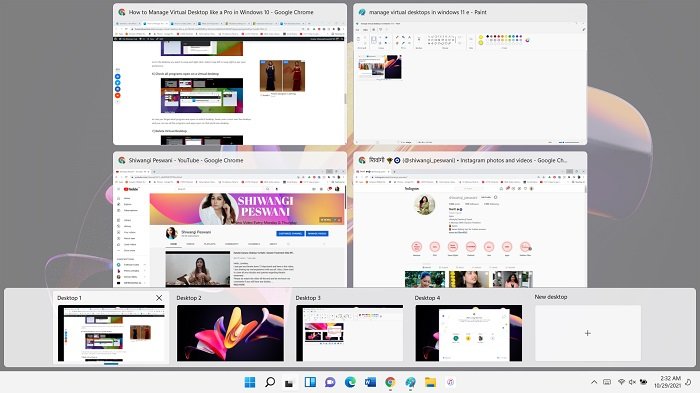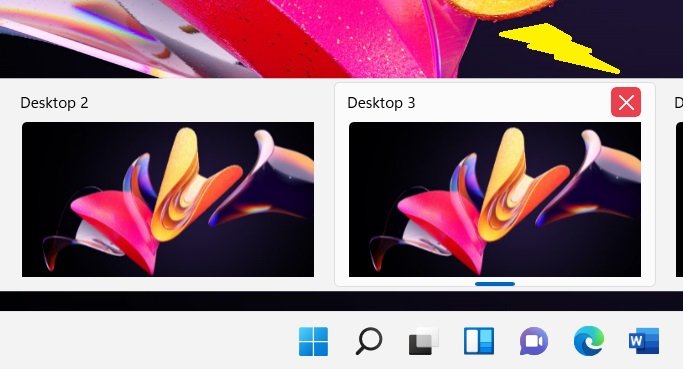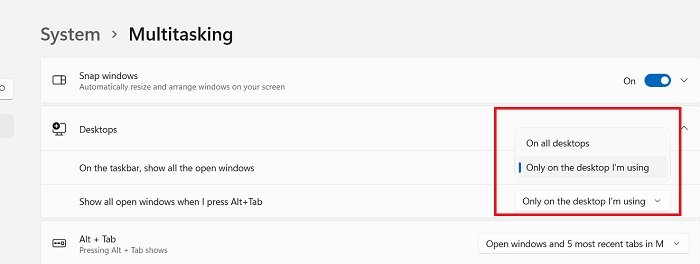Несколько рабочих столов, также называемые виртуальными рабочими столами, отлично подходят для организации вашей работы, особенно если вы работаете с небольшими мониторами или если вам нужно открыть слишком много вкладок одновременно. Вы можете открывать разные программы на каждом виртуальном рабочем столе, и да, вы можете создавать неограниченное количество рабочих столов. Это позволяет довольно легко, быстро и без проблем переключаться между рабочими столами, а не вкладками. Да, Windows позволяет запускать несколько рабочих столов на одном мониторе. Давайте узнаем, как вы можете создавать, использовать и управлять виртуальными рабочими столами в Windows 11 .
Если вы уже использовали несколько рабочих столов на своем ПК с Windows, вы можете знать, насколько это хорошо. И если вы еще не использовали его, потому что считаете, что с ними было бы неудобно обращаться, этот пост может вам помочь. Переключаться между рабочими столами действительно легко, если вы знаете, как это сделать. Давайте сначала узнаем, как создать виртуальный рабочий стол в Windows 11.
Как создать виртуальный рабочий стол в Windows 11
Создать новый виртуальный рабочий стол и управлять несколькими из них очень легко..
В Windows 10 в правом верхнем углу панели задач была небольшая кнопка для создания нового рабочего стола, именно так она выглядела тогда.

Но теперь в последней версии Windows 11 появился новый черно-белый« Просмотр задач »на панели задач, рядом с параметром« Поиск ». Чтобы создать новый рабочий стол, нажмите кнопку «Просмотр задач», и вы увидите опцию создания нового рабочего стола. Нажмите на знак +, и ваш новый рабочий стол будет создан. Теперь вы можете открывать новые вкладки на этом рабочем столе. Вы можете создать столько рабочих столов, сколько захотите.
Как управлять виртуальным рабочим столом в Windows 11
Вот несколько советов и сочетаний клавиш, которые помогут вам управлять виртуальными рабочими столами и создавать лучший из них.
1] Win + Tab-просмотр всех открытых виртуальных рабочих столов
На самом деле есть два способа просмотреть все открытые виртуальные рабочие столы-сначала переместив курсор мыши на значок”Просмотр задач”, а затем нажмите клавиши Win + Tab на клавиатуре. В то время как первый метод покажет вам только открытые рабочие столы, второй также покажет активные вкладки, открытые на этих рабочих столах. Вы также увидите числа на каждом рабочем столе и, следовательно, знаете, сколько из них открыто.
2] Win + Ctrl + D-открывает новый рабочий стол
Хотя вы можете использовать основной метод и подвести курсор к значку представления задач и открыть новый рабочий стол, ярлыки всегда лучше, верно? Win + Ctrl + D-это сочетание клавиш для мгновенного открытия нового рабочего стола. Или вы также можете нажать Win + Tab, а затем выбрать параметр «Новый рабочий стол».
СОВЕТ . Вы также можете изменить сочетание клавиш для переключения между виртуальными рабочими столами.
3] Перемещение вкладок на другой рабочий стол
Любую открытую вкладку можно переместить в любую открытых рабочих столов или даже на новый рабочий стол. Нажмите Win + Tab, чтобы просмотреть все открытые вкладки, перейдите на вкладку, которую вы хотите переместить, щелкните правой кнопкой мыши и выберите «Переместить на». Затем вы увидите параметры, выберите рабочий стол, на который вы хотите переместить вкладку. Вы также получите возможность показывать определенные окна на всех своих рабочих столах.
4] Снимайте изображения на рабочих столах
Точно так же, как мы это делали для перемещения рабочих столов, нажмите Win + Tab, чтобы просмотреть все открытые рабочие столы, перейдите на рабочий стол, который вы хотите привязать, и щелкните правой кнопкой мыши. Выберите опцию Snap Left или Snap Right, и все готово. Вы можете проверить то же самое на снимке экрана №5.
5] Переименуйте рабочие столы
Рабочие столы по умолчанию называются Рабочий стол 1, Рабочий стол 2 и т. д. , но вы можете переименовать их по своему усмотрению. Наведите курсор на представление задач, чтобы просмотреть все открытые вкладки, перейдите на вкладку, которую вы хотите переименовать, и щелкните правой кнопкой мыши. Выберите параметр «Переименовать» и дайте ему желаемое имя.
6] Измените фон открытого виртуального рабочего стола
Чтобы изменить фон любого из ваших виртуальных рабочих столов, наведите курсор на щелкните значок «Взять просмотр», перейдите на рабочий стол, для которого нужно изменить фон, и щелкните правой кнопкой мыши. Выберите вариант Выбрать фон. Это приведет вас прямо к настройкам персонализации, где вы можете изменить фон. Разве не так быстро?
7] Переместите рабочие столы влево или вправо
То же, что мы сделали для переименования или изменения фона наших виртуальных рабочих столов , переместите курсор к значку «Представление задач» и выберите нужный вариант «Влево» или «Вправо». Кроме того, вы также можете использовать сочетания клавиш-Alt + Shift + Left и Alt + Shift + Right.
8] Просмотр программ/вкладок/приложений, открытых на определенном рабочем столе
Теперь это очень важно. Когда у нас открыто несколько рабочих столов на одном мониторе, мы, скорее всего, не сможем запомнить, какое приложение или программа открываются на каком рабочем столе. Итак, вот трюк: нажмите Win + Tab, чтобы просмотреть все открытые рабочие столы, а затем наведите курсор на каждый рабочий стол один за другим, и вы сможете увидеть каждую открытую программу/приложение или вкладку. Сортировано, верно?
9] Закройте виртуальные рабочие столы
Это довольно просто. Наведите курсор на значок представления задач и нажмите кнопку «Закрыть» на рабочем столе, который вы хотите удалить или закрыть. Теперь, если вам интересно, будут ли закрыты все вкладки и программы, открытые на этом конкретном рабочем столе, нет. Все они будут перемещены/объединены на предыдущий рабочий стол. Например, если вы удалили Рабочий стол №3, все ваши программы/вкладки, открытые на этом рабочем столе, будут автоматически перемещены на Рабочий стол №2.
10] Многозадачность
На вашем ПК с Windows 10 есть настройка многозадачности, в которой вы можете изменить настройки виртуальных рабочих столов. Зайдите в Настройки (Win + I)-> Системы–> Многозадачность и нажмите Рабочие столы . По умолчанию настройки сохраняются в Только рабочий стол, который я использую , но вы можете настроить отображение каждого из них на всех рабочих столах в соответствии с вашими предпочтениями.
Как мне получить лучшее из виртуальных рабочих столов?
Виртуальные рабочие столы-одно из лучших дополнений к операционной системе Windows. Это удобно для тех, кто хочет организовать свои задачи, но не имеет настройки с несколькими мониторами. Лучший способ получить максимальную отдачу от виртуальных рабочих столов-это освоить сочетания клавиш. Их всего несколько, и вам не понадобится много времени, чтобы помнить о них. Прочтите наш пост о виртуальных рабочих столах: советы и хитрости.
Мы надеемся, что этот пост поможет вам максимально эффективно использовать виртуальные рабочие столы в Windows 11.