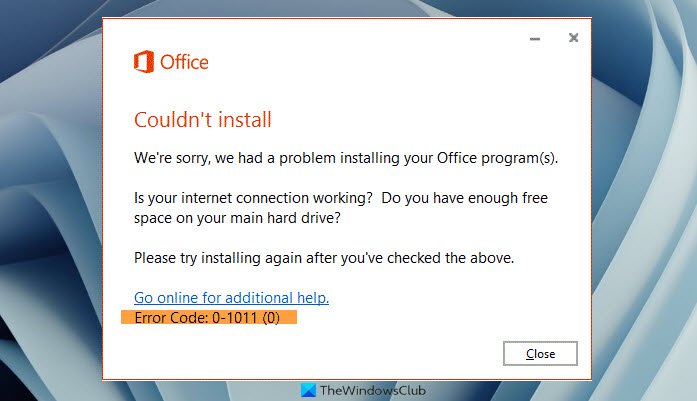В этом посте мы покажем вам, как исправить коды ошибок Microsoft Office 0-1011, 3088-1015, 30183-1011, или 0-1005 при установке Office в Windows 11/10. Хотя Microsoft Office-популярное приложение, включающее Word, PowerPoint, Excel, Access, Publisher и другие, однако иногда в Office могут возникать ошибки.
Какая проблема чаще всего вызывала ошибки в Office?
Ошибки обычно возникают в Office, когда у пользователей возникают проблемы с сетью, препятствующие защите, или если на жестком диске не хватает места. Ошибки Office также могут возникать, если установка была повреждена.
Ошибки Office 0-1011, 3088-1015, 30183-1011 или 0-1005
Чтобы исправить коды ошибок Microsoft Office 0-1011, 3088-1015, 30183-1011 или 0-1005 при установке Office следуйте приведенным ниже решениям.
Освободите место на жестком диске Временное отключение настроек прокси Временное отключение антивируса Временное отключение брандмауэра Windows Используйте проводное подключение к ИнтернетУстановить из домаУдалить и переустановить OfficeИспользуйте автономный установщик для установки Office
1] Освободите место на жестком диске
Если вы столкнулись с ошибкой в Office, было бы неплохо освободить сначала место с жесткого диска. Вы можете освободить место на жестком диске с помощью программы «Очистка диска» для очистки временных файлов и файлов на диске.
Если проблема не исчезнет, воспользуйтесь другим решением, приведенным ниже.
2] Временное отключение настройки прокси
Попробуйте отключить настройки прокси в Microsoft Edge, если вы используете дома или на работе, прежде чем устанавливать Office. Если вы используете другой браузер, обратитесь к их справочной системе, чтобы узнать, как отключить настройки прокси-сервера.
Чтобы отключить настройки прокси, выполните следующие действия.
Введите”Настройки”в панель поиска и откройте ее.
Выберите”Сеть и Интернет”на левой панели, затем нажмите”Прокси-сервер”справа.
В разделе Автоматическая настройка прокси вы увидите два варианта: автоматически определять настройки и использовать сценарий установки, сдвинув Включите или выключите кнопку-переключатель.
Чтобы отключить автоматическое определение настроек, перетащите переключатель в положение «Выкл.».
Чтобы отключить параметр «Использовать сценарий настройки», нажмите «Настройка» и выключите его.
При настройке прокси вручную вы можете использовать Прокси сервер. Если прокси-сервер выключен и вы включаете его, нажмите «Сохранить», а если прокси-сервер выключен по умолчанию и вы решили его выключить, включите его снова после завершения использования.
Если проблема не устранена, воспользуйтесь другим решением, приведенным ниже.
3] Временное отключение антивируса
Чтобы отключить антивирус, выполните следующие действия.
Откройте настройки.
Щелкните”Конфиденциальность и безопасность”слева, затем щелкните”Безопасность Windows”справа.
В разделе Области защиты нажмите Защита от вирусов и угроз.
О победе в безопасности Windows В разделе Настройки защиты от вирусов и угроз нажмите”Управление настройками”.
На следующем экране нажмите «Защита в реальном времени» и «Облачная защита» отключена.
Сдвиньте кнопку в положение «Выкл.».
После завершения снова включите кнопку.
Если проблема не исчезнет, воспользуйтесь другим решением, приведенным ниже.
4] Временно отключите брандмауэр Windows
Чтобы выключить брандмауэр Windows, выполните следующие действия.
Откройте”Настройки”.
В интерфейсе Настройки нажмите”Конфиденциальность и безопасность”на левой панели.
Затем нажмите”Безопасность Windows”под Раздел «Безопасность справа.
В разделе Защитные области нажмите”Брандмауэр и защита сети”.
Щелкните Общедоступная сеть, чтобы открыть настройки защиты компьютерной сети.
В брандмауэре Microsoft Defender установите переключатель в положение”Выкл.”.
Если проблема не исчезнет, перейдите к другой решение ниже.
5] Используйте проводное подключение к Интернету
Используйте проводное подключение к Интернету, если проблема не исчезнет, попробуйте подключиться из другого места.
Если проблема не исчезнет, воспользуйтесь другим решением, приведенным ниже.
6] Установка из дома
Если вы пытаетесь установить Office с работы или учебы, сеть может быть ограничена таким образом, который не позволит установить Office, ваш ИТ-отдел может помочь вам с этими ограничениями тации. В противном случае вам следует установить Office дома.
7] Удалите и переустановите Office
Если все вышеперечисленное не помогло устранить проблему, попробуйте удалить установочный пакет и переустановить его.
Чтобы удалить установочный пакет Office.
Откройте Настройки .
В интерфейсе Настройки нажмите”Приложения”на левой панели.
Нажмите”Приложения и функции”справа.
Прокрутите до установочного пакета Microsoft Office, щелкните правой кнопкой мыши установочный пакет Office и выберите”Удалить”.
Когда в настройках появится запрос на подтверждение , нажмите”Удалить”, и пакет будет удален.
Затем перезагрузите компьютер и переустановите Office.
8] Используйте автономный установщик для установки Office
Чтобы загрузить автономный установщик, перейдите на сайт www.Office.com и войдите в свою учетную запись.
Если у вас есть подписка на Office Microsoft 365, выберите «Установить Office», вам также потребуется выбрать «Установить Office» на странице «Установки».
В окне”Загрузка и установка”выберите”Автономный установщик”и выберите язык, на котором должен работать Office.
Затем выберите”Установить”.
Как только вы увидите всплывающее окно в окне браузера о загрузке выберите”Сохранить в Edge “,”Открыть после завершения в Chrome “,”Сохранить файл”в Firefox . Файл начнет загружаться на ваш компьютер.
После завершения загрузки откройте проводник и найдите новый виртуальный диск, например (D:), этот файл содержит установочные файлы Office. Если вы не видите новый диск, найдите загруженный файл образа и дважды щелкните его. Новый диск появится в каталоге.
Чтобы установить автономный установщик, выберите папку Office на виртуальном диске и дважды щелкните файл Setup32.exe, чтобы установить 32-разрядную версию Office, Setup64.exe, чтобы установить 64-разрядную версию Office, чтобы начать установку Office.
Как только вы увидите сообщение, все готово, вы можете получить доступ к своим приложениям Office.
После установки Office активирует Office. В большинстве случаев Office активируется после запуска приложения и после нажатия кнопки «Принять, чтобы принять условия лицензии».
После активации Office и перед его использованием убедитесь, что для него установлены последние обновления.
Чтобы обновить Office, откройте приложение Office, затем выберите вкладку Файл , затем щелкните Учетная запись в представлении Backstage.
Справа нажмите”Обновить”, затем выберите”Обновить сейчас”.
Надеюсь, это поможет.