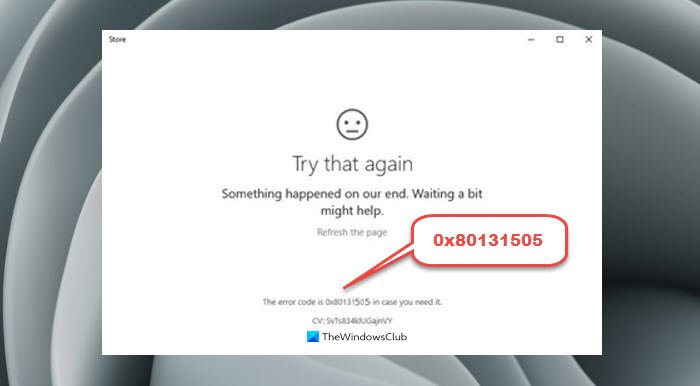Некоторые пользователи сталкиваются с ошибкой 0x80131505 при попытке доступа к Microsoft Store в Windows 11/10. Таким образом, пользователь не может загружать и устанавливать приложения Windows через приложение Store. Если у вас также возникла такая проблема, то этот пост может оказаться вам полезным.
Исправить ошибку Microsoft Store 0x80131505
Если вы получаете код ошибки 0x80131505 при попытке открыть приложение Microsoft Store , вот некоторые вещи, которые вы можете попробовать. Просмотрите этот список и следуйте рекомендациям по устранению ошибки Магазина в Windows 11/10. Но прежде чем начать, посмотрите, поможет ли вам смена подключения к Интернету.
Выйдите из приложения Store и войдите снова Запустите средство устранения неполадок приложений Магазина Windows Повторно зарегистрируйте приложение Магазина Сбросьте приложение Магазина Запустите сканирование SFC и DISM Временно отключите антивирус
Давайте теперь рассмотрим их подробно:
1] Выйдите из приложения Store и войдите снова
Эту проблему может вызвать множество причин, поэтому, прежде всего, убедитесь, что у вас есть возможность открыть Магазин Windows. Если приложение Store открывается, выйдите из него и войдите снова. См. Ниже, как это сделать:
Откройте меню «Пуск» и щелкните закрепленную там плитку Microsoft Store. Вы также можете получить доступ к приложению Store, открыв поиск Windows (Win + Q) и выполнив поиск Microsoft Store. Нажмите на изображение своего профиля в правом верхнем углу экрана. Вы найдете имя своей учетной записи и адрес электронной почты под значком. изображение профиля.Чтобы выйти из приложения Store, щелкните ссылку «Выйти». Снова запустите компьютер и войдите в систему.
Выполнив эти действия, проверьте, устранена ли ошибка Microsoft Store 0x80131505.
2] Запустите средство устранения неполадок приложений Магазина Windows
Некоторые пользователи сообщили, что запуск средства устранения неполадок приложений Магазина Windows может исправить ошибку Магазина 0x80131505. С помощью этой утилиты вы можете исправить распространенные проблемы с приложением Store и убедиться, что оно работает должным образом. Чтобы начать, выполните следующие действия:
Нажмите Windows + I, чтобы открыть меню настроек. На левой панели выберите параметр «Система». Откройте раздел «Устранение неполадок» справа. На следующей странице нажмите «Другое». средства устранения неполадок.
Прокрутите вниз, и вы найдете параметр”Приложения Магазина Windows”. Нажмите кнопку”Выполнить”, чтобы проблема была обнаружена и устранена автоматически.
3] Повторно зарегистрируйте приложение Store
Для этого решения необходимо повторно зарегистрировать приложение Store. Для этого выполните следующие действия:
Откройте диалоговое окно «Выполнить», нажав клавиши Windows + R. Введите cmd в текстовое поле, а затем нажмите сочетание клавиш Ctrl + Shift + Enter. Если на экране отображается UAC, выберите Да, чтобы предоставить доступ администратора. Когда откроется окно командной строки с повышенными привилегиями, введите следующую команду и нажмите Enter: Get-AppXPackage * WindowsStore *-AllUsers | Foreach {Add-AppxPackage-DisableDevelopmentMode-Register”$ ($ _. InstallLocation) \ AppXManifest.xml”} После выполнения указанной выше команды он повторно зарегистрирует компонент Магазина Windows.
Теперь вы можете перезагрузить компьютер и увидеть если проблема решена после перезапуска. Если код ошибки 0x80131505 все еще возникает, перейдите к следующему возможному исправлению, указанному ниже.
4] Сбросьте приложение Store
Затем попробуйте сбросить Microsoft Store и посмотрите, поможет ли это. Вот шаги, которые необходимо предпринять для сброса приложения Магазина Windows:
Щелкните правой кнопкой мыши кнопку «Пуск» и выберите в списке меню параметр «Настройки». На левой панели выберите «Приложения»> «Приложения и функции». Переключитесь на. на правой панели и найдите Microsoft Store. Затем нажмите на три точки и выберите Дополнительные параметры. Прокрутите вниз до раздела «Сброс» и нажмите кнопку «Сброс». Если появляется предупреждающее сообщение, нажмите «Сброс», чтобы подтвердить его.
5] Запустите сканирование SFC и DISM
Если код ошибки 0x80131505 все еще появляется на вашем экране, вы можете попробовать запустить средство проверки системных файлов и средство DISM. Это правильно просканирует ваш жесткий диск на наличие поврежденных или отсутствующих файлов. Если он их обнаружит, он автоматически восстановит или заменит их.
Чтобы запустить эту службу, запустите командную строку от имени администратора.
Введите команду sfc/scannow в окно командной строки и нажмите Enter. Здесь вам придется подождать несколько минут, чтобы завершить процесс, так что наберитесь терпения. После запуска сканирования SFC запустите инструмент DISM для восстановления системных файлов Windows. Для этого введите следующий текстовый код в окне командной строки с повышенными привилегиями:
Dism.exe/online/cleanup-image/restorehealthNow нажмите Enter, чтобы начать процесс. По завершении процесса перезагрузите устройство и посмотрите, решила ли оно проблему.
6] Временно отключите антивирус
Отключите любые сторонние антивирусные программы, которые вы можете использовать и посмотреть, решит ли это проблему.
Почему Microsoft Store сообщает об ошибке?
Подобная ошибка появляется при возникновении проблемы с сетью Магазина. Чтобы исправить эту ошибку, вы можете запустить Центр обновления Windows, отключить антивирус и убедиться, что дата и время установлены правильно.
Как удалить приложение Microsoft Store?
Следующие шаги помогут вам удалить приложение Store с вашего компьютера:
Щелкните правой кнопкой мыши меню «Пуск». Выберите «Приложения и компоненты» в списке меню. Найдите приложения, которые вы хотите удалить..Щелкните три точки. Затем нажмите кнопку «Удалить». Еще раз нажмите «Удалить» для подтверждения.
Надеюсь, это поможет.