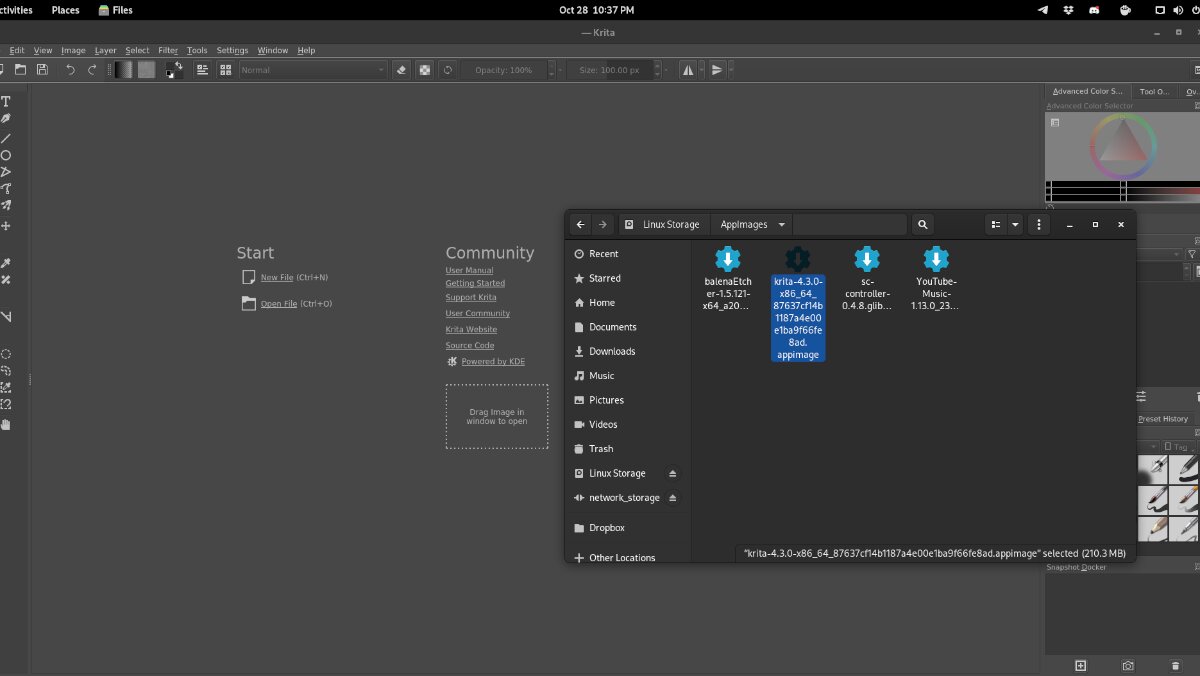AppImages полезны в Linux. С их помощью пользователи могут загружать программы Linux и запускать их без необходимости устанавливать что-либо. Однако AppImages не интегрируются в систему Linux, как другие программы.
Если вы используете много AppImages на своем ПК с Linux, но не хотите тратить время на настройку AppImage вручную, создайте ярлык и добавьте его в меню, вам понравится AppImageLauncher.
Что такое AppImageLauncher? Это приложение, которое после установки может автоматически определять, когда AppImage запущено в Linux, автоматически создавать ярлык и добавлять его в папку на вашем компьютере. Вот как заставить его работать в вашей системе Linux.

Установка AppImageLauncher в Linux
К сожалению, приложение AppImageLauncher не предустановлено ни в одной из операционных систем Linux. Однако программа поддерживает широкий спектр операционных систем Linux и проста в использовании.
Чтобы начать установку AppImageLauncher в Linux, вам нужно открыть окно терминала на рабочем столе. Вы можете открыть окно терминала, нажав Ctrl + Alt + T на клавиатуре. Или найдите «Терминал» в меню приложения.
После открытия окна терминала можно начинать установку. Используя приведенные ниже инструкции, настройте AppImageLauncher на своем компьютере.
Ubuntu
Чтобы установить AppImageLauncher на свой компьютер, используйте команду wget , чтобы загрузить последнюю версию DEB , затем установите его с помощью apt install .
wget https://github.com/TheAssassin/AppImageLauncher/releases/download/v2.2.0/appimagelauncher_2.2.0-travis995.0f91801.bionic_amd64.deb sudo apt install./appimagelauncher_2.2.0-travis995.0f91801.bionic_amd64.deb
Debian
Те, кто использует Debian сможет настроить AppImageLauncher с помощью команды wget и команды dpkg install. Обязательно исправьте все зависимости в вашей системе Debian Linux с помощью приведенной ниже команды apt-get install-f .
wget https://github.com/TheAssassin/AppImageLauncher/releases/download/v2.2.0/appimagelauncher_2.2.0-travis995.0f91801.bionic_amd64.deb sudo dpkg-i https://github.com/TheAssassin/AppImageLauncher/releases/download/v2.2.0/appimagelauncher_2.2.0-travis995.0f9180 deb sudo apt-get install-f
Arch Linux
Если вы используете Arch Linux , вы не сможете загрузить пакет AppImageLauncher с GitHub проекта. Вместо этого вам придется установить помощник Trizen AUR и настроить его с помощью команды trizen-S .
sudo pacman-S git base-devel git clone https://aur. archlinux.org/trizen.git cd trizen/makepkg-sri trizen-S appimagelauncher
Fedora
Если вы хотите установить приложение AppImageLauncher на Fedora , вам нужно будет загрузить пакет RPM и установить его с помощью dnf install команда.
sudo dnf install https://github.com/TheAssassin/AppImageLauncher/releases/download/v2.2.0/appimagelauncher-2.2.0-travis995.0f91801.x86_64.rpm
OpenSUSE
Для пользователей OpenSUSE доступен пакет RPM. Чтобы заставить его работать на вашем компьютере с Linux, используйте команду загрузки wget . Затем, когда он будет загружен в вашу систему OpenSUSE, вы сможете установить его в своей системе с помощью команды zypper install .
wget https://github.com/TheAssassin/AppImageLauncher/Release/download/v2.2.0/appimagelauncher-2.2.0-travis995.0f91801.x86_64.rpm sudo zypper install appimagelauncher-2.2.0-travis995.0f91801.x86_64.rpm
Настройка AppImageLauncher
Чтобы настроить AppImageLauncher, следуйте пошаговым инструкциям ниже.
Шаг 1: Откройте меню приложения и запустите «AppImageLauncher» через меню. Если выбрать его в меню приложения, откроется область настроек AppImageLauncher.
Шаг 2: Найдите раздел «Место для хранения файлов AppImage, чтобы упростить управление ими». Измените его на другую папку, если хотите; в противном случае оставьте значение по умолчанию.
Шаг 3: Выберите вкладку «appimagelauncherd». Затем установите флажок «Автозапуск демона автоинтеграции». Это гарантирует, что dameon AppImageLauncher всегда будет работать в фоновом режиме, готовый к интеграции любых изображений AppImages, которые вы решите запустить.
Где скачать AppImages для Linux
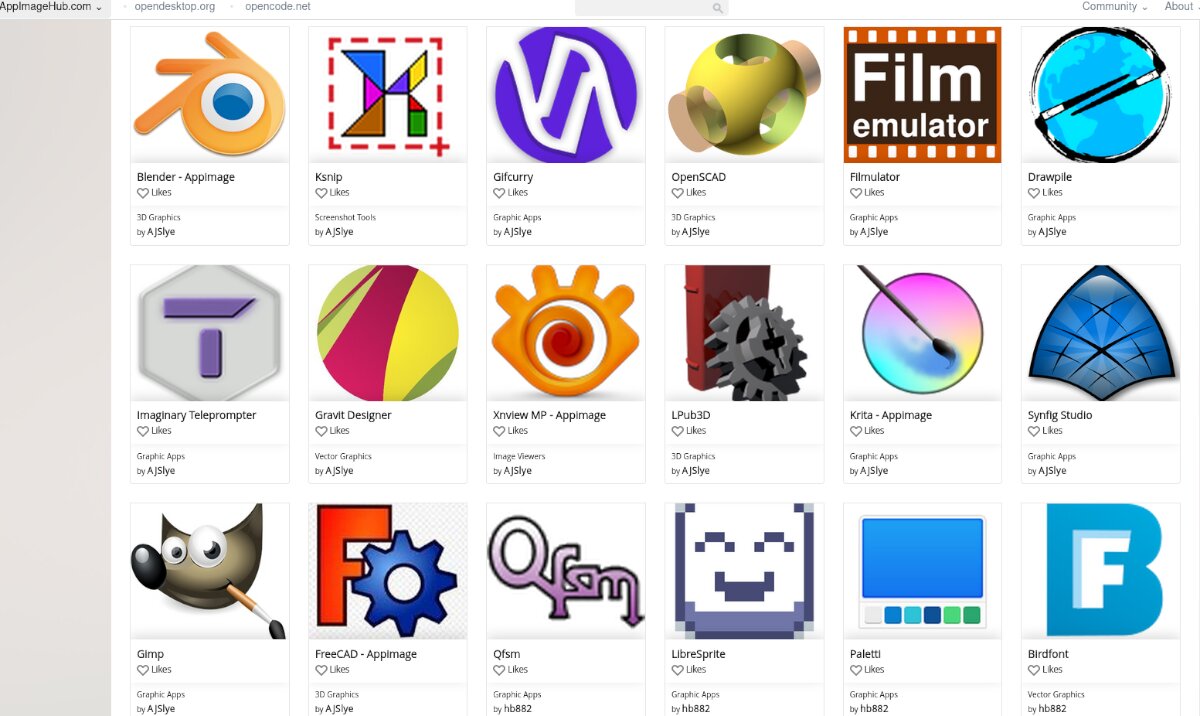
Изображения приложений можно найти повсюду в Интернете, но это лучшее место для получить их-это AppImageHub. Вот как с его помощью загрузить AppImages.
Шаг 1. Перейдите на AppImageHub.com . Оказавшись там, прокрутите вниз до раздела категорий. Есть много категорий, включая”Аудио”,”Образование”,”Игры”и т. Д.
Шаг 2: После выбора категории вам будет представлен список изображений приложений для этой категории. Просмотрите список и выберите AppImage, который вы хотите установить на свой компьютер.
Шаг 3: Нажмите кнопку «Файлы». Выбор «Файлы» покажет доступные загрузки. Затем щелкните мышью на AppImage в области «Файлы».
Шаг 4: Нажмите кнопку загрузки, чтобы загрузить AppImage на свой компьютер. Загрузки не должны занимать много времени, если AppImages не такие большие.
Когда процесс будет завершен, откройте папку «Загрузки» в файловом менеджере Linux.
Установка AppImages в Linux. с AppImageLauncher
Установить AppImages с помощью AppImageLauncher просто потрясающе. Чтобы установить любое приложение, выполните следующие действия.
Шаг 1. Откройте папку «Загрузки», в которую загружено приложение AppImage.
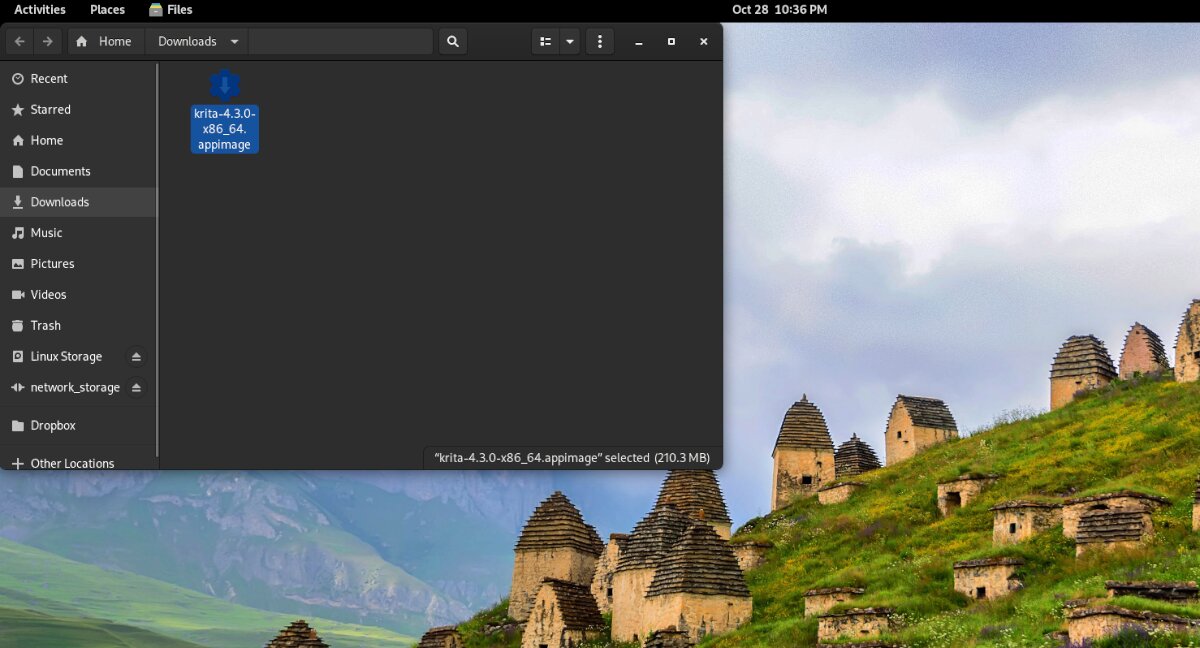
Шаг 2: вправо-щелкните мышью по AppImage, выберите «Открыть с помощью» и выберите «AppImageLauncher».
Шаг 3: После открытия вашего AppImage с помощью AppImageLauncher появится всплывающее окно. Нажмите кнопку «Интегрировать и запустить», чтобы установить AppImage на свой компьютер Linux.