Одним из многих преимуществ Microsoft является то, что она постоянно выпускает обновления для исправления ошибок или повышения безопасности вашей системы. В ваших интересах устанавливать обновления по мере их выпуска. Однако иногда Центр обновления Windows не может установить обновления и выдает ошибку, которая гласит: «На вашем устройстве отсутствуют важные исправления безопасности и качества».
Если вы столкнулись с этой ошибкой и вам нужна помощь, в этой статье вы найдете несколько быстрых исправлений, которые помогут решить проблему. Попробуйте эти исправления в порядке их перечисления-сначала мы перечислили самые простые.
Содержание 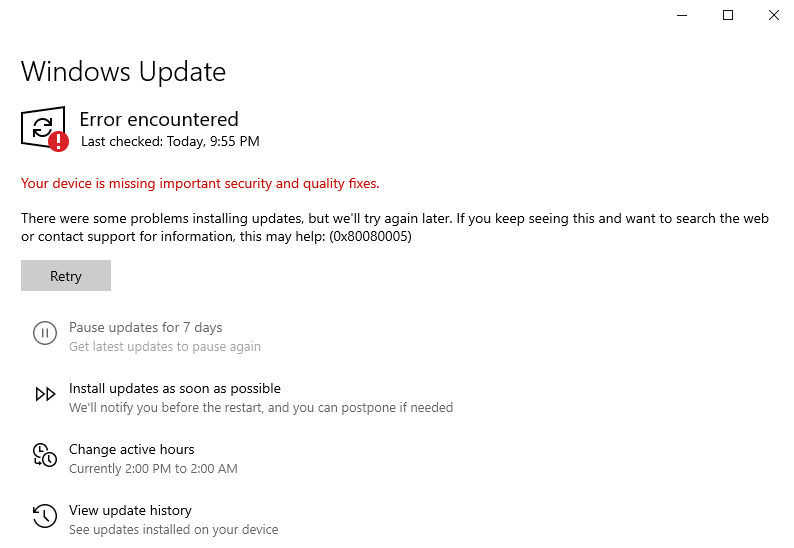
Запустите средство устранения неполадок Центра обновления Windows
Встроенное средство устранения неполадок обновления должно быть вашим первым выбором, когда вы обнаружите« ваше устройство отсутствуют важные исправления безопасности и качества ». Если Windows обнаружит проблему и устранит ее за вас, вам не нужно перескакивать через обручи, пытаясь исключить потенциальные проблемы.
Нажмите Win + I , чтобы открыть приложение”Настройки”, и выберите Обновление и безопасность . 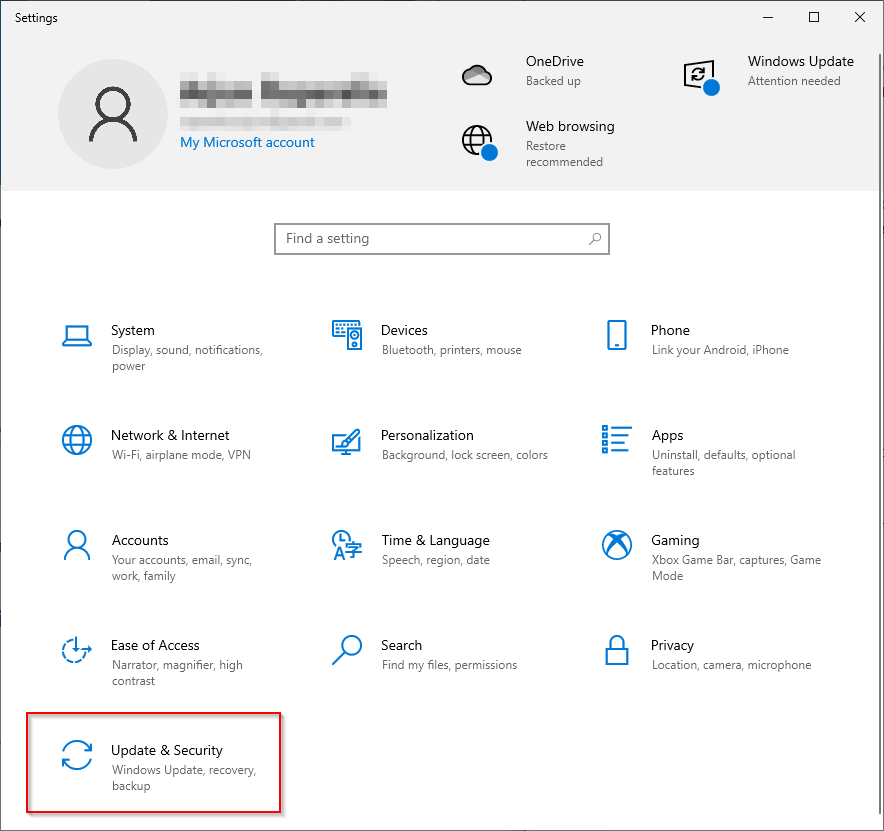 Выберите Устранение неполадок из левая панель.
Выберите Устранение неполадок из левая панель. 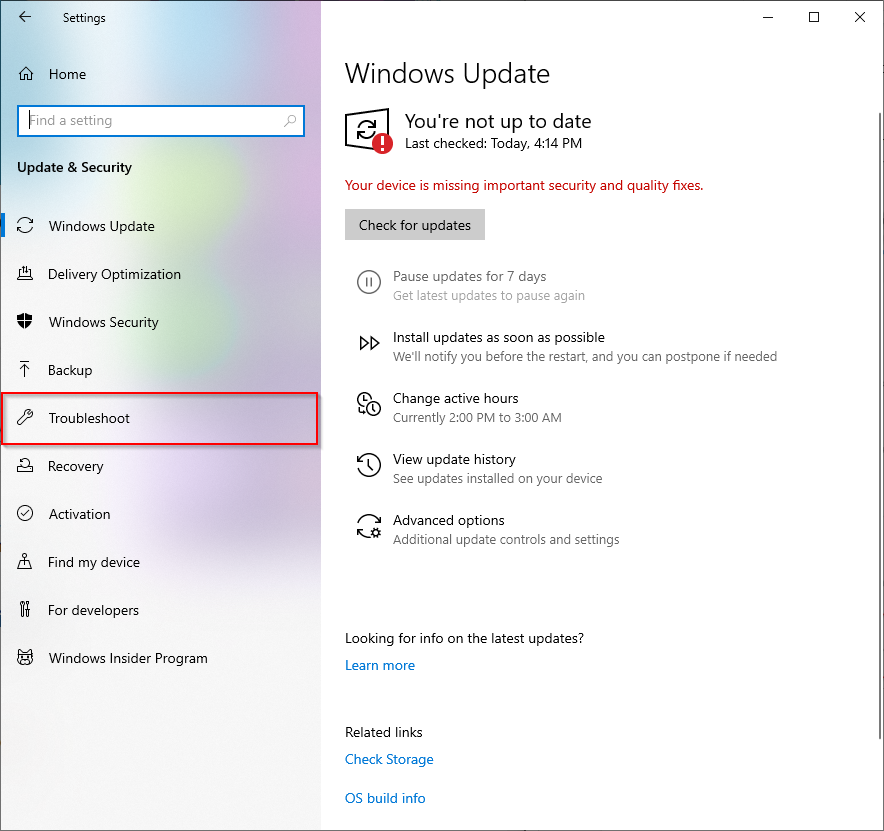 Выберите Дополнительные средства устранения неполадок ..
Выберите Дополнительные средства устранения неполадок .. 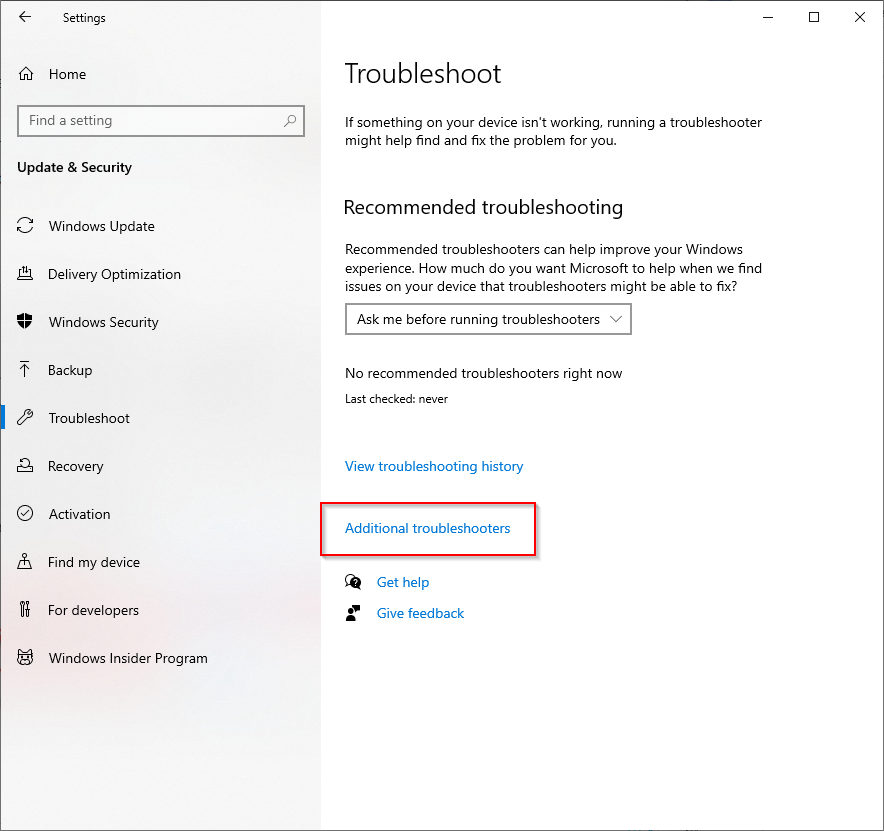 Выберите Центр обновления Windows . > Запустите средство устранения неполадок .
Выберите Центр обновления Windows . > Запустите средство устранения неполадок . 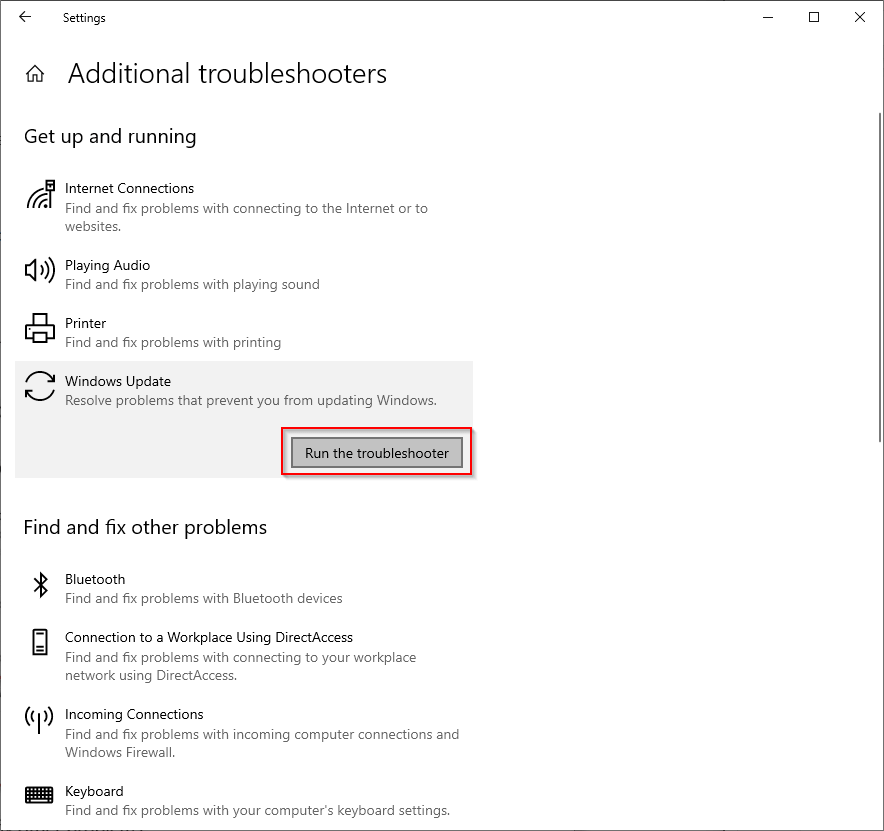 Подождите, пока средство устранения неполадок обнаруживать потенциальные проблемы.
Подождите, пока средство устранения неполадок обнаруживать потенциальные проблемы. 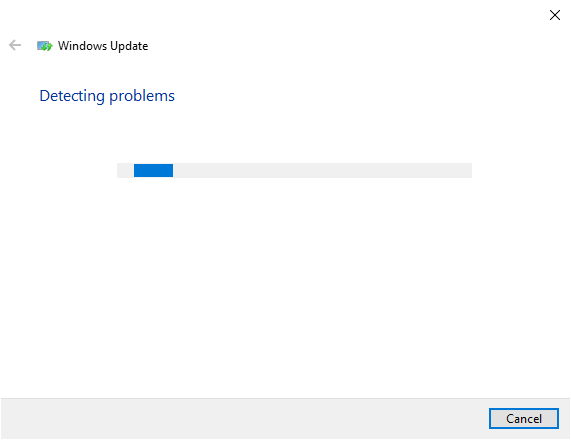 Если Windows обнаружит проблему, она предложит и реализовать исправление. Если он не обнаружит проблему, он сообщит вам, что проблем не обнаружено.
Если Windows обнаружит проблему, она предложит и реализовать исправление. Если он не обнаружит проблему, он сообщит вам, что проблем не обнаружено.
Если проблем не обнаружено, перейдите к следующему исправлению.
Сбросить службу обновления Windows вручную
Если предыдущий метод не сработал, вы можете попробовать перезапустить Центр обновления Windows сервис (а также некоторые сопутствующие услуги). Вам также потребуется переименовать папки SoftwareDistribution и catroot2.
SoftwareDistribution-это папка, в которой Центр обновления Windows временно хранит файлы, необходимые для установки новых обновлений. Catroot2-это папка, в которой пакет Центра обновления Windows хранит подписи, необходимые для установки.
Обратите внимание, что в папке System32 есть две папки с одинаковыми именами: catroot и catroot2. Этот метод предполагает переименование папки catroot2, которая автоматически создается снова при перезагрузке. Однако, если вы переименуете или удалите папку catroot, ваш компьютер может перестать загружаться.
Откройте командную строку с повышенными привилегиями, выполнив поиск cmd в меню «Пуск» и выбрав Запуск от имени администратора на правой панели. 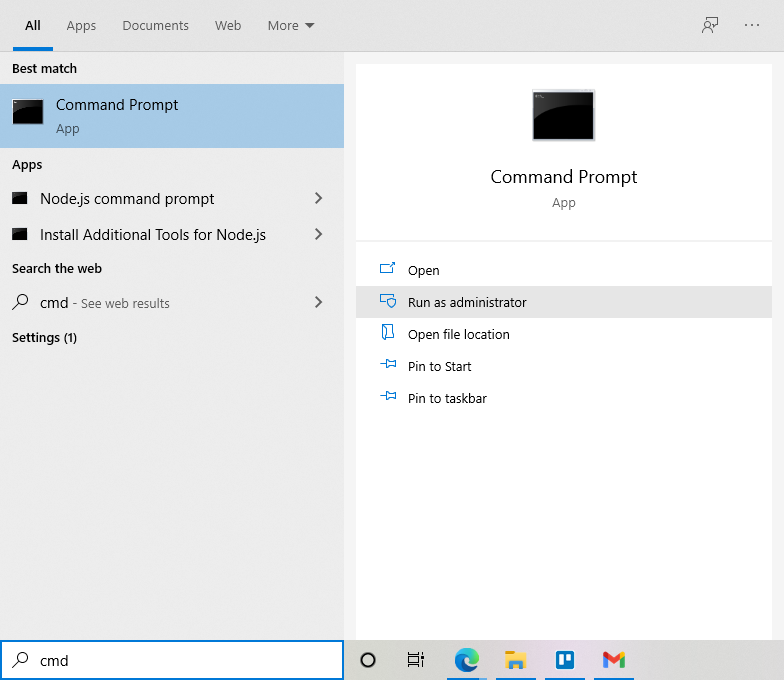 Введите следующие команды в указанном порядке. в командную строку и нажав клавишу Enter :
Введите следующие команды в указанном порядке. в командную строку и нажав клавишу Enter :
net stop wuauserv
net stop cryptSvc
чистые стоповые биты
net stop msiserver
Ren C: \ Windows \ SoftwareDistribution SoftwareDistribution. старый
Ren C: \ Windows \ System32 \ catroot2 Catroot2.old
net start wuauserv
net start cryptSvc
чистые стартовые биты
net start msiserver
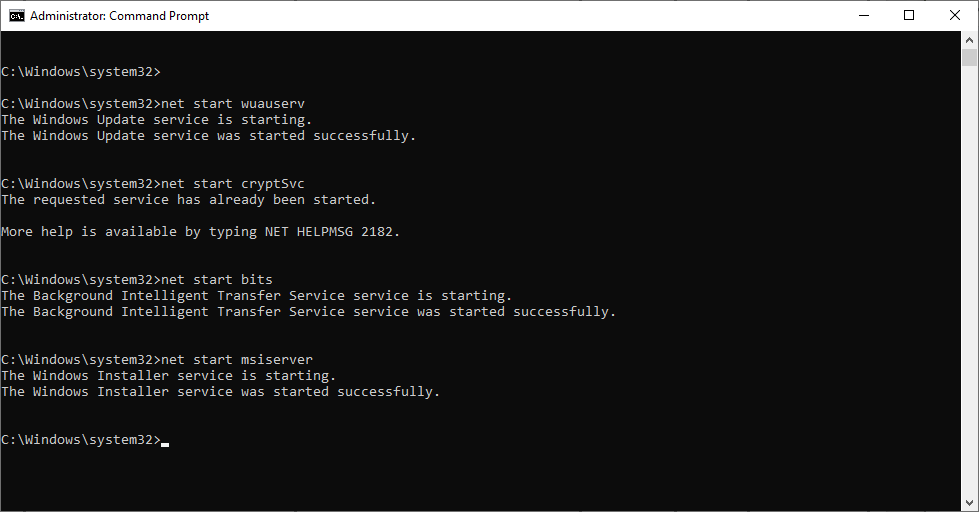
Начало сети/команды stop запускают/останавливают указанные службы. Команда Ren переименовывает папку по указанному пути (например, C: \ Windows \ SoftwareDistribution ) в имя в конце (SoftwareDistribution.old) команды.
Когда вы закончите, перезагрузите компьютер и посмотрите, сможете ли вы успешно установить обновления Windows.
Однако, возможно, вы можете столкнуться с несколькими ошибками при использовании этого метода. Возможно, служба Центра обновления Windows или служба BITS не запускается, или службы, которые вы пытались остановить, изначально не работали.
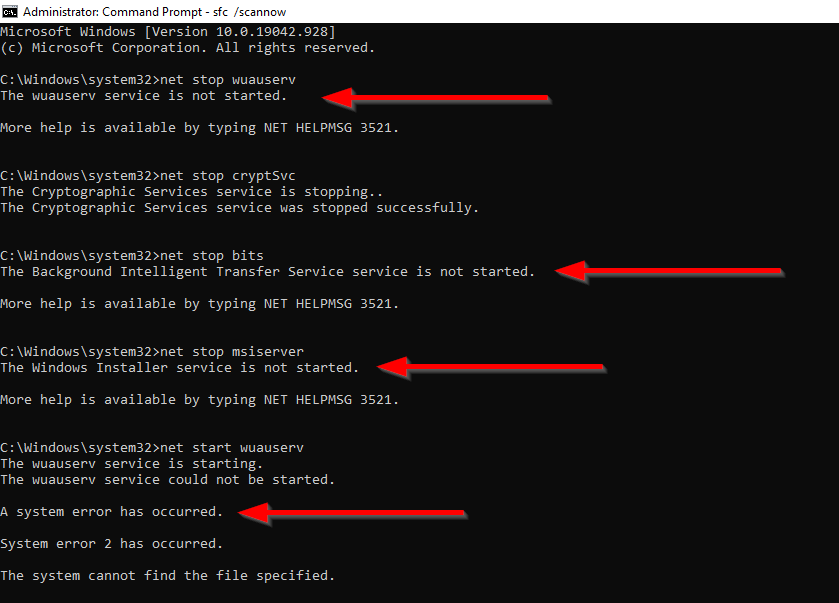
Если это произойдет, попробуйте следующее исправление.
Исправить поврежденные файлы
Ошибки, с которыми вы столкнулись в предыдущем методе, могут быть результатом поврежденных системных файлов. Вы можете заменить поврежденные или отсутствующие системные файлы с помощью двух встроенных утилит Windows под названием Проверка системных файлов и обслуживание образов развертывания и управление ими .
Откройте командную строку с повышенными привилегиями, выполнив поиск в меню”Пуск”по запросу cmd и выбрав Запуск от имени администратора на правой панели. 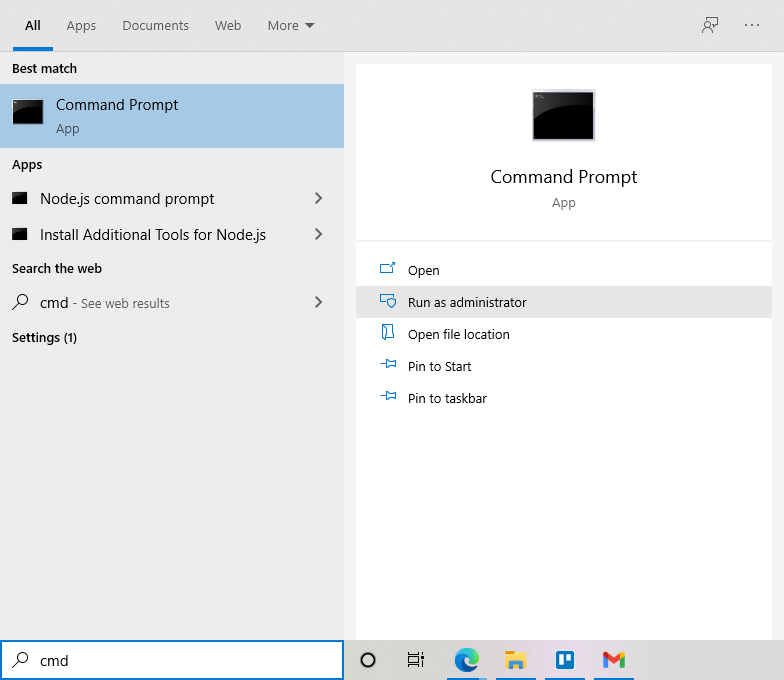 Этот шаг может работать или не работать в зависимости от того, что вызывая проблему с Центром обновления Windows, потому что DISM использует Центр обновления Windows для исходных файлов для замены любых повреждений. Однако все же стоит выполнить следующую команду для восстановления образа Windows:
Этот шаг может работать или не работать в зависимости от того, что вызывая проблему с Центром обновления Windows, потому что DISM использует Центр обновления Windows для исходных файлов для замены любых повреждений. Однако все же стоит выполнить следующую команду для восстановления образа Windows:
DISM.exe/Online/Cleanup-image/Restorehealth
 Когда вы видите сообщение Операция успешно завершена , выполните следующую команду:
Когда вы видите сообщение Операция успешно завершена , выполните следующую команду:
sfc/scannow
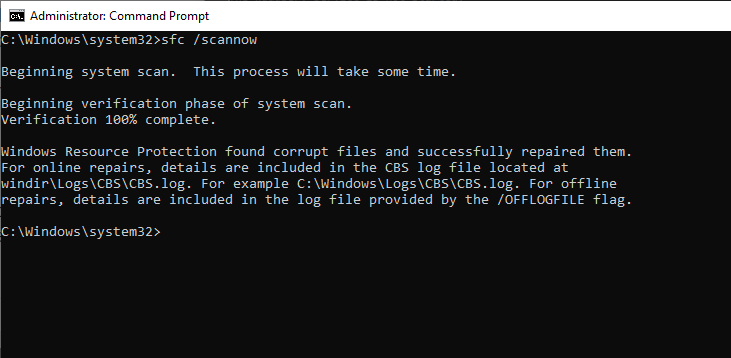 Попробуйте еще раз предыдущий метод.
Попробуйте еще раз предыдущий метод.
Если вы по-прежнему не можете обновить Windows, попробуйте следующее исправление.
Исправить поврежденные ключи реестра
Ошибка может быть результатом того, что служба Windows Update не запускается должным образом, испортились или вообще пропали без вести. В этом случае есть простое решение.
Вы можете загрузить файл.reg для поврежденных или отсутствующих служб со страницы Tenforums . Найдите Центр обновления Windows (wuauserv) и выберите Центр обновления Windows , чтобы загрузить файл.reg.  Запустите файл.reg и выберите Запустите , когда увидите предупреждение системы безопасности (это безопасно).
Запустите файл.reg и выберите Запустите , когда увидите предупреждение системы безопасности (это безопасно). 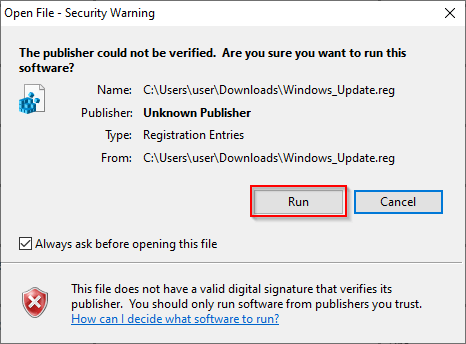 Попробуйте запустить службу Центра обновления Windows. снова с помощью команды net start wuauserv , и он должен работать правильно.
Попробуйте запустить службу Центра обновления Windows. снова с помощью команды net start wuauserv , и он должен работать правильно. 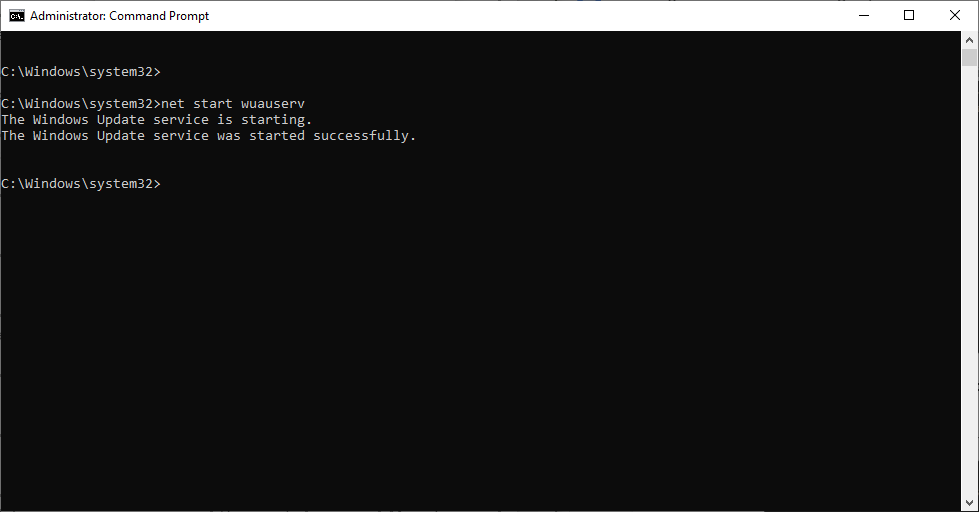
В идеале, как только ваша служба Windows Update запускается, вы сможете установить обновления.
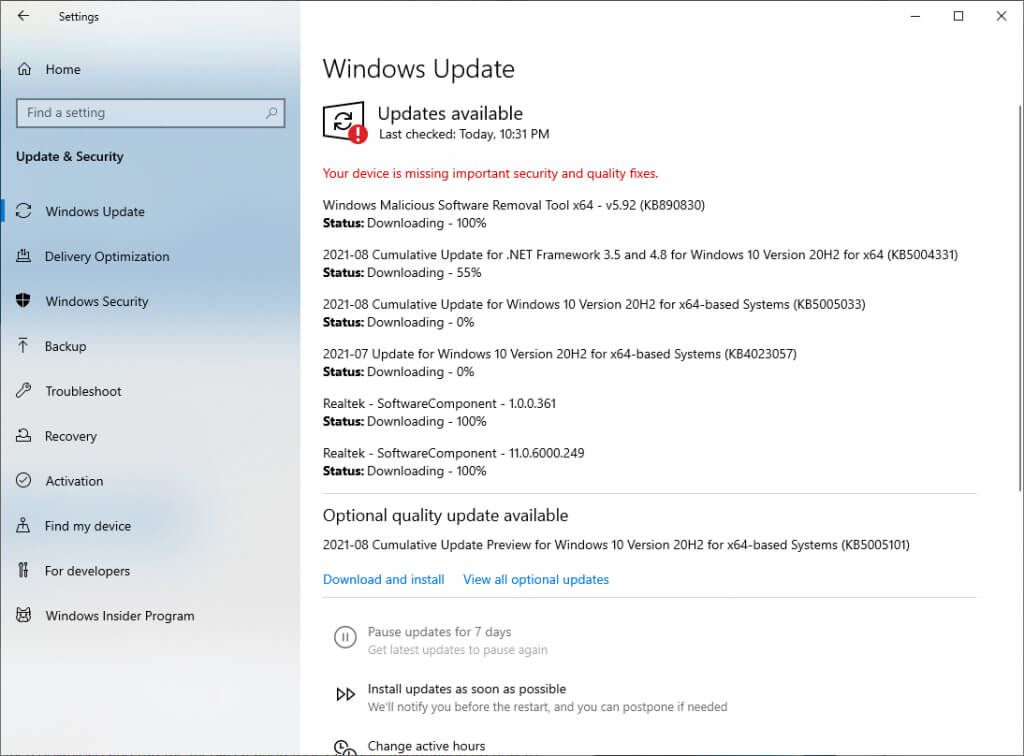
Если вам неудобно загружать файл.reg и устанавливать его на свой компьютер, вы можете использовать инструмент Windows для установки обновлений, не вмешиваясь в реестр.
Используйте помощник по обновлению Windows 10
Помощник по обновлению Windows 10 помогает загружать обновления функций и улучшения по мере их публикации корпорацией Майкрософт. Он также предлагает больше контроля для планирования ваших обновлений. Однако, что наиболее важно, это может помочь вам устранить ошибку «на вашем устройстве отсутствуют важные исправления безопасности и качества».
Загрузите Ассистент обновления Windows 10 .  Запустите помощник и щелкните в Обновить сейчас , чтобы начать установку последних обновлений.
Запустите помощник и щелкните в Обновить сейчас , чтобы начать установку последних обновлений. 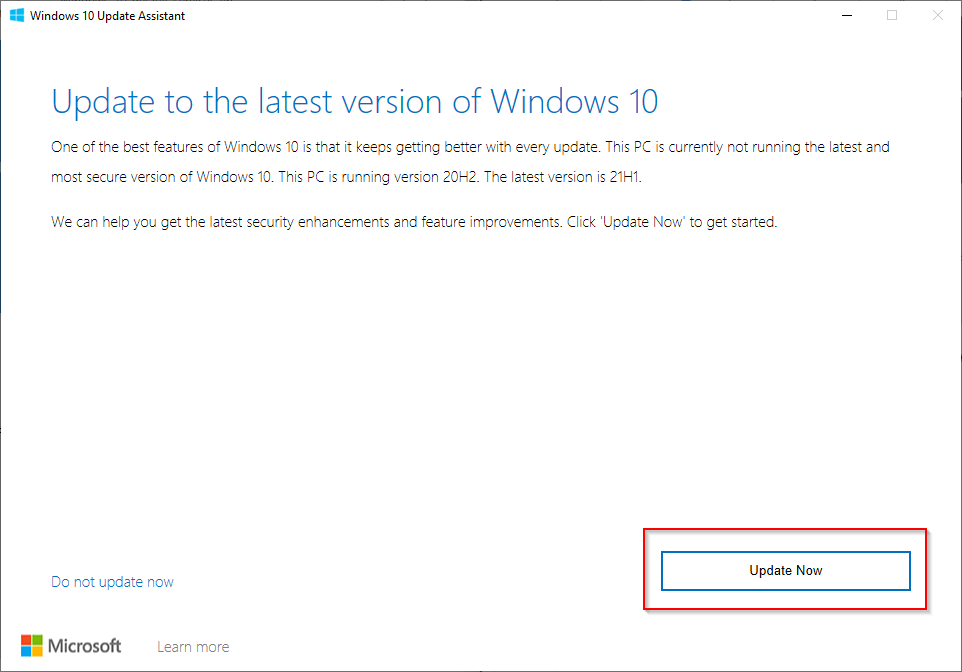
Перезагрузите компьютер
Если по какой-то причине вы все еще не можете установить обновления, вы можете перезагрузите компьютер .
Нажмите Win + I , чтобы запустить приложение”Настройки”, и перейдите в раздел Обновление и безопасность . Найдите Сбросить этот компьютер на правой панели. в разделе Восстановление и выберите Начать . 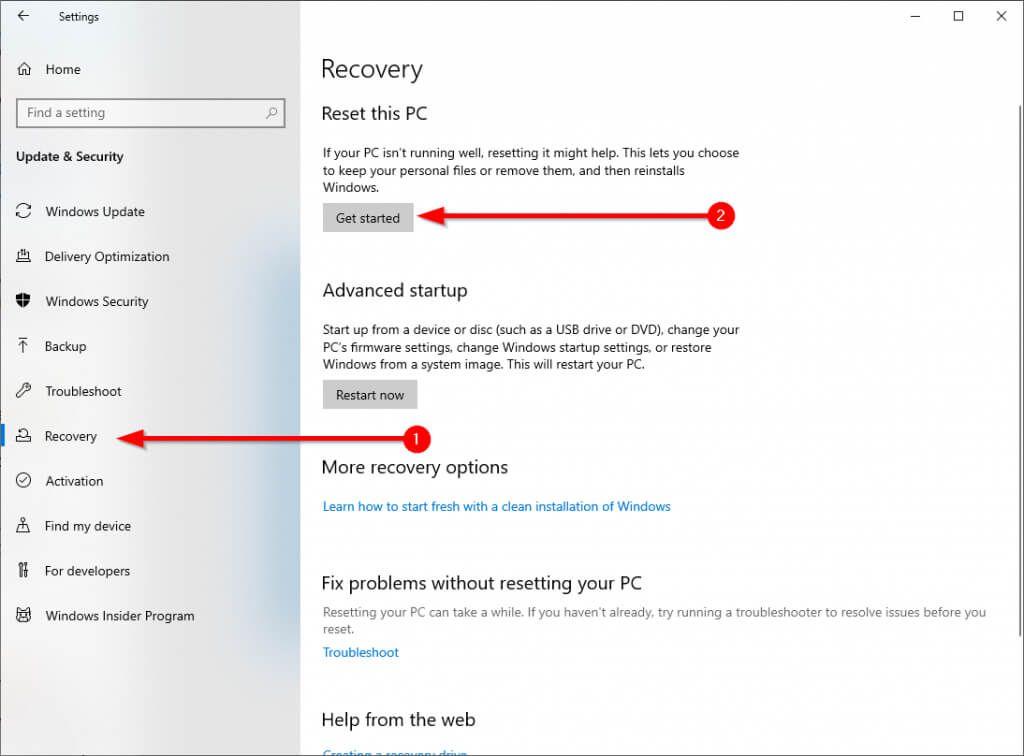 При появлении запроса выберите Сохранить мои файлы , чтобы начать процесс сброса.
При появлении запроса выберите Сохранить мои файлы , чтобы начать процесс сброса. 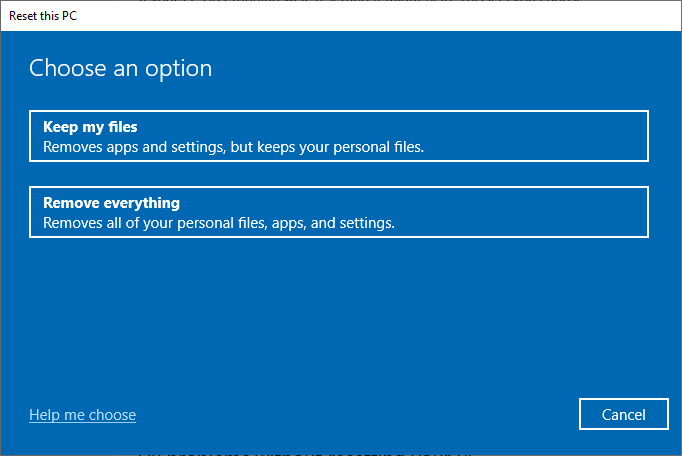
После завершения процесса сброса Windows автоматически установит последние обновления.
Исправили ли вы проблему?
Надеюсь, вы смогли использовать эти исправления и снова запустить Центр обновления Windows. Если ошибка возникла после того, как вы попытались остановить автоматические обновления, убедитесь, что вы используете правильные методы, чтобы остановить Центр обновления Windows, чтобы избежать сопутствующего ущерба.