Как проверить и настроить микрофон в Windows 11
Службы видео/голосовых вызовов для Windows бесполезны без надлежащего микрофона. Микрофон-одно из самых полезных устройств ввода, которое позволяет пользователям посещать онлайн-собрания, разговаривать с семьей или друзьями по Skype и т. Д.
Да, микрофон также может использоваться и для других целей, но сначала необходимо настроить вверх и протестируйте его, чтобы улучшить качество звука. Для решения проблем, связанных с микрофоном, Windows 11 предлагает вам инструмент для тестирования микрофона.
Также прочтите: Как включить быстрый запуск в Windows 11
Шаги по тестированию и настройке Ваш микрофон в Windows 11
Если ваш микрофон слишком громкий, слишком тихий или не работает, есть удобный способ проверить устройство ввода звука и его уровень в Windows 11.
Следовательно, в этой статье мы поделимся пошаговым руководством по тестированию вашего микрофона в Windows 11.
Важно: перед выполнением этих шагов убедитесь, что что микрофон, который вы хотите проверить, подключен к вашему ПК.
1. Сначала щелкните правой кнопкой мыши значок звука на панели задач и выберите Настройки звука .

2. Откроется страница настроек звука. Прокрутите страницу вниз и найдите раздел Ввод .

3. Теперь нажмите кнопку со стрелкой за микрофоном, как показано на скриншоте ниже.
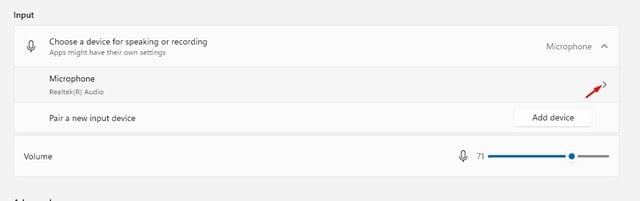
4. На следующем экране нажмите кнопку Начать тест за кнопкой «Проверить микрофон».
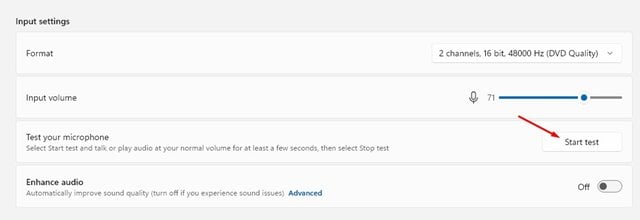
5. Если микрофон работает правильно, вы увидите синюю полосу на ползунке «Входная громкость», перемещающуюся слева направо во время разговора.
6. Когда тест будет завершен, вы увидите результат под кнопкой «Начать тест».
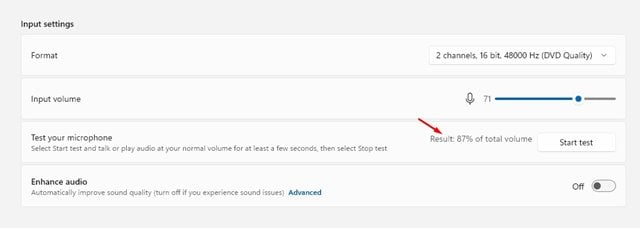
7. Идеальный результат теста микрофона-75%. Значение меньше 50% означает слишком тихо.
8. Например, если ваш микрофон работает слишком тихо, щелкните ползунок «Входная громкость» и увеличьте громкость. Точно так же, если ваш микрофон слишком громкий, вам нужно уменьшить громкость.
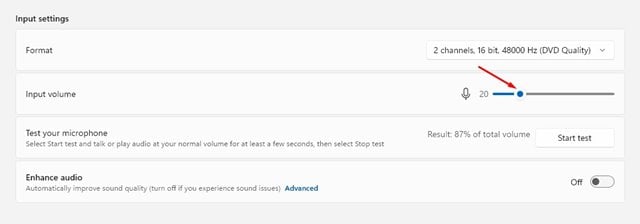
Вот и все! Вы сделали. После внесения изменений вы можете снова нажать кнопку «Начать тест», чтобы снова протестировать микрофон.
Итак, это руководство посвящено тому, как протестировать микрофон в Windows 11. Надеюсь, эта статья вам помогла! Пожалуйста, поделитесь им также со своими друзьями. Если у вас есть какие-либо сомнения по этому поводу, дайте нам знать в поле для комментариев ниже.