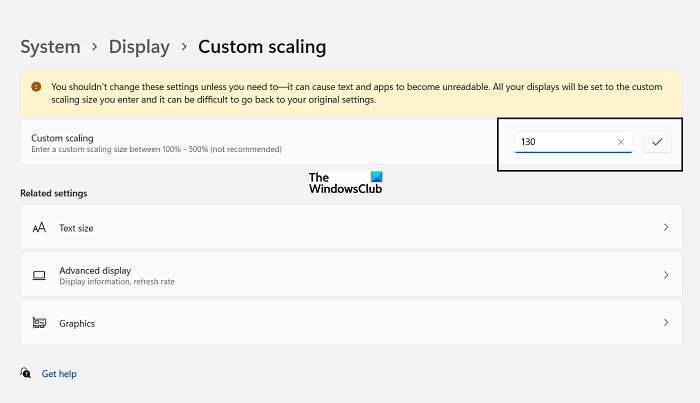В этой статье мы покажем вам, как изменить уровень масштабирования DPI на вашем Windows 11 или <сильные> компьютеры с Windows 10 . DPI, сокращение от Dots Per Inch , является мерой количества пикселей, размещаемых на каждом дюйме экрана вашего монитора. Это показатель, который определяет разрешение вашего экрана и зависит от размера вашего монитора. чем больше размер, тем меньше значение DPI, и наоборот. Высокое значение DPI означает, что ваш экран должен соответствовать большему количеству пикселей, что приводит к тому, что значки на рабочем столе выглядят меньше.
Компьютеры с Windows обычно гарантируют, что установленный ими уровень DPI по умолчанию удовлетворяет его пользователей. За исключением нескольких избранных устройств премиум-класса, разрешение которых может достигать 200, большинство точек на дюйм находятся в диапазоне 95–110. Эти значения DPI имеют коэффициент масштабирования 100%, и если вы хотите выжать из монитора своего компьютера все возможные унции качества изображения, вы можете настроить этот уровень масштабирования DPI для значков и текста на вашем дисплее, чтобы они выглядели больше или меньше. Это то, что мы будем обсуждать сегодня.
Как настроить уровень масштабирования DPI в Windows 11?
Вот список вещей, о которых мы будем говорить.
Как сделать изменить уровень масштабирования DPI на определенном мониторе Как установить собственный уровень масштабирования DPI на нескольких мониторах Как изменить уровень масштабирования DPI с помощью редактора реестра
Как изменить уровень масштабирования DPI на конкретном мониторе в Windows 11
Если вы используете настройку с несколькими мониторами и хотите, чтобы изменения масштабирования DPI применялись к одному конкретному монитору, выполните следующие действия:
Нажмите Win + I, чтобы открыть Настройки. На панели параметров слева от вас, нажмите «Система» и затем выберите «Дисплей». Выберите номер дисплея, который вы хотите изменить, и настройте масштаб в разделе «Масштаб и макет». По завершении вы можете закрыть «Настройки», чтобы сохранить изменения.
Как установить индивидуальный уровень масштабирования DPI для нескольких мониторов в Windows 11
Чтобы установить собственный уровень масштабирования DPI на нескольких мониторах:
Откройте настройки Windows 11, нажмите Syst em из опций слева от вас, а затем нажмите Display. Теперь вам нужно решить, реализовывать ли настраиваемое масштабирование. Если вы все же решите это сделать, нажмите «Масштаб» и установите размер настраиваемого масштабирования. Убедитесь, что он находится в диапазоне 100-500%. Сохраните его и выйдите из системы, чтобы изменения вступили в силу. Если вы решите не переходить на настраиваемое масштабирование, выберите «Отключить настраиваемое масштабирование и выйти». Это приведет к выходу из системы и сохранению новых параметров.
Как изменить уровень масштабирования DPI с помощью редактора реестра в Windows 11/10
Альтернативный способ регистрации изменения в ваша шкала DPI на дисплеях-это использование редактора реестра. Вот шаги, которые вам необходимо выполнить:
Нажмите комбинацию клавиш Win + R, чтобы открыть команду «Выполнить», и введите Regedit.exe Вставьте следующее место в адресной строке вверху HKEY_CURRENT_USER \ Control Panel \ Desktop Здесь найдите DWORD с именем LogPixels и щелкните правой кнопкой мыши, чтобы изменить его. Измените Base с Hexadecimal на Decimal и в разделе Value Data введите значение от 96 до 480. Для шкалы 100% требуется, чтобы значение было 96, и оно увеличивается до 500%, поэтому вы можете пропорционально изменить значение. Прокрутите немного вниз и измените значение DWORD с именем Win8DpiScalingEnter 0 в поле Value Data, если вы хотите отключить настраиваемое масштабирование, и 1, если вы хотите его включить.
Теперь вы можете закрыть Редактор реестра и войдите в систему и выйдите из нее, чтобы применить изменение.
Как изменить уровень масштабирования DPI в Windows 10?
Если вы пользуетесь Windows 10 и не любите Если вы хотите обновить, но все еще хотите увеличить настройку DPI, вы можете сделать это, выполнив следующие действия:
Откройте настройки с помощью сочетания клавиш Win + I Выберите здесь раздел «Система» Из параметров слева от вас выберите DisplayYou’Здесь я найду заголовок «Масштаб и макет», но единственный вариант для его увеличения-до 125%. Если вы хотите включить настраиваемое масштабирование, нажмите «Дополнительные параметры масштабирования»
. Если вы хотите узнать больше о настройке параметров масштабирования DPI и о том, как вы можете использовать их для устранения проблем размытости на рабочем столе, прочитайте об исправлении проблем масштабирования Windows для High-DPI-устройства здесь.
Мы надеемся, что это позволило удовлетворительно ответить на все ваши вопросы об уровнях масштабирования DPI в Windows 11 и о том, как вы можете изменить их по своему усмотрению.