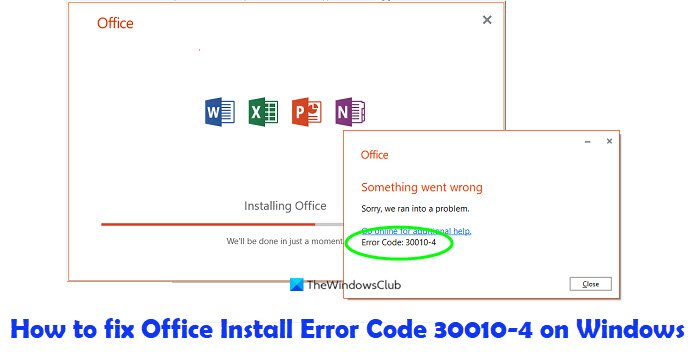Иногда пользователи Microsoft Office или Office 365 могут столкнуться с ошибкой 30010-4 при установке Office. Ошибка может появиться при новой установке при обновлении установленного Office. Если вы обнаружите проблему для решения этой проблемы, следуйте решениям в этом руководстве, чтобы исправить код ошибки Office 30010-4.
В чем причина ошибки Office 30010-4?
Ошибка может появиться при новой установке при обновлении установки Office. Код ошибки Office 30010-4 возникает из-за поврежденной установки Office в случае новой установки или из-за повреждения существующих установочных файлов Office в случае обновления.
Исправить код ошибки Office 30010-4
Чтобы исправить код ошибки Office 30010-4 в Windows 11/10, следуйте приведенным ниже советам:
Перезагрузите компьютер и переустановите Office Удалите и переустановите Office Используйте автономный установщик для установки Office.
1] Перезагрузите компьютер и переустановите Office
Перезагрузите компьютер.
Затем переустановите Office.
2] Удалите и переустановите Office
Может быть некоторые компоненты (программное обеспечение), оставшиеся после предыдущей установки, которые могут помешать вам установить новый пакет Office. Использование Microsoft Support and Recovery Assistant Tool поможет вам полностью удалить Office.
Выполните следующие действия, чтобы загрузить Microsoft Support and Recovery Assistant.
Откройте эту гиперссылку. Нажмите эту ссылку для загрузки инструмента от Microsoft.
В правом верхнем углу браузера Edge вы увидите загруженный инструмент поддержки удаления Office (SetupProd_OffScrub.exe).
Нажмите”Открыть”.
Выберите версию, которую вы хотите удалить, затем нажмите”Далее”.
Просмотрите оставшиеся экраны, затем перезапустите ваш компьютер.
После перезагрузки компьютера удалите на ol автоматически откроется снова, чтобы завершить последний шаг процесса удаления. Следуйте оставшимся инструкциям.
Закройте инструмент удаления.
Переустановите Microsoft Office.
3] Используйте автономный установщик
Если указано выше не помогает, то автономный установщик может помочь избежать потенциальных проблем с прокси-сервером, антивирусом, брандмауэром или подключением к Интернету во время установки Office.
Чтобы загрузить автономный установщик, перейдите на сайт www.Office.com и войдите в систему. с вашей учетной записью.
Если у вас есть подписка на Office Microsoft 365, выберите Установить Office, вам также нужно будет выбрать Установить Office на страница”Установки”.
В окне Загрузить и установить выберите Автономный установщик и выберите язык.
Затем выберите”Установить”.
В окне браузера выберите”Сохранить в Edge “,”Открыть после завершения в Chrome “,”Сохранить файл”в Firefox , и файл начнет загружаться на ваш компьютер.
Откройте проводник и найдите новый виртуальный диск, например (D:).
Если вы не видите новый диск, найдите файл образа и дважды щелкните его.
Новый диск появится в каталоге.
Выберите папку Office на виртуальном диске и выберите Setup32.exe (32-разрядная версия) или Setup64.exe (64-разрядная версия).
Как только вы увидите сообщение «все готово», вы можете получить доступ к своим приложениям Office.
Microsoft Office активируется после запуска приложения и после нажатия кнопки «Принять, чтобы принять» в соответствии с условиями лицензии.
После активации Office и перед его использованием убедитесь, что для него установлены последние обновления.
Чтобы обновить Office, выполните следующие действия.
Запустите приложение Office.
Щелкните”Файл”>”Учетная запись”.
Щелкните”Параметры обновления”, затем выберите”Обновить сейчас”.
Мы надеемся, что это руководство поможет вам Узнайте, как исправить ошибку Microsoft Office с кодом 30010-4 в Windows 11/10.