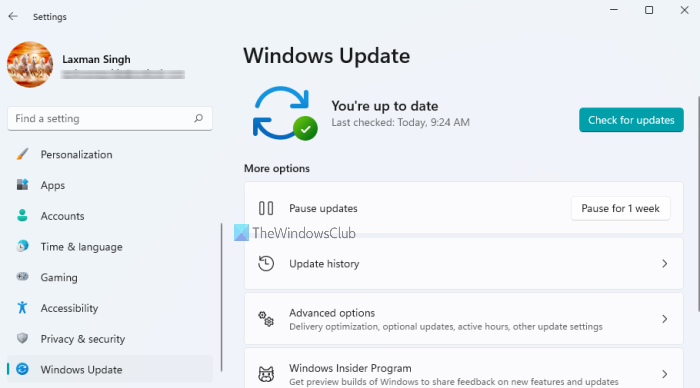В этом посте мы поговорим о настройках Центра обновления Windows в Windows 11 . Помимо обновленного меню «Пуск», панели задач и других функций в Windows 11, Microsoft также внесла изменения в свое приложение «Настройки». По сравнению с приложением Windows 10 Settings, приложение Windows 11 Settings имеет новый интерфейс и новые имена для различных категорий и страниц настроек. Некоторые изменения также были внесены в категории, страницы и параметры, и настройки Центра обновления Windows являются одним из них. Итак, давайте проверим, что мы получаем в настройках Центра обновления Windows в Windows 11.
Настройки Центра обновления Windows в Windows 11
Чтобы получить доступ к страницам и параметрам, доступным в настройках Центра обновления Windows, откройте Приложение настроек с помощью сочетания клавиш Win + I и щелкните категорию Центр обновления Windows , доступную в нижнем левом разделе.
В правом разделе есть кнопка Проверить наличие обновлений. с помощью которого вы можете загружать обновления качества Windows и другие обновления (при их наличии). Чуть ниже находится раздел «Дополнительные параметры», в котором доступны страницы Центра обновления Windows. Это следующие страницы:
Приостановить обновления История обновлений Расширенные параметры Программа предварительной оценки Windows.
Давайте проверим эти страницы и параметры, присутствующие на них.
1] Приостановить обновления
Как видно из названия, этот параметр помогает приостановить обновления Windows. Вы можете использовать кнопку Приостановить на 1 неделю , и тогда обновления Windows будут недоступны до этого периода. В Windows 10 есть возможность указать дату возобновления обновлений, но Windows 11 не предоставляет такой функции (на данный момент). Обновления можно приостановить на 1 неделю, а затем будет возобновлена опция обновлений.
Если вы хотите, вы также можете возобновить обновления до одной недели, используя кнопку Возобновить обновления , которая будет доступен после того, как вы приостановили обновления.
2] История обновлений
Есть ли у вас загрузили некоторые обновления функций, обновления качества, обновления драйверов и/или другие обновления, на этой странице настроек Центра обновления Windows отображается список всех таких обновлений по разделам. Вам просто нужно развернуть определенный раздел, чтобы проверить список доступных в нем обновлений.
Для каждого обновления вы можете увидеть имя и дату установки. Кроме того, вы также можете узнать больше об обновлении на официальной странице поддержки Microsoft, используя данную ссылку.
Страница истории обновлений также включает раздел «Связанные настройки». Вы можете использовать этот раздел, чтобы:
перейти на страницу удаления обновлений Windows; открыть страницу настроек восстановления, чтобы перезагрузить компьютер, получить доступ к дополнительным параметрам запуска и т. Д.
3] Дополнительные параметры
На этой странице дополнительных параметров рассматриваются следующие параметры:
Часы активности: с помощью этого параметра вы можете установите временной диапазон, чтобы Windows знала, когда вы используете свой компьютер. Вы также можете установить автоматический параметр, в соответствии с которым Windows будет автоматически устанавливать ваши активные часы в зависимости от вашей повседневной активности. Обновите меня: если этот параметр включен, Windows перезагрузит ваше устройство для завершения ожидающие обновления. Хотя Windows не перезагружает компьютер в часы активности для завершения обновлений, этот параметр обходит эту функцию. Windows также уведомит вас за 15 минут до перезагрузки компьютера. Это поможет вам завершить работу и подключить зарядное устройство, если батарея вашего ноутбука разряжена, чтобы обновления можно было устанавливать непрерывно. Загружайте обновления через лимитированные подключения: если у вас есть подключение к Интернету, которое у вас ограниченный объем данных, но вы все равно хотите загружать обновления Windows с этим конкретным подключением (-ями), тогда вы можете включить эту опцию. Windows не загружает обновления при измеренных подключениях, но этот параметр отключает эту функцию. Уведомлять меня, когда для завершения обновлений требуется перезагрузка: Если этот параметр включен, вы получите уведомление на своем экран компьютера, чтобы напомнить вам, что вам следует перезагрузить компьютер, чтобы завершить обновления. Получать обновления для других продуктов Microsoft: Включите этот параметр, если вы хотите получать обновления Microsoft Office, а также другие обновления вместе с Windows update.
Раздел «Дополнительные параметры» также находится в разделе «Дополнительные параметры», в котором есть несколько полезных функций. Это:
Необязательные обновления Оптимизация доставки.
Дополнительные обновления
Этот раздел или функция включает обновления драйверов, которые вы можете загрузить и установить на свой компьютер. Хотя автоматические обновления Windows уже поддерживают актуальность драйверов устройств, вы можете использовать этот раздел, если у вас есть конкретная проблема, связанная с установленными устройствами. Просто выберите драйверы из доступного списка и нажмите кнопку Загрузить и установить , чтобы обновить эти драйверы устройств.
Оптимизация доставки
Эта функция позволяет:
Разрешить загрузку обновлений Windows, а также приложений на ваш компьютер с тех устройств, которые доступны на вашем компьютере. в локальной сети или с устройств, которые присутствуют в Интернете и в вашей локальной сети. Проверьте статистику загрузок и загрузите статистику для обновлений Windows. Нажмите на параметр Монитор активности , чтобы проверить статистику. Для получения статистики загрузок вы можете проверить использование загрузки или процент от Microsoft, с ПК в Интернете, локальной сети и кэш-сервера Microsoft. Кроме того, статистика загрузки показывает использование загрузки для ПК в Интернете и в вашей локальной сети. Также предоставляется красивая диаграмма для загрузки и выгрузки статистики. Установите лимит загрузки и выгрузки для приложений Windows, обновлений Windows и других продуктов Microsoft. Используйте для этого Расширенные параметры . Хотя Windows динамически оптимизирует полосу пропускания для вашего устройства, у вас есть возможность установить полосу пропускания для загрузки обновлений в фоновом и переднем плане, загрузить полосу пропускания для обновлений на другие ПК в Интернете и т. Д.
В дополнение к этим двум основным функциям, вы можете использовать раздел «Дополнительные параметры» для доступа к:
странице параметров восстановления; странице параметров входа; настроенным политикам обновления: этот параметр отображает политики, применяемые к вашему компьютеру вашей организацией (если таковые имеются).
4] Программа предварительной оценки Windows
Если вы хотите попробовать новые функции и обновления до стабильного выпуска Windows 11, то вы можете использовать эту страницу, чтобы присоединиться к программе предварительной оценки Windows. Вы можете выбрать, хотите ли вы выбрать:
Канал разработки: Этот канал предназначен для высокотехнологичных пользователей. Вы получите предварительные сборки с самого раннего этапа цикла разработки. Сборки не будут стабильными, будет много ошибок или проблем, а уровень стабильности также низкий. Кроме того, некоторые функции могут быть удалены позже, когда стабильная версия станет общедоступной. Канал бета-тестирования: в этом канале предварительные сборки будут более надежными, чем канал разработки. Это также рекомендуемый канал для инсайдеров. Предварительный просмотр выпуска: Присоединяйтесь к этому каналу, если вы хотите получить следующую версию Windows до того, как она выйдет в свет. Этот канал предоставляет более стабильную версию Windows 11, чем два других канала.
Итак, просто откройте страницу программы предварительной оценки Windows, и вы сможете:
Выбрать настройки программы предварительной оценки: Вы должны использовать свою учетную запись Microsoft, чтобы выбрать инсайдерский канал. Позже вы также можете переключиться на любой другой канал после того, как присоединитесь к инсайдерской программе. Измените свою учетную запись Windows Insider. Это удобно, когда вы хотите использовать другую учетную запись Microsoft для инсайдерской программы. Прекратите получать предварительные сборки. Если вы хотите переключиться с предварительной сборки Insider на стабильную сборку Windows 11, вам необходимо использовать эту опцию. Кроме того, этот параметр будет работать только при использовании канала Beta или Release Preview.
Итак, это все о настройках Центра обновления Windows для компьютеров с Windows 11. Надеюсь, эта информация окажется для вас полезной и полезной.
Как отключить автоматические обновления в Windows 11?
Чтобы отключить автоматические обновления в Windows 11, есть два встроенных параметра:
Вы можете получить доступ к категории «Центр обновления Windows» и затем нажать кнопку «Пауза на 1 неделю», чтобы Windows перестала получать обновления. Этот параметр откладывает или приостанавливает только обновления Windows. По истечении одной недели вам нужно будет снова использовать эту кнопку. Используйте окно «Службы», чтобы полностью отключить обновления Windows. В этом окне вам необходимо получить доступ и отключить службу Windows Update и службу Windows Update Medic, используя их свойства.
Где я могу найти настройки Windows Update?
Настройки Windows Update для Windows 11 и Windows 10 доступен в приложении”Настройки”. В Windows 11 настройки Центра обновления Windows находятся в нижнем левом разделе, где доступны все остальные категории. А в Windows 10 настройки Центра обновления Windows находятся на странице «Обновление и безопасность» в верхнем левом разделе.