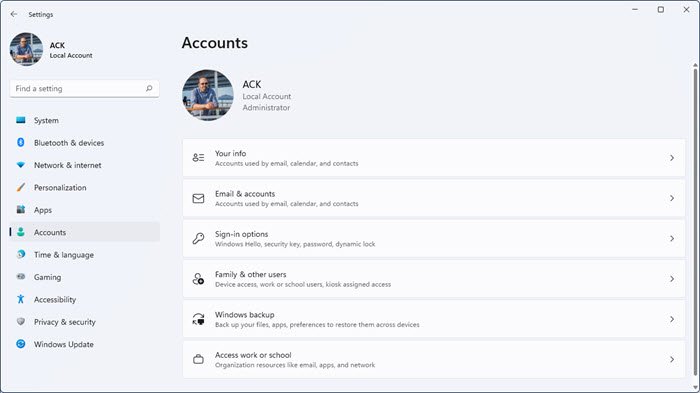Microsoft выпустила стабильную версию Windows 11 для всех пользователей. Пользователи с операционной системой Windows 10 и совместимым оборудованием могут бесплатно перейти на Windows 11. Вскоре компании, производящие ПК, выпустят компьютеры с предустановленной Windows 11. Операционная система Windows 11 имеет новый внешний вид и множество новых функций. Поскольку Windows 11 имеет новый пользовательский интерфейс, некоторым пользователям может быть сложно понять, как персонализировать свой компьютер с помощью приложения Windows 11 Settings. В этом посте мы объясним Настройки учетных записей в Windows 11 .
Настройки учетных записей пользователей в Windows 11
Для доступа к настройкам учетных записей в Windows 11 , щелкните правой кнопкой мыши меню «Пуск» и выберите «Настройки». Теперь в приложении «Настройки» выберите категорию «Учетные записи» на левой панели. Это откроет страницу учетных записей в приложении настроек Windows 11, где вы можете увидеть информацию своей учетной записи, добавить или удалить пользователей в вашей системе и из нее, изменить параметры входа и т. Д. На странице учетных записей доступны следующие подкатегории:
Ваша информацияОбъект и учетные записи Параметры входа Семья и другие пользователи Резервное копирование WindowsДоступ на работу или учебу
При нажатии на каждую из этих подкатегорий откроются дополнительные параметры для настройки параметров учетной записи. Мы подробно опишем каждую из этих подкатегорий.
Начнем.
1] Ваша информация
Как следует из названия, вы можете просматривать и управлять информация о вашей учетной записи здесь. Вы можете добавить, удалить или изменить свой аватар. Для этого нажмите кнопку Обзор файлов рядом с вкладкой Выбрать файл и выберите изображение с жесткого диска вашего компьютера.
Вы также можете загрузить свое изображение, сняв его с помощью камеры ноутбука или веб-камеры. Но убедитесь, что у вас есть доступ к веб-камере или камере ноутбука. Чтобы проверить это, откройте настройки конфиденциальности и безопасности и нажмите вкладку Камера в разделе Разрешения приложений . Теперь включите кнопку рядом с приложением «Камера».
Windows 11 также имеет некоторые файлы изображений PNG по умолчанию, хранящиеся в каталоге C. Вы также можете заменить изображение своего профиля этими файлами изображений PNG по умолчанию.
Если вы не хотите, чтобы Windows автоматически входила во все приложения Microsoft, вы можете отключить эту функцию, щелкнув соответствующую ссылку под Раздел Настройки учетной записи на той же странице.
Раздел Связанные настройки позволяет управлять своей учетной записью в Интернете. Когда вы нажимаете на эту вкладку, Windows откроет вашу учетную запись Microsoft в вашем веб-браузере, где вы должны войти в систему, используя данные своей учетной записи.
2] Электронная почта и учетные записи
В этом разделе показаны все ваши учетные записи Microsoft, которые вы добавили на свое устройство. Здесь вы также можете добавить новую учетную запись, которая будет использоваться электронной почтой, календарем и контактами. Эта учетная запись может быть учетной записью Microsoft или сторонней, например Office 365, Google, Yahoo, iCloud и т. Д. Если вы хотите удалить эти учетные записи, просто щелкните учетную запись, чтобы развернуть ее, а затем нажмите кнопку Кнопка”Управление “. Откроется всплывающее окно, в котором вы должны нажать на параметр Удалить учетную запись с этого устройства .
В разделе Учетные записи, используемые другими приложениями вы можете добавить учетную запись Microsoft, а также рабочую или учебную учетную запись. Как и страница настроек «Ваша информация», страница «Электронная почта и учетные записи» также позволяет вам управлять своей учетной записью Microsoft в Интернете. Для этого щелкните свою учетную запись Microsoft, чтобы развернуть ее, а затем нажмите кнопку Управление .
3] Параметры входа
В качестве имени подразумевает, что здесь вы можете настроить разные варианты входа для вашего ПК с Windows 11. Windows 11 предлагает следующие шесть различных типов входа в систему:
Распознавание лица (Windows Hello) Распознавание отпечатков пальцев (Windows Hello) PIN-код (Windows Hello) Защитный ключ Пароль Изображение пароль
Чтобы настроить распознавание лиц и отпечатков пальцев, ваше устройство должно иметь совместимую камеру и сканер отпечатков пальцев. ПИН-код Windows Hello-это четырехзначный цифровой код, который можно использовать в качестве одного из вариантов входа.
Вы также можете создать электронный ключ для входа в приложения Windows 11. Электронный ключ-это физическое устройство, которое вы можете использовать для входа вместо своего имени пользователя и пароля. Чтобы настроить электронный ключ в Windows 11, просто нажмите на него, а затем нажмите кнопку Управление . После этого Windows попросит вас вставить USB-устройство. Вставьте флешку и следуйте инструкциям на экране.
Аналогичным образом вы можете создать пароль для входа в свой компьютер. После создания пароля вы должны использовать его на экране входа в систему. Если вы хотите изменить свой пароль, откройте вкладку Пароль , чтобы развернуть ее, а затем нажмите кнопку Изменить . Пароль-это наиболее безопасный способ входа в компьютер с Windows 11, поскольку пароль позволяет использовать различные комбинации букв, цифр и специальных символов.
Windows 11 также предлагает еще один способ входа-графический пароль.. В пароле с изображением вы можете использовать любое изображение и создавать на нем жесты.
Если прокрутить вниз На странице параметров входа в настройках учетных записей Windows 11 вы увидите раздел Дополнительные настройки . Здесь вы можете установить динамическую блокировку в своей системе. Динамическая блокировка-это полезная функция в Windows 11, которая работает, когда вы подключаете смартфон к компьютеру через Bluetooth. Когда вы выключаете Bluetooth или ваш компьютер выходит из зоны действия Bluetooth вашего смартфона, он блокируется. В дополнение к этому, вы также можете выбрать, хотите ли вы видеть экран входа в систему каждый раз, когда вы выводите компьютер из спящего режима.
4] Семья и другие пользователи
Если у вас есть общий компьютер, эта подкатегория в настройках учетной записи Windows 11 позволяет вам создать отдельный профиль пользователя. Вы можете создать отдельный профиль для членов вашей семьи и других пользователей. Чтобы использовать эту функцию, вы должны войти в систему с учетной записью администратора.
Вы можете создавать разные типы учетных записей пользователей в Windows 11, и каждая из этих учетных записей отличается друг от друга некоторыми функциями. Windows 11 хранит данные учетной записи каждого пользователя в отдельной папке в каталоге C. Ни один пользователь не может получить доступ к папке другого пользователя в каталоге C, кроме администратора.
Чтобы добавить члена семьи, нажмите кнопку Добавить учетную запись под вашей семьей раздел. После этого вы можете создать новую учетную запись для члена вашей семьи. Если у члена вашей семьи уже есть учетная запись Outlook, вам не нужно создавать для него новую. Просто введите его адрес электронной почты Outlook и нажмите Далее . После этого он/она получит ссылку-приглашение на свой адрес электронной почты. Когда он/она примет приглашение, его/ее учетная запись будет автоматически добавлена на ваш компьютер в разделе «Ваша семья».
Вы можете управлять настройками учетной записи члена семьи, нажав кнопку Управление настройками семьи в Интернете или удаление учетной записи . После этого Windows откроет вашу учетную запись Microsoft в веб-браузере, где вы должны войти в систему, используя данные своей учетной записи. После входа в свою учетную запись в Интернете вы можете добавить или удалить ограничения для учетной записи члена вашей семьи, такие как ограничение времени использования экрана, фильтры содержимого и т. Д. Чтобы удалить члена из вашей семейной группы, нажмите на три вертикальные точки рядом с именем вашего член семьи и выберите Удалить из семейной группы . После удаления человека из вашей семейной группы в сети его/ее профиль будет автоматически удален с вашего компьютера.
В разделе Другие пользователи вы можете добавить тех людей, которые не являются членами вашей семьи. Просто нажмите кнопку «Добавить учетную запись» и введите адрес электронной почты этого человека. Или вы можете создать новую учетную запись, нажав ссылку У меня нет данных для входа в систему .
5] Резервное копирование Windows
Здесь вы можете создать резервную копию своего файлы и папки, синхронизируя свою учетную запись OneDrive. Windows 11 также запоминает ваши пароли, языковые настройки и другие настройки. По умолчанию этот параметр включен, но при желании его можно отключить в категории резервного копирования Windows в настройках учетной записи.
6] Доступ на работу или учебу
Здесь, вы можете подключить свою рабочую или учебную учетную запись к компьютеру с Windows 11. Просто нажмите кнопку «Подключиться» и введите данные своей рабочей или учебной учетной записи. Если вы являетесь пользователем Windows 11 Pro, вы можете создать новую учебную или рабочую учетную запись.
Связанные настройки в разделе”Доступ к рабочей или учебной учетной записи”предназначен для ИТ-администраторов. Здесь ИТ-администраторы могут экспортировать файлы журнала управления, добавить или удалить пакет обеспечения и т. Д. Добавляя пакеты обеспечения, ИТ-администраторы могут легко настраивать устройства пользователей без создания образов. Таким образом они могут быстро применить настройки конфигурации к целевым устройствам. Этот параметр полезен для малых и средних предприятий.
Как изменить учетные записи пользователей в Windows 11?
Вы можете изменить тип учетных записей пользователей в Windows 11, выполнив следующие действия:
Запустите приложение настроек Windows 11. Перейдите в« Учетные записи> Семья и другие пользователи . »Выберите учетную запись пользователя, которую вы хотите изменить, и нажмите кнопку Изменить тип учетной записи . Откроется всплывающее окно. Теперь щелкните раскрывающееся меню и выберите нужный вариант.
Как найти настройки пользователя в Windows?
Чтобы открыть настройки учетной записи пользователя в Windows 11, запустите приложение «Настройки», а затем выберите категорию «Учетные записи» на левой панели. Откроется страница «Учетные записи» в настройках WIndows 11, где вы сможете управлять своей информацией, настройками учетной записи, добавлять или удалять членов семьи и других пользователей и т. Д.
Надеюсь, это поможет.