Календарь Microsoft Office является частью продуктов Microsoft 365 и не является отдельной программой. Чтобы получить доступ к календарю Microsoft Office, вам необходимо использовать Microsoft Outlook.

Интеграция обоих приложений позволяет удобно управлять своим расписанием как с цифровой, так и с физической точки зрения. Однако, если вы хотите лучше управлять своим календарем Microsoft Outlook , попробуйте из приведенных ниже советов.
1. Как установить рабочее время в календаре Outlook
Установка рабочего времени в Outlook гарантирует, что любой, кто просматривает ваш календарь, будет знать ваши доступные рабочие часы. Таким образом, встречи и собрания определяются доступными периодами.
Шаг 1: Запустите приложение Outlook.

Шаг 2: после запуска Outlook щелкните вкладку File.
<картинка>

Шаг 3: Нажмите кнопку”Параметры”.

Шаг 4: Выберите Календарь.

Шаг 5: В меню”Время работы”введите сведения о времени начала и окончания. , Рабочая неделя, первый день недели и первый день года.

Шаг 6: Нажмите OK, чтобы сохранить изменения.

2. Воссоздание собрания
Воссоздание собрания-это способ бронирования нового собрания с использованием информации из предыдущего собрания. Таким образом, вместо того, чтобы вручную вводить сведения об участниках встречи, времени, месте и т. Д., Вы экономите время и усилия, воссоздавая старую встречу. Вот как это сделать.
Шаг 1. Запустите приложение Outlook.

Шаг 2: выберите значок календаря в левой части экрана

Шаг 3. Переместите свой календарь на дату предыдущей встречи.

Шаг 4: Щелкните конкретное собрание, удерживайте клавишу Ctrl и перетащите собрание на дату или время, когда должна состояться новая встреча.

Шаг 5. Дважды щелкните созданное новое собрание, и все соответствующие сведения отобразятся как заселен. Нажмите «Отправить», чтобы отправить приглашение.

3. Создание встречи из электронной почты
Когда вы получаете электронное письмо о мероприятии и хотите назначить встречу с отправителем электронного письма, выполните следующие действия.
Шаг 1: Дважды щелкните адрес электронной почты, который вы будете использовать, чтобы назначить встречу, чтобы открыть новое окно.

Шаг 2: Нажмите кнопку с многоточием (…) в правой части экрана рядом с имя отправителя электронного письма.

Step 3: Select the Meeting option and this should open a new meeting window.
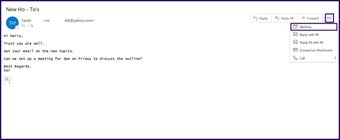
Step 4: The email sender’s name or address should already be auto-populated in the Required field. However, you will need to populate other details such as Meeting Location and Time.

Step 5: Click the Send button.
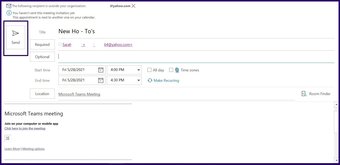
4. Date Navigator
If you want to get a view of your appointments or meetings for a week or month, the date navigator on the Calendar can provide that.
Step 1: Select the Calendar icon on the left of your Outlook screen.
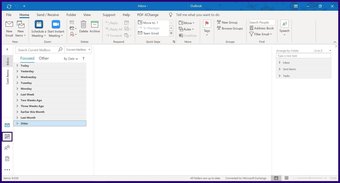
Step 2: At the top of your screen, there should be options to view your Calendar for Today, Next 7 Days, Work Week or Month. Choose your preferred view.
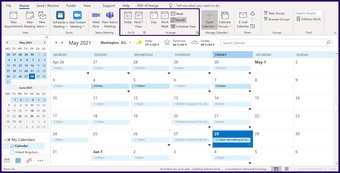
5. Using Natural Language to Book Meeting Start Times
When booking a meeting or appointment, you may opt to use the Date Navigator to get a view of your calendar for the period. An alternative to using the Date Navigator option in Outlook is Natural Language. Here’s how to use it.
Step 1: On the Home tab in Outlook, select New Items.
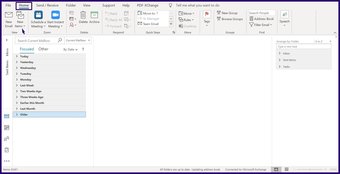
Step 2: Select Meeting or Appointment depending on your preference.
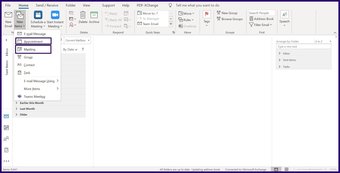
Step 3: In the field for Start Time instead of choosing a date from the calendar, simply type a proposed time in words. например 7 weeks, Christmas, Thanksgiving etc. Outlook should bring out a date.
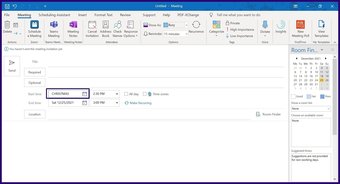
6. Viewing Multiple Calendars
If you would like to set up a meeting with individuals in Outlook, you can view their calendars to check for a suitable time to schedule a meeting or a chat. However, this depends on if you have been granted permission to do so on Exchange or the individual is part of your organization. Вот как это работает.
Step 1: Select the Calendar icon on the left of your Outlook screen.
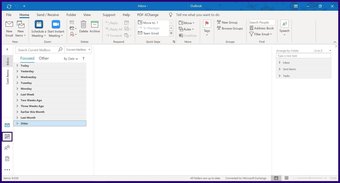
Step 2: At the top of your screen, click the Open Calendar option.
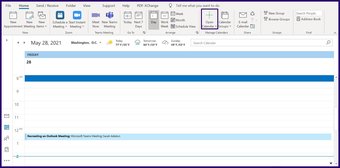
Step 3: If you’ve been granted permission to view the Calendar via Exchange, select Open Shared Calendar. However, if the person is within your organization, select From Address Book. If you have a link to a calendar on the internet, you can also select From Internet.
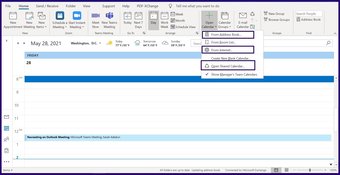
Step 4: Input the name or link (depending on the chosen option) of the individual and select OK. You should get a view of the calendar of the individual.
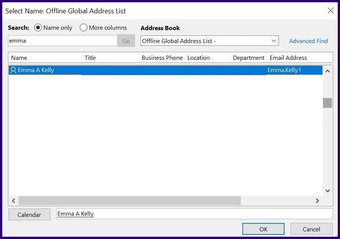
Setting Out of Office Responses
The tips above should help you manage your Outlook Calendar better. However, they are not exhaustive as there are other tricks you can perform on Outlook such as setting Out of Office Responses and Serial Reminders.
Вышеупомянутая статья может содержать партнерские ссылки, которые помогают поддерживать Guiding Tech. Однако это не влияет на нашу редакционную честность. Содержание остается непредвзятым и аутентичным.