В Windows 11 Microsoft сделала Кортану менее навязчивой, чем когда-либо прежде. Как компания подробно описала в своем списке функций, удаленных в Windows 11, Кортана больше не является частью первой загрузки. В результате вы больше не будете получать голосовое сообщение Кортаны при первой настройке нового ПК с Windows 11. Однако Кортана все еще присутствует в Windows 11. И чтобы помочь вам избавиться от нее, в этой статье мы научим вас, как отключить Кортану в Windows 11. Мы также включили шаги по удалению Кортаны, чтобы полностью удалить голосового помощника Microsoft с вашего ПК с Windows 11.
Отключить/удалить Кортану в Windows 11 (2021 г.)
Мы включили четыре метода отключения Кортаны в Windows 11, два из них очень просты, а другие требуют редактирования Реестр и групповая политика. И вам нужно будет использовать Windows Powershell, чтобы удалить Кортану с вашего компьютера. Используйте приведенную ниже таблицу, чтобы выбрать желаемый метод.
Содержание
Отключить Кортану в настройках Windows 11
1. Откройте приложение «Настройки» с помощью сочетания клавиш Windows 11 «Win + I» и перейдите в раздел «Приложения» на левой боковой панели. Теперь нажмите «Приложения и функции» , чтобы управлять настройками приложения.
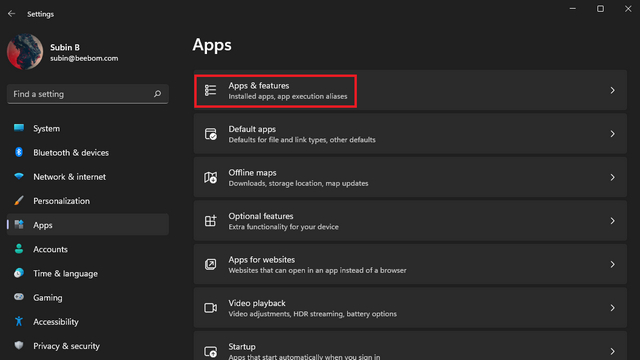
2. В поле поиска в списке приложений введите Cortana . Когда появится список приложений Cortana, нажмите на вертикальное меню из трех точек рядом с ним и выберите «Дополнительные параметры» .
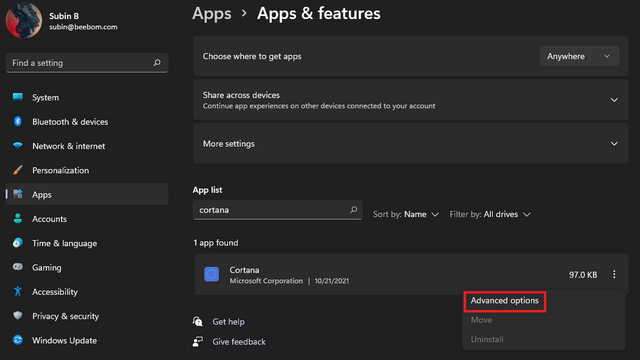
3. В разделе «Выполняется при входе в систему» отключите переключатель Кортаны . И все готово. Кортана больше не запускается автоматически при входе в систему на ПК с Windows 11.
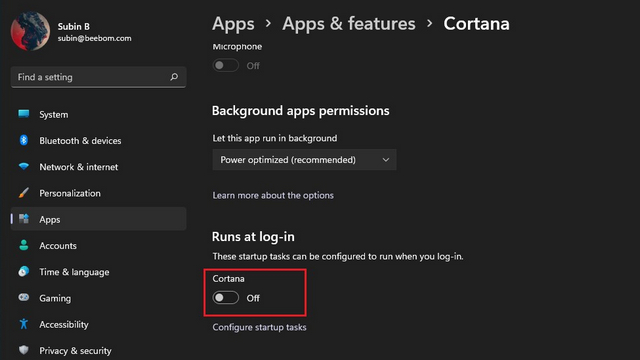
Отключить Кортану из диспетчера задач
1. Другой способ отключить Кортану-из диспетчера задач. Используйте сочетание клавиш «Ctrl + Shift + Esc», чтобы открыть диспетчер задач в Windows 11. Когда появится диспетчер задач, переключитесь на вкладку «Запуск» , чтобы управлять задачами, которые запускаются при загрузке компьютера. ПК.
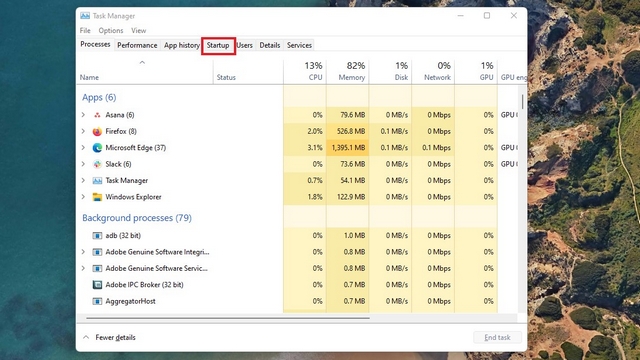
2. Найдите Кортану в списке элементов автозагрузки и нажмите кнопку «Отключить» . Кортана больше не будет занимать ресурсы при загрузке компьютера с Windows 11.
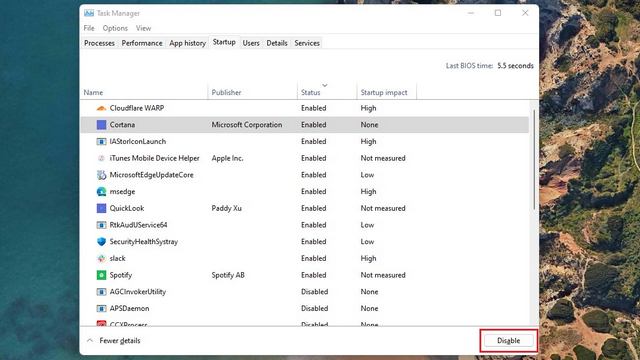
Отключить Кортану из редактора реестра
1. Используйте сочетание клавиш «Win + R», чтобы открыть окно «Выполнить», и введите «regedit» , чтобы открыть редактор реестра. Затем нажмите Enter.
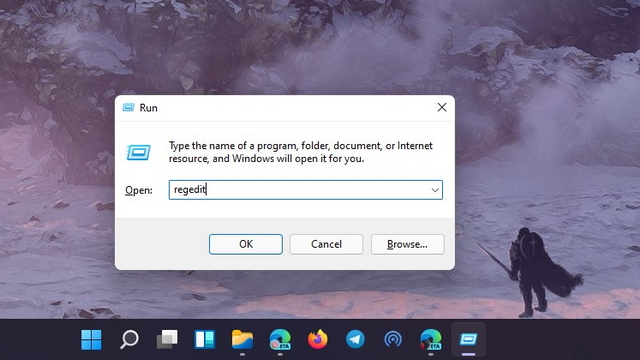
2. Перейдите по следующему пути, щелкните правой кнопкой мыши в любом месте правой панели и выберите Создать-> Значение DWORD (32-битное) . Если вы не видите здесь Windows Search, щелкните правой кнопкой мыши папку Windows на левой панели и создайте новую папку «Windows Search».
HKEY_LOCAL_MACHINE \ SOFTWARE \ Policies \ Microsoft \ Windows \ Windows Search 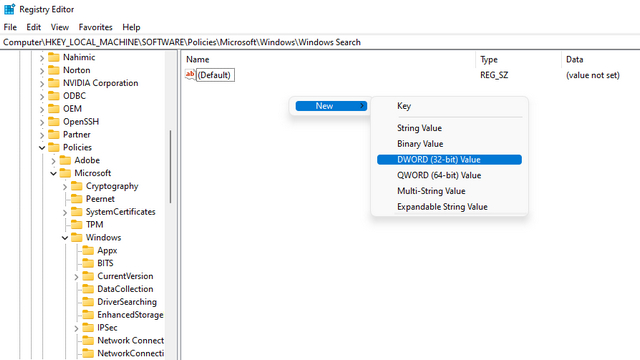
3. Когда появится новое значение, назовите его’AllowCortana’.
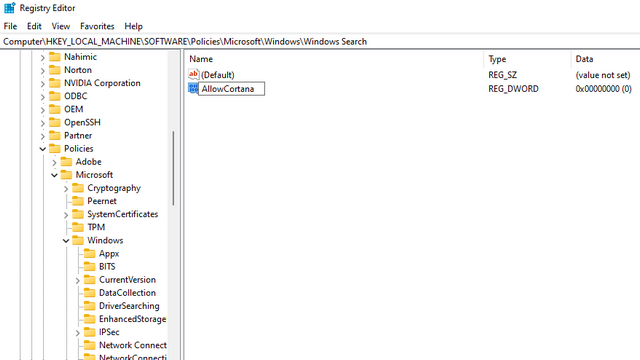
4. Дважды щелкните «AllowCortana» и установите для него значение «0» . Щелкните ОК, чтобы сохранить изменения. После этого перезагрузите компьютер с Windows 11, и вы обнаружите, что Кортана отключена.
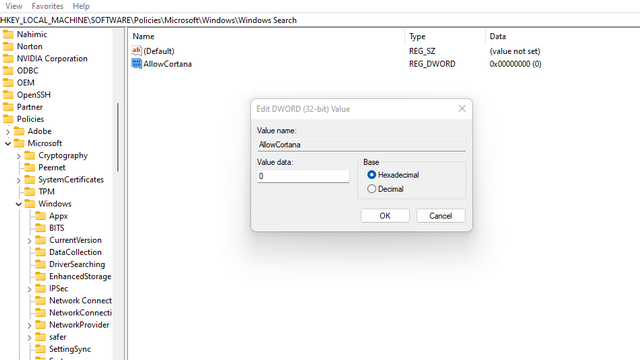
Отключить Кортану из редактора групповой политики
1. Откройте окно «Выполнить» с помощью сочетания клавиш «Win + R», введите «gpedit.msc» и нажмите «ОК».
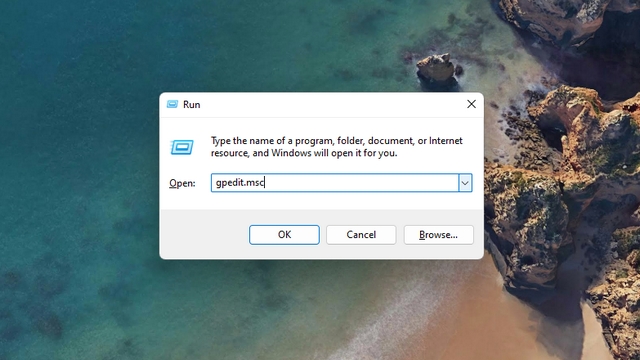
2. Перейдите по следующему пути и дважды щелкните «Разрешить Кортану».
Конфигурация компьютера-> Административные шаблоны-> Компоненты Windows-> Поиск 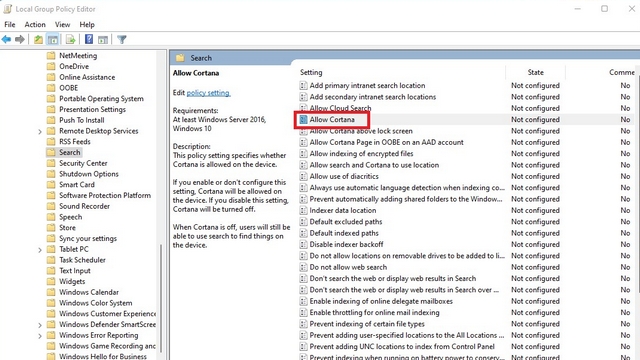
3. В появившемся диалоговом окне нажмите «Отключено» и выберите «ОК». После этого перезагрузите компьютер, и Кортана перестанет работать в Windows 11.
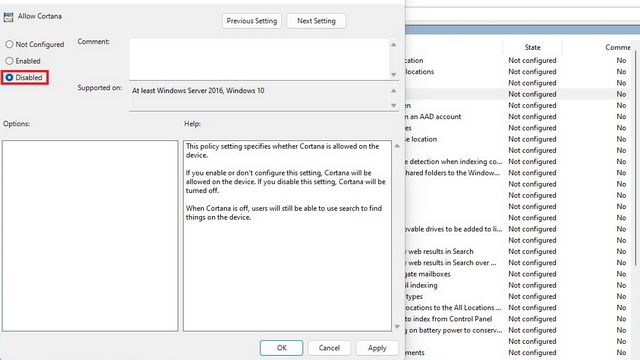
Повторно включить Кортану в Windows 11
Теперь, если вы использовали любой из четырех методов, описанных выше Чтобы отключить Кортану на ПК с Windows 11, найдите инструкции по повторному включению голосового помощника Microsoft прямо здесь:
1. Если вы отключили Cortana в настройках, вы можете включить переключатель Cortana в разделе «Настройки»-> «Приложения и функции»-> «Дополнительные параметры Cortana». Вам просто нужно включить переключатель Кортаны в разделе «Запускается при входе в систему».
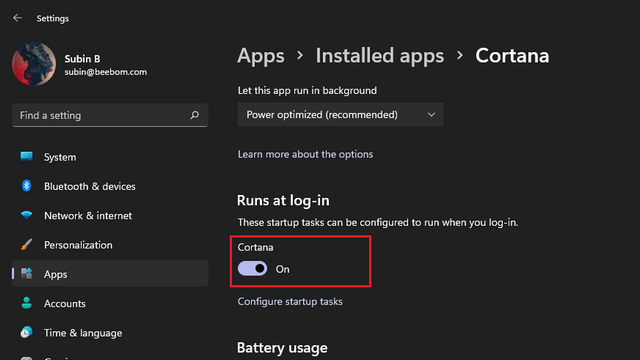
2. Если вы использовали метод реестра для отключения Кортаны, перейдите по указанному ниже пути и установите значение AllowCortana равным 1.
HKEY_LOCAL_MACHINE \ SOFTWARE \ Policies \ Microsoft \ Windows \ Windows Search 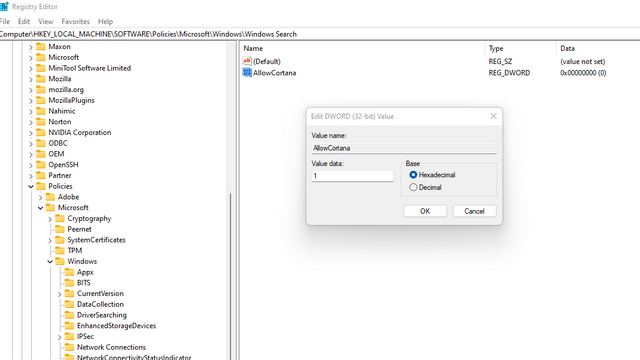
2. Если вы решили использовать метод редактора групповой политики, перейдите по указанному ниже пути и установите переключатель «Включено» для «AllowCortana».
Конфигурация компьютера-> Административные шаблоны-> Компоненты Windows-> Поиск 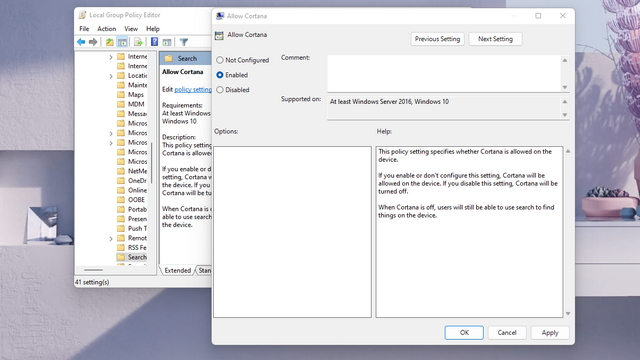
Как удалить Кортану из Windows 11
Теперь, вместо того, чтобы отключать голосовой помощник Microsoft, вы можете полностью удалить Кортану со своего ПК с Windows 11 тоже. Для этого потребуется еще пара шагов и знание Windows Powershell. С учетом сказанного, давайте посмотрим на шаги:
1. Откройте окно PowerShell от имени администратора. Для этого нажмите клавишу Windows, введите «PowerShell» в строке поиска и выберите вариант «Открыть от имени администратора».
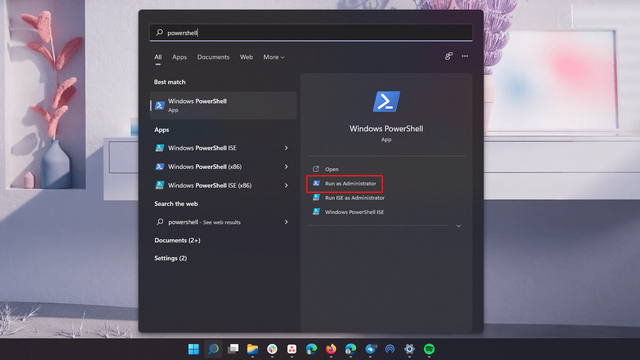
2. Вставьте следующую команду в окно PowerShell и нажмите клавишу Enter.
Get-AppxPackage-allusers Microsoft.549981C3F5F10 | Remove-AppxPackage 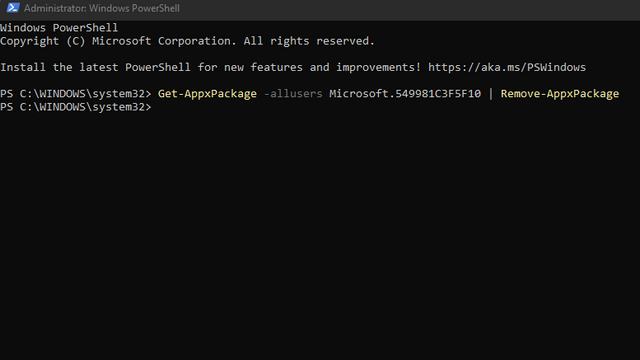
Вот и все. Вы больше не увидите приложение Cortana на вашем компьютере с Windows 11. Если позже вы передумаете, просмотрите следующий раздел, чтобы восстановить Кортану в Windows 11.
Как переустановить Кортану в Windows 11
1. Откройте список приложений Cortana в Microsoft Store по этой ссылке и нажмите кнопку «Получить».
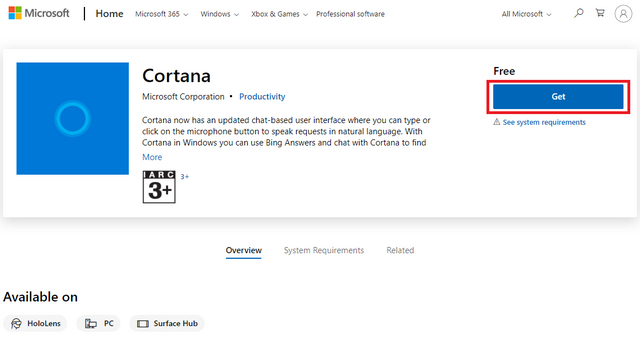
2. Windows 11 автоматически перенаправит вас в Microsoft Store. Здесь нажмите кнопку «Установить», чтобы вернуть приложение Cortana на свой компьютер с Windows 11.
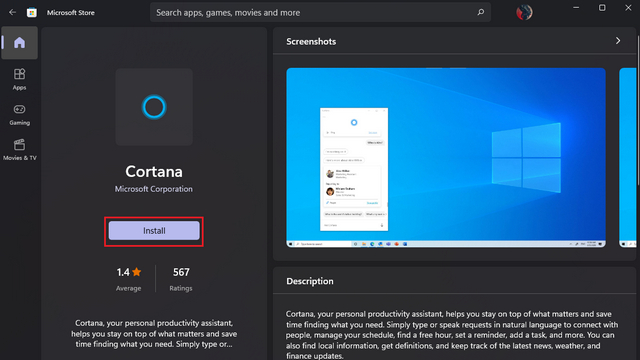
Удалить Кортану на ПК с Windows 11 навсегда
Вот как вы можете отключить или удалить Кортану на Windows 11, выполнив несколько простых действий. Хотя Cortana больше не является частью первой загрузки, мы надеемся, что это руководство помогло вам включить, отключить или удалить Cortana на вашем компьютере с Windows 11. Если вы хотите еще больше повысить производительность своего ПК, ознакомьтесь с нашими руководствами по деблокированию Windows 11 и ускорению Windows 11. Если у вас есть вопросы по любому из методов удаления Кортаны из Windows 11, не стесняйтесь комментировать их ниже.
Оставить комментарий
В этом мире нехватки кремния и скальпирования процессоров и графических процессоров многие ищут место для портативных компьютеров, чтобы предоставить им устройства для замены настольных ПК. Lenovo Legion 7 стремится стать одним из таких устройств, предлагая самые быстрые […]
На рынке есть много удивительных игровых гарнитур, в самых разных ценовых категориях. Однако выбрать прочную игровую гарнитуру непросто. Фактически, вы, вероятно, много читали о […]
Apple Watch долгое время были золотым стандартом для умных часов, восхищая пользователей своими функциями отслеживания состояния и надежной библиотекой приложений. С другой стороны, экосистема умных часов Android сокращается из-за тусклых предложений и отсутствия покупателей. Что ж, у Samsung есть […]