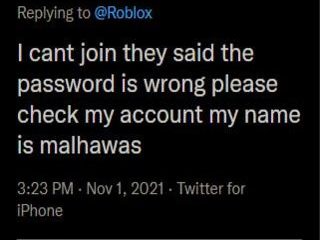IT Info
Windows 11 Smart Layouts, Snap Layouts และ Snap Groups อธิบาย; พวกเขาแตกต่างกันอย่างไร?
Windows 11 มีคุณลักษณะใหม่ๆ มากมายสำหรับผู้ใช้ รวมถึงความสามารถในการทำงานหลายอย่างพร้อมกัน Microsoft Teams เวอร์ชันที่ปรับปรุงแล้ว และการสนับสนุนแอปเกมและ Android หนึ่งในคุณลักษณะล่าสุด ได้แก่ Snap Layouts และ Snap Groups คุณสมบัตินี้ช่วยผู้ใช้ในการทำงานหลายอย่างพร้อมกันและจัดระเบียบแอพหลายหน้าต่างบนหน้าจอ ด้วยคุณสมบัตินี้ คุณสามารถเข้าถึงแอพหลายตัวได้อย่างง่ายดายโดยไม่ต้องสลับไปมามากเกินไป นอกจากนี้เรายังอธิบายว่า Smart Layouts คืออะไร Snap Layouts ใน Windows 11 คืออะไร Snap Layouts ซึ่งเป็นคุณลักษณะของ Windows 11 ช่วยเพิ่มประสิทธิผลสูงสุดด้วยหน้าจอ การจัดโครงสร้างบนเดสก์ท็อปเสมือน เป็น flyouts ที่แสดงตัวเลือกเค้าโครง Snap หลายแบบเมื่อคุณวางเมาส์บนปุ่มหน้าต่าง”ขยายใหญ่สุด”ของหน้าต่างแอป แต่จำนวนเลย์เอาต์สแน็ปที่ใช้ได้จะแตกต่างกันไปตามคุณสมบัติทางกายภาพของจอแสดงผล จอแสดงผลแบบกว้างพิเศษมีตัวเลือกมากกว่าจอแสดงผลแบบเดิม ในการสร้าง Snap Layout คุณต้องสร้างกลุ่ม Snap จากนั้นคุณสามารถเลือกแอปในแต่ละกล่องของเลย์เอาต์และปรับเปลี่ยนได้ตามความต้องการของคุณ Read more…