Spotify เป็นบริการสตรีมเพลงยอดนิยมที่มีผู้ใช้งานนับล้านจากทั่วทุกมุมโลก สามารถดาวน์โหลดและติดตั้งบน Windows, Mac, iOS, Android และ Chrome คุณยังสามารถ ตั้งค่า Spotify บน Linux .
น่าเสียดายที่ผู้ใช้จำนวนมากมี บ่น ว่า Spotify จะไม่เปิดใน Windows 10 หรือ Mac อีกต่อไป ในแง่ดีมักจะเป็นปัญหาง่ายๆที่สามารถแก้ไขได้โดยไม่ต้องออกแรงมากเกินไป
จะทำอย่างไรถ้า Spotify ไม่เปิด
ดูคำแนะนำง่ายๆต่อไปนี้เพื่อแก้ไข Spotify บน Windows 10 และ Mac ของคุณหากแอปพลิเคชันไม่ยอมเปิดใช้งาน
1. รีสตาร์ทอุปกรณ์ของคุณ
เรารู้ว่ามันฟังดูเรียบง่าย แต่อดทนกับเรา รีสตาร์ทคอมพิวเตอร์ Windows 10 หรือ Mac ของคุณก่อนที่จะพยายามเปิด Spotify ช่วยเมื่อแอปมีปัญหาด้านฟังก์ชันการทำงานที่เกิดจากการหยุดทำงานของระบบ
อย่างไรก็ตามหากไม่ได้ผลให้ดำเนินการตามแนวทางแก้ไขปัญหาต่อไปนี้ในรายการนี้
2. เรียกใช้แอป Spotify ในฐานะผู้ดูแลระบบ
แอปสตรีมเพลงอาจมีปัญหาในการเปิดเครื่องของคุณเนื่องจากข้อผิดพลาดในการอนุญาต ในการทดสอบทฤษฎีนี้ตรวจสอบให้แน่ใจว่าได้เรียกใช้แอป Spotify ด้วยสิทธิ์ระดับความสูงแม้ว่าคุณจะลงชื่อเข้าใช้ในฐานะผู้ดูแลระบบพีซีก็ตาม ไม่จำเป็นต้องทำเช่นนี้บน Mac เนื่องจากแอปทั้งหมดทำงานด้วยสิทธิ์ของผู้ดูแลระบบโดยค่าเริ่มต้น
วิธีเรียกใช้ Spotify ในฐานะผู้ดูแลระบบบน Windows 10:
- คลิกปุ่ม เริ่ม แล้วพิมพ์ Spotify
- คลิก เรียกใช้ในฐานะผู้ดูแลระบบ
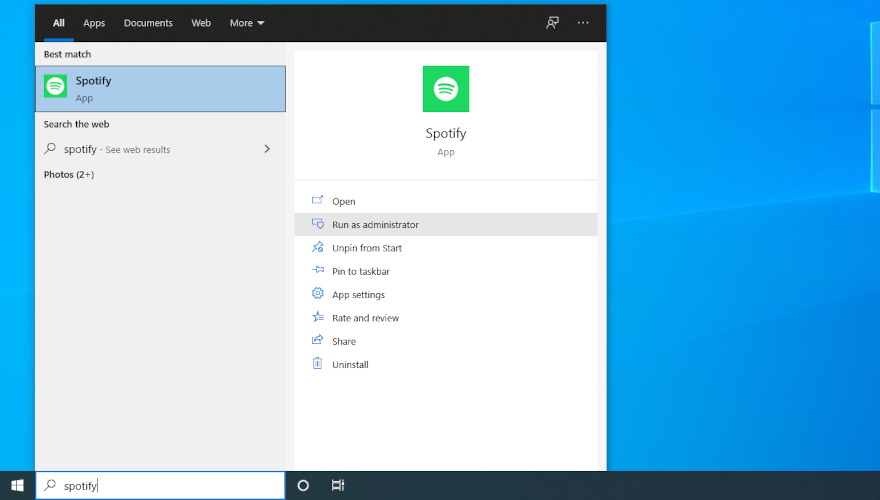
- หากได้รับแจ้งจาก UAC (User Account Control) ให้คลิก ใช่
3. รีสตาร์ท Spotify
นี่เป็นอีกวิธีหนึ่งที่อาจฟังดูง่ายเกินไป แต่โดยปกติแล้วจะช่วยได้หาก Spotify ไม่เปิดบนคอมพิวเตอร์ Windows หรือ Mac ของคุณ ก่อนที่จะรีสตาร์ทแอปตรวจสอบให้แน่ใจว่าได้ปิดกระบวนการทั้งหมดแล้ว
วิธีรีสตาร์ท Spotify บน Windows 10 อย่างถูกต้อง:
- คลิกขวาที่แถบงานแล้วไปที่ ตัวจัดการงาน
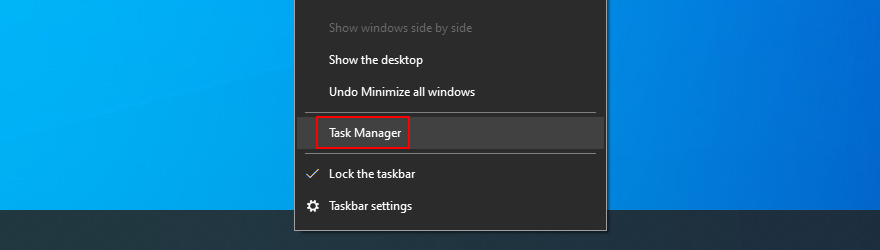
- ในแท็บ กระบวนการ ค้นหา Spotify และอย่าลืมเลือกโครงสร้างกระบวนการทั้งหมด
- คลิก สิ้นสุดงาน
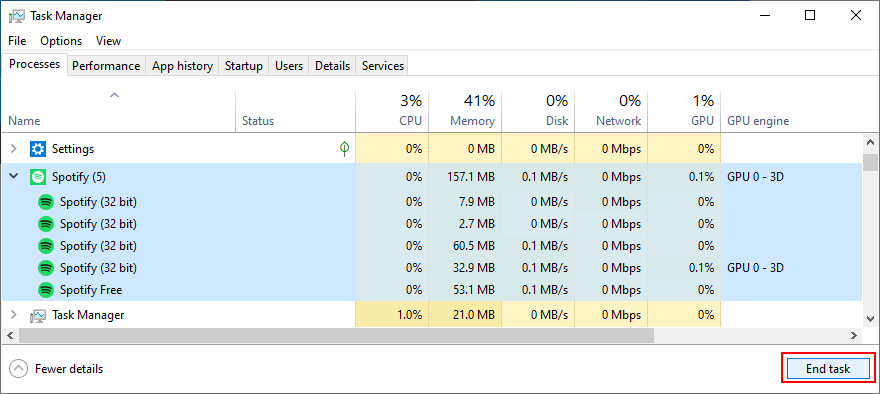
- กดแป้น Windows แล้วพิมพ์ Spotify
- เลือก เรียกใช้ในฐานะผู้ดูแลระบบ
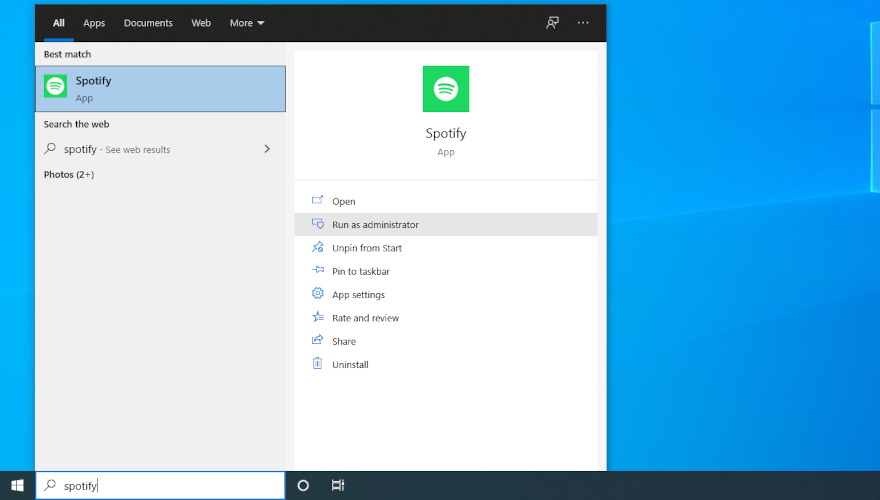
- คลิก ใช่ หากได้รับแจ้งจาก UAC
วิธีรีสตาร์ท Spotify บน Mac:
- เลือกหน้าต่างแอพ Spotify
- เปิดเมนู Apple
- เลือก บังคับออก
- คุณยังสามารถกด Option + Command + Esc เลือก Spotify และเลือก Force Quit li>
- เริ่มแอป Spotify
4. เรียกใช้ Spotify ในโหมดความเข้ากันได้
Windows 10 รุ่นของคุณอาจไม่สามารถใช้งานร่วมกับแอป Microsoft Store สำหรับ Spotify ได้อย่างสมบูรณ์ อย่างไรก็ตามคุณควรจะแก้ปัญหานี้ได้โดยเปิดเครื่องมือในโหมดความเข้ากันได้
วิธีเรียกใช้ Spotify ในโหมดความเข้ากันได้บน Windows 10:
- กดปุ่ม Win + E เพื่อเปิด File Explorer
- พิมพ์
% appdata%ในแถบที่อยู่เพื่อเปิดโฟลเดอร์นี้ - ไปที่ Local > Microsoft > WindowsApps
- คลิกขวาที่ Spotify.exe และเลือก คุณสมบัติ
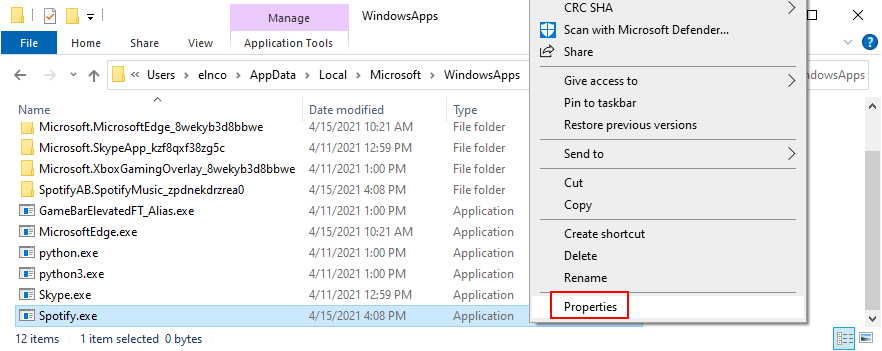
- เปลี่ยนไปที่แท็บ ความเข้ากันได้
- เปิดใช้งานตัวเลือก เรียกใช้โปรแกรมนี้ในโหมดความเข้ากันได้สำหรับ
- คลิกเมนูแบบเลื่อนลงด้านล่างแล้วเลือก Windows 8
- คลิก ใช้ และออกจาก
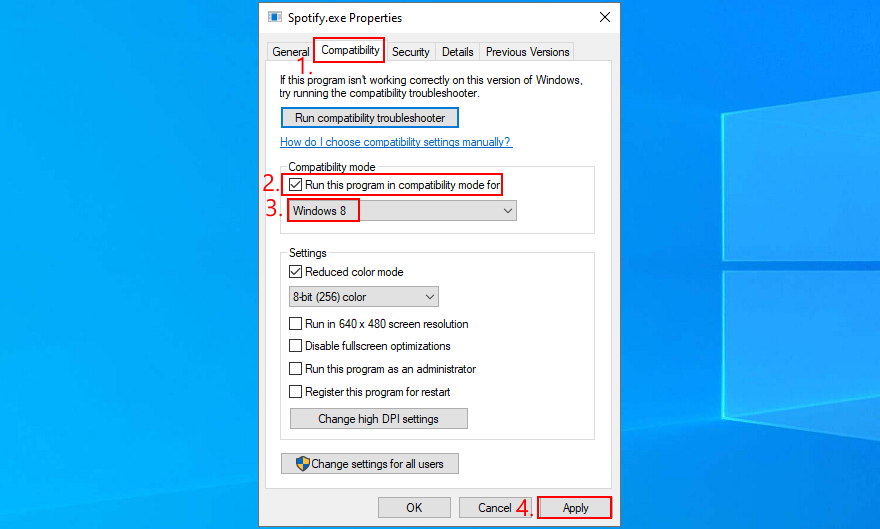
- ลองเปิด Spotify เลย
5. อัปเดตแอป Spotify บน Windows 10
แอป Microsoft Store ได้รับการอัปเดตเป็นประจำ หากแอป Spotify ไม่เปิดอีกต่อไปอาจเป็นเพราะล้าสมัย แต่คุณสามารถเร่งความเร็วได้อย่างง่ายดาย
- คลิกปุ่ม เริ่ม พิมพ์ Microsoft Store แล้วกด Enter
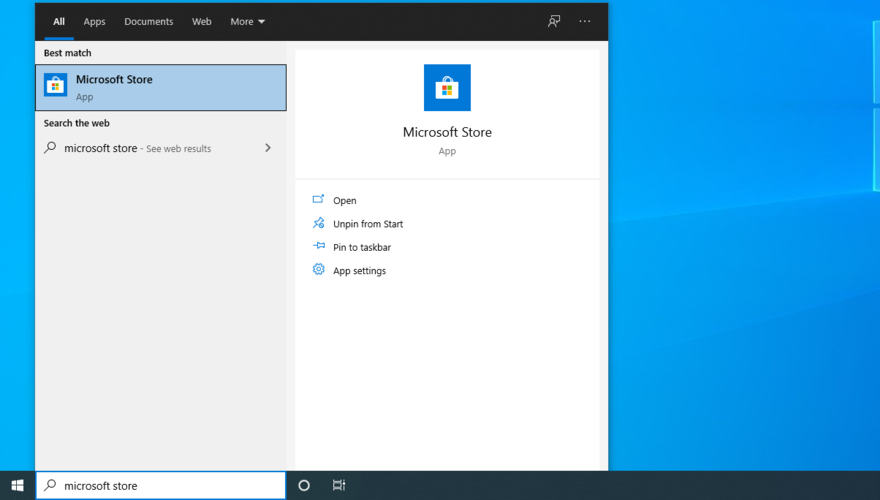
- คลิกปุ่ม เพิ่มเติม ที่มุมขวาบนเพื่อเปิดเมนู
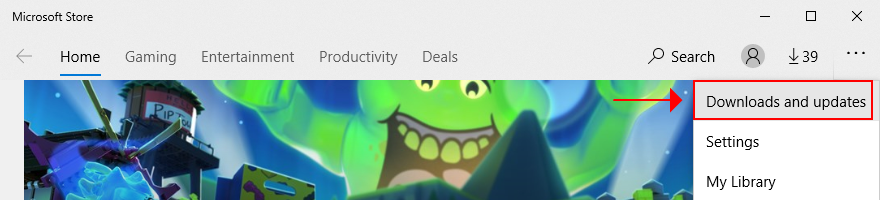
- เลือก ดาวน์โหลดและอัปเดต
- ค้นหาแอป Spotify ในรายการนี้แล้วคลิกปุ่มอัปเดต
- หรือคุณสามารถคลิก รับการอัปเดต ที่มุมขวาบนเพื่ออัปเดตแอปทั้งหมดพร้อมกัน

- ลองเปิด Spotify หลังการอัปเดต
6. ตรวจสอบการอัปเดตระบบ
ไม่ว่าคุณจะใช้ Windows 10 หรือ macOS ระบบปฏิบัติการของคุณควรได้รับการอัปเดตตลอดเวลาเพื่อหลีกเลี่ยงปัญหาการทำงานของแอปพลิเคชันที่เกิดจากการไม่รองรับ อาจเป็นสาเหตุที่ Spotify ไม่เปิดอีกต่อไปโดยเฉพาะอย่างยิ่งหากคุณไม่ได้ใช้คอมพิวเตอร์เป็นเวลานาน
วิธีเรียกใช้ Windows Update:
- คลิกปุ่ม เริ่ม พิมพ์ ตรวจหาการอัปเดต แล้วกด Enter
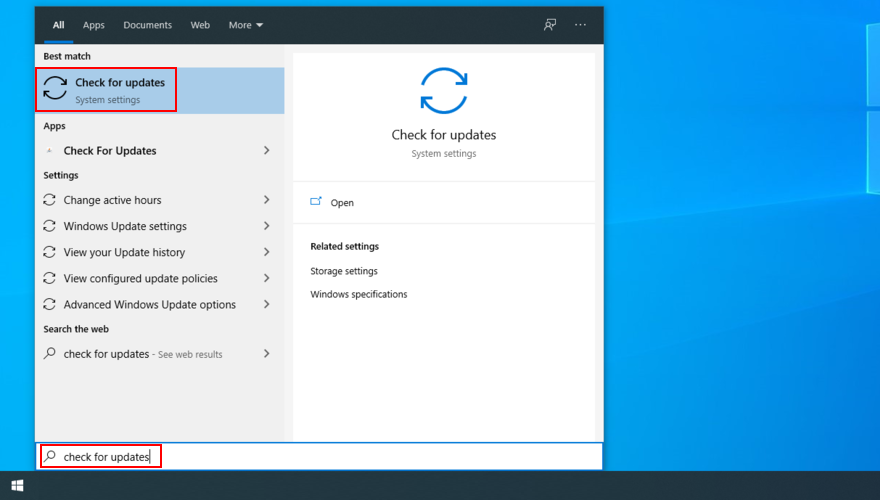
- คลิก ตรวจหาการอัปเดต ในขณะที่ Windows ไม่ว่างคุณควรระงับกิจกรรมคอมพิวเตอร์ทั้งหมด
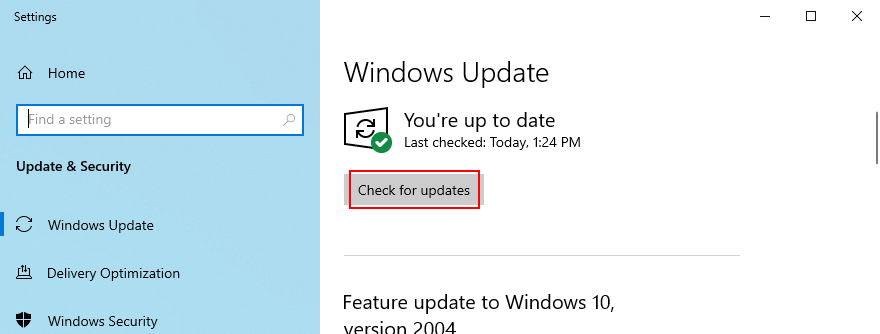
- หากมีการอัปเดตใด ๆ ให้คลิก ดาวน์โหลด
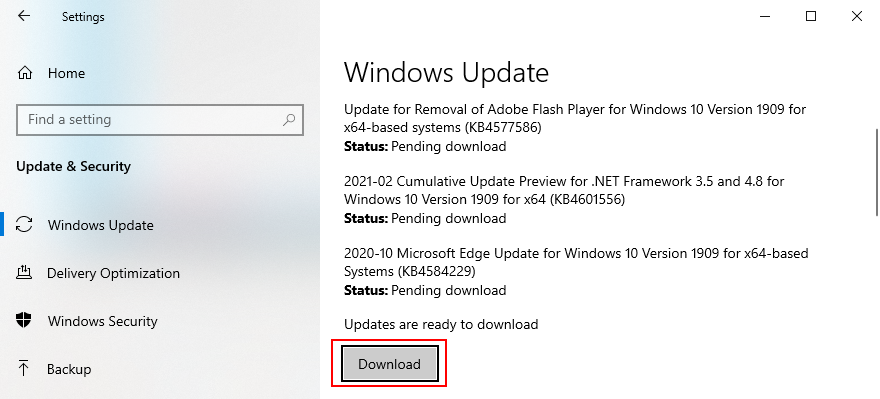
- รอจนกว่า Windows จะเสร็จสิ้นการอัปเดตทั้งหมด คอมพิวเตอร์ของคุณอาจต้องรีสตาร์ทหลายครั้ง
- ตรวจสอบอีกครั้งว่าระบบปฏิบัติการของคุณเป็นรุ่นล่าสุดหรือไม่โดยคลิก ตรวจหาการอัปเดต อีกครั้ง
- ลองเปิด Spotify
วิธีอัปเดต macOS:
- เปิดเมนู Apple ที่มุมบนซ้าย
- คลิก อัปเดตซอฟต์แวร์
- ในขณะที่ Mac กำลังค้นหาการอัปเดตคุณควรหยุดใช้แอปพลิเคชันอื่น ๆ
- หากพบว่ามีการอัปเดตใด ๆ ให้ดาวน์โหลดคลิก อัปเดตเลย
- เขียนชื่อผู้ใช้และรหัสผ่านของผู้ดูแลระบบของคุณหากได้รับการร้องขอการอนุญาต
- รีสตาร์ท macOS แล้วลองเปิด Spotify
7. ซ่อมแซมแอป Spotify บน Windows 10
Microsoft Store มีฟังก์ชันซ่อมแซมที่เตรียมไว้สำหรับ Spotify ซึ่งคุณสามารถเข้าถึงได้โดยใช้ความพยายามเพียงเล็กน้อย มันไม่ได้มีประสิทธิภาพเท่ากับโหมดรีเซ็ต แต่จะช่วยประหยัดข้อมูลของคุณดังนั้นจึงควรลองก่อน สิ่งที่คุณต้องทำมีดังนี้:
- กดแป้น Windows พิมพ์ Spotify แล้วคลิก การตั้งค่าแอป
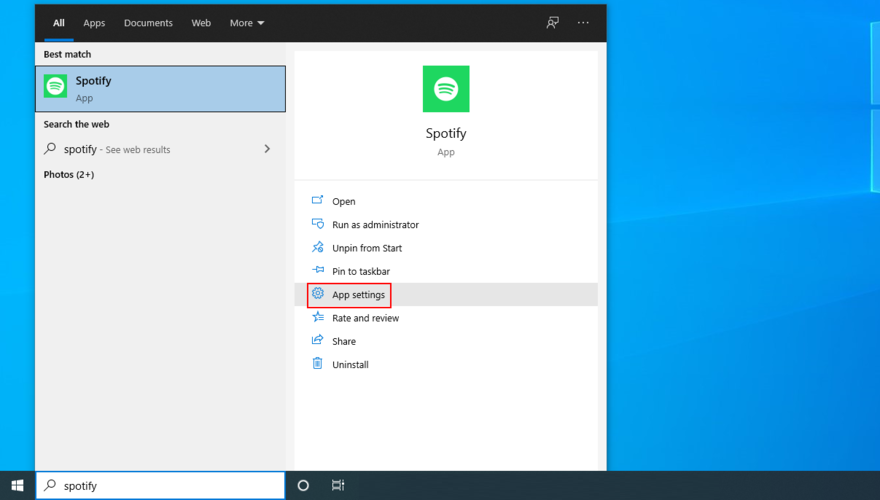
- เลื่อนลงแล้วคลิกปุ่ม ซ่อมแซม
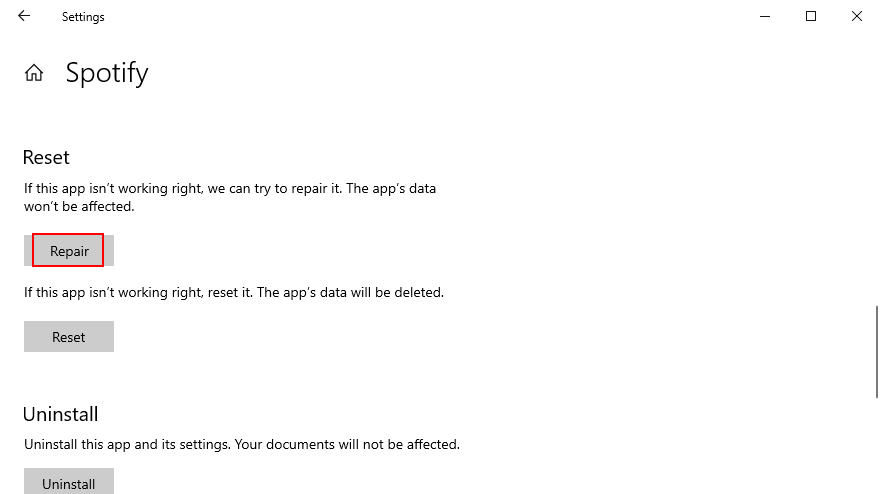
- การซ่อมแซมใช้เวลาไม่นาน เมื่องานเสร็จสิ้นให้ลองเปิด Spotify
8. รีเซ็ตแอป Spotify บน Windows 10
หาก Spotify ไม่เปิดบนพีซี Windows 10 ของคุณอีกต่อไปขอแนะนำให้รีเซ็ตแอป โชคดีที่มีตัวเลือกในตัวสำหรับจุดประสงค์ดังกล่าวดังนั้นคุณต้องติดตามมัน
โปรดทราบว่าข้อมูลของแอปจะถูกลบรวมถึงค่ากำหนดและข้อมูลการลงชื่อเข้าใช้ดังนั้นคุณจะต้องป้อนข้อมูลรับรองการเข้าสู่ระบบและปรับแต่งตัวเลือกอีกครั้ง
- คลิกปุ่ม เริ่ม พิมพ์ Spotify แล้วคลิก การตั้งค่าแอป
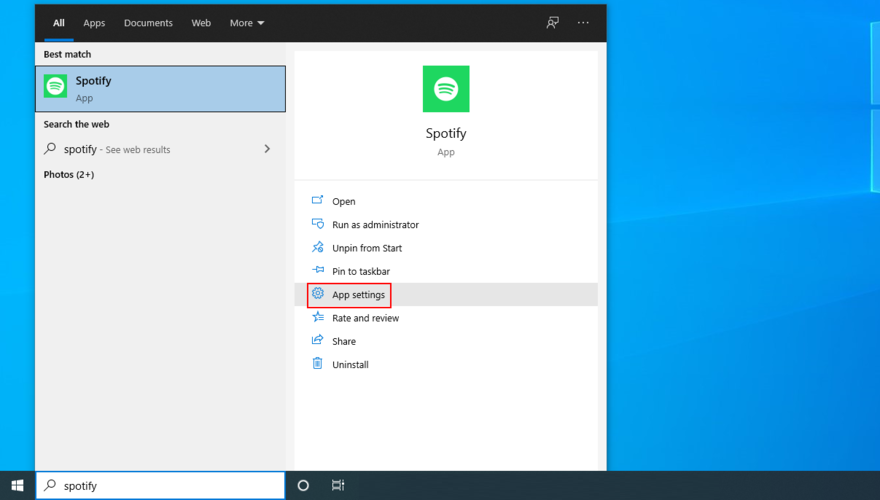
- เลื่อนลงแล้วคลิกปุ่ม รีเซ็ต
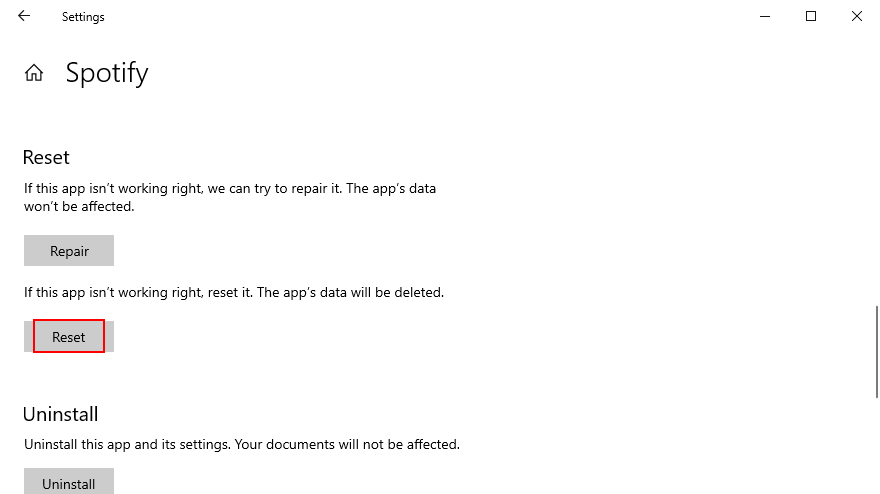
- คลิก รีเซ็ต อีกครั้งเพื่อยืนยัน
- ลองเปิด Spotify เลย
9. ทำความสะอาดติดตั้ง Spotify ใหม่
หากฟังก์ชันรีเซ็ตไม่ทำงานบน Windows 10 หรือหากคุณใช้ Mac อยู่ในขณะนี้คุณสามารถติดตั้งแอป Spotify ใหม่ทั้งหมดได้ มีความซับซ้อนกว่าเล็กน้อยเมื่อเทียบกับโซลูชันก่อนหน้านี้ แต่ได้รับการพิสูจน์แล้วจากผู้ใช้ว่ามีประสิทธิภาพมากกว่า
วิธีล้างการติดตั้ง Spotify บน Windows 10 ใหม่:
- คลิกขวาที่ปุ่ม เริ่ม แล้วเลือก แอปและคุณลักษณะ
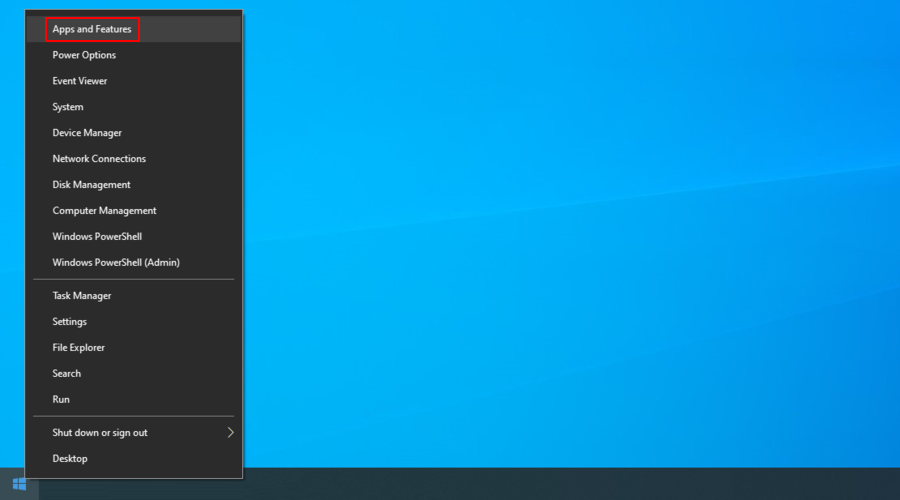
- ค้นหาและเลือก Spotify
- คลิก ถอนการติดตั้ง จากนั้น ถอนการติดตั้ง อีกครั้งเพื่อยืนยัน
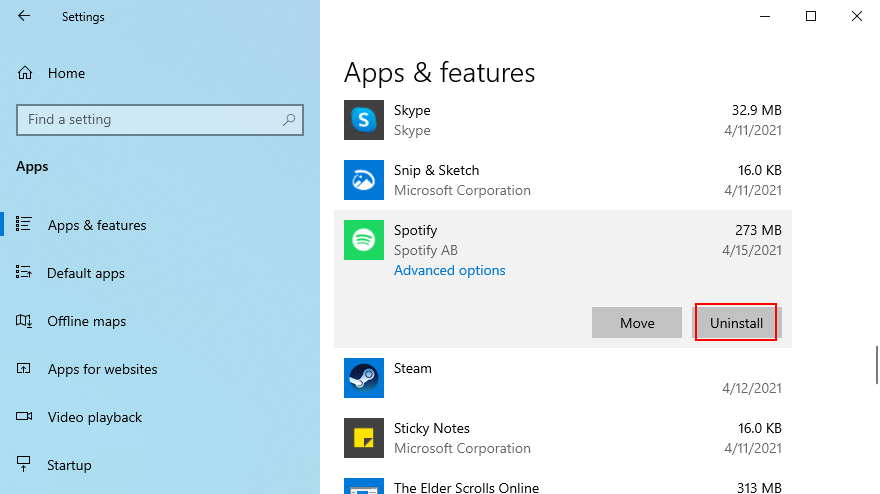
- กดปุ่ม Win + E เพื่อเปิด File Explorer
- พิมพ์ที่อยู่ต่อไปนี้ในแถบที่อยู่เพื่อไปที่ตำแหน่งนี้
C: \ Windows \ Prefetch
- ค้นหาเลือกและลบไฟล์ SPOTIFY.EXE ทั้งหมด

- ดาวน์โหลด Spotify จาก เว็บไซต์อย่างเป็นทางการ
- ตั้งค่าและลองเปิด Spotify
วิธีล้างการติดตั้ง Spotify บน Mac ใหม่:
- คลิก Spotify ในแถบเมนู
- เลือก ออกจาก Spotify
- เปิด Finder แล้วคลิกเมนู ไป
- ไปที่ส่วน ห้องสมุด หากมองไม่เห็นตัวเลือกให้กดแป้น Alt ค้างไว้
- ไปที่ตำแหน่ง แคช
- เลือกและลบโฟลเดอร์ com.spotify.Client
- กลับไปและเปิด การสนับสนุนแอปพลิเคชัน
- เลือกและลบโฟลเดอร์ Spotify
- ดาวน์โหลด Spotify จาก เว็บไซต์อย่างเป็นทางการ
- ติดตั้งและลองเปิด Spotify
10. อนุญาตแอปพื้นหลังบน Windows 10
แอป Spotify ต้องได้รับอนุญาตให้เข้าถึงแอปพื้นหลังบน Windows 10 มิฉะนั้นแอปจะไม่เปิดขึ้นเนื่องจากไม่มีสิทธิ์ วิธีเปิดใช้งานการตั้งค่านี้อย่างง่ายดายมีดังนี้:
- คลิกปุ่ม เริ่ม พิมพ์ Spotify แล้วคลิก การตั้งค่าแอป
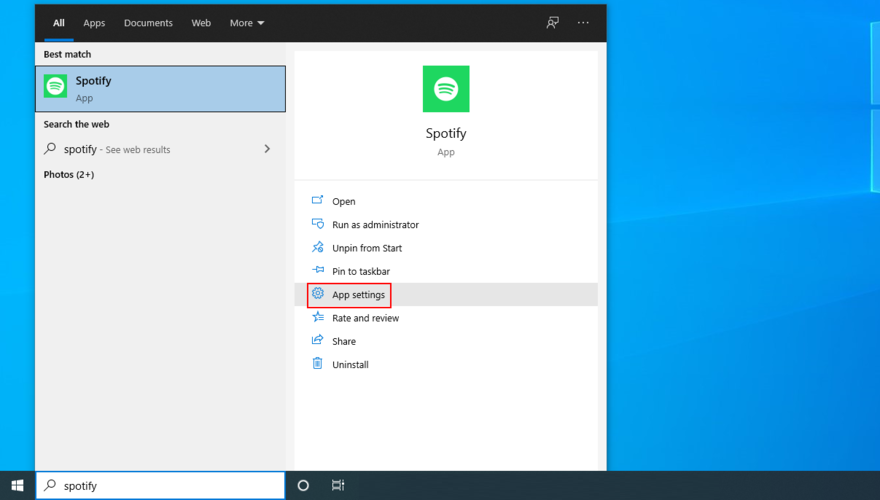
- ที่ สิทธิ์ของแอป ตั้งค่า แอปพื้นหลัง เป็น เปิด
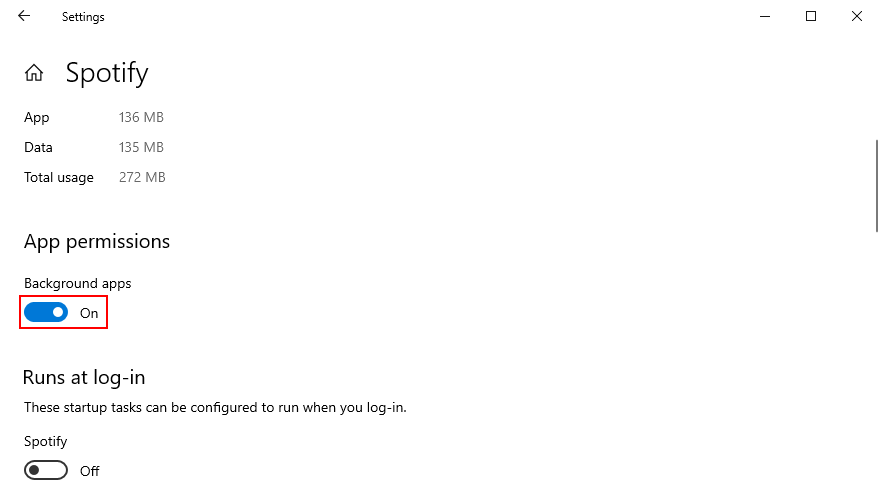
- ออกจากหน้าต่างนี้แล้วลองเปิด Spotify ทันที
11. ปิดใช้งานการเร่งฮาร์ดแวร์
ตามค่าเริ่มต้น Spotify จะใช้การเร่งฮาร์ดแวร์เพื่อปรับปรุงประสบการณ์การสตรีมเพลงของคุณ อย่างไรก็ตามหากคุณมีฮาร์ดแวร์รุ่นเก่าการเร่งความเร็วอาจทำให้เกิดแรงกดดันมากเกินไป ในบางกรณีอาจทำให้ Spotify ไม่สามารถเปิดได้อย่างถูกต้อง แต่คุณสามารถแก้ไขปัญหานี้ได้โดยการปิด
วิธีปิดใช้งานการเร่งฮาร์ดแวร์บน Mac:
- เลือกหน้าต่าง Spotify
- เปิดเมนู Spotify
- คลิก การเร่งฮาร์ดแวร์ เพื่อยกเลิกการเลือก
- รีสตาร์ท Spotify
วิธีปิดใช้งานการเร่งฮาร์ดแวร์บน Windows 10:
Windows มีความซับซ้อนกว่าเล็กน้อยเนื่องจากหมายถึงการเข้าถึงส่วนการตั้งค่าของ Spotify โดยสมมติว่าคุณสามารถเปิดแอปได้ตั้งแต่แรก
- เปิดแอป Spotify
- คลิกปุ่มลูกศรถัดจากชื่อบัญชีของคุณที่มุมบนขวาเพื่อเปิดเมนู
- ไปที่ การตั้งค่า
- เลื่อนลงไปที่ด้านล่างของหน้าต่างแล้วคลิก แสดงการตั้งค่าขั้นสูง
- เลื่อนลงไปที่ ความเข้ากันได้
- ปิด เปิดใช้งานการเร่งฮาร์ดแวร์

- รีสตาร์ท Spotify เพื่อยอมรับการเปลี่ยนแปลง
12. อัปเดตไดรเวอร์ GPU
หาก Spotify ไม่เปิดคอมพิวเตอร์ของคุณอาจเป็นเพราะปัญหาการแสดงผล แต่คุณสามารถแก้ไขปัญหาได้โดยอัปเดตกราฟิกอะแดปเตอร์เป็นเวอร์ชันล่าสุด ในการอัปเดตไดรเวอร์ GPU บน Mac จำเป็นต้องเรียกใช้การอัปเดต macOS เท่านั้น
วิธีอัปเดตไดรเวอร์กราฟิกบน Windows 10:
- คลิกขวาที่ปุ่ม เริ่ม และไปที่ ตัวจัดการอุปกรณ์
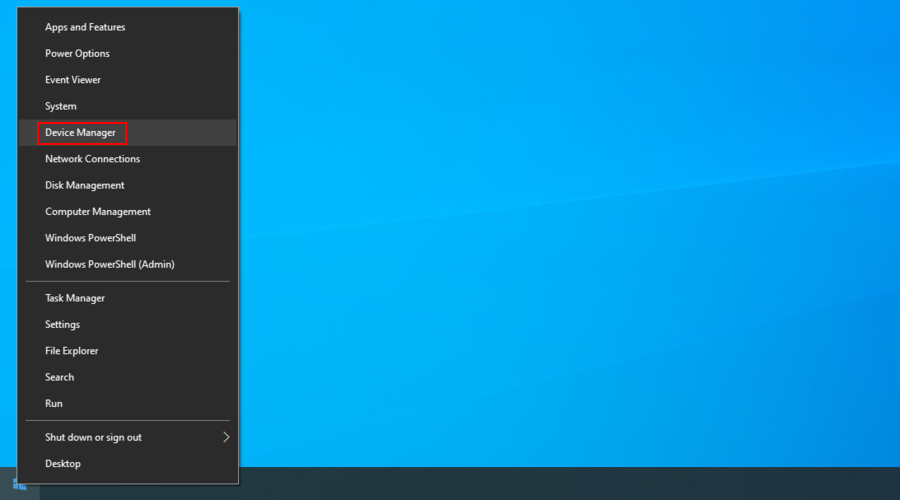
- เปิดกลุ่ม การ์ดแสดงผล
- คลิกขวาที่อุปกรณ์กราฟิกของคุณแล้วเลือก อัปเดตไดรเวอร์

- When prompted with two options, click Search automatically for updated driver software
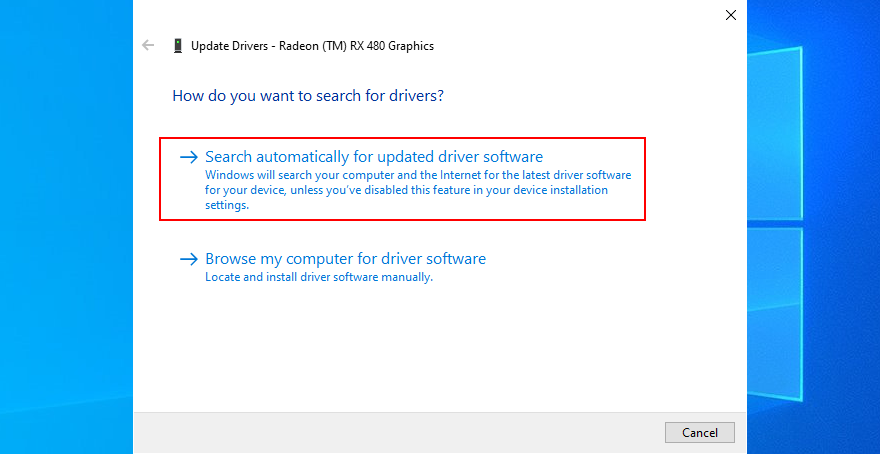
- If you see the The best drivers for your device are already installed message, click Search for updated drivers on Windows Update
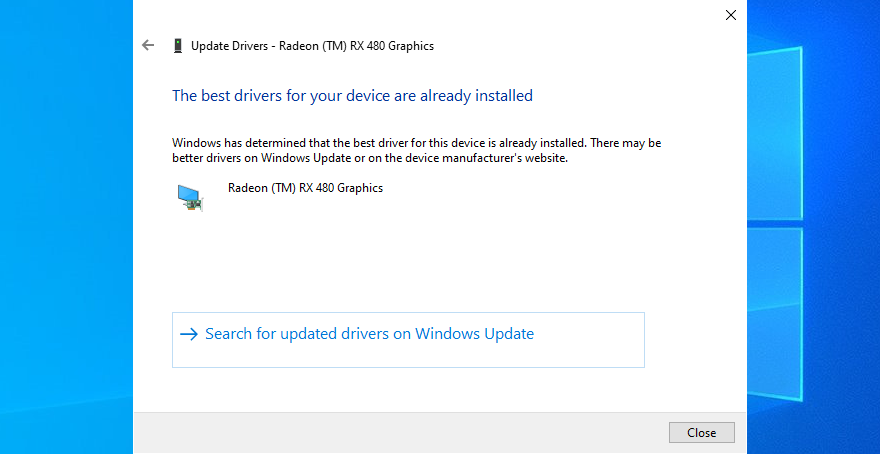
- Restart your PC and try to open Spotify
Regrettably, Microsoft often fails to find drivers through Windows Update. In that case, you have to track down a newer GPU driver by visiting the manufacturer’s website.
But if you don’t want to risk installing an incompatible driver, we suggest using a third-party driver update application. You can use it to keep all your drivers updated and automatically find newer versions.
13. Disable Spotify autostart
Some users claimed they fixed the application error by preventing Spotify from automatically running at every system startup. Instead, they manually open the music streaming program.
How to prevent Spotify startup on Windows 10:
- Right-click the taskbar and go to Task Manager
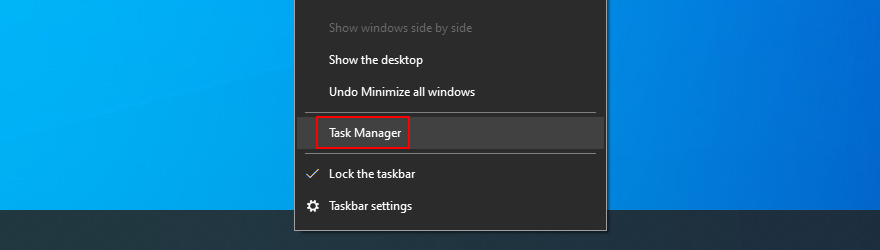
- Switch to the Startup tab
- Select Spotify and click Disable
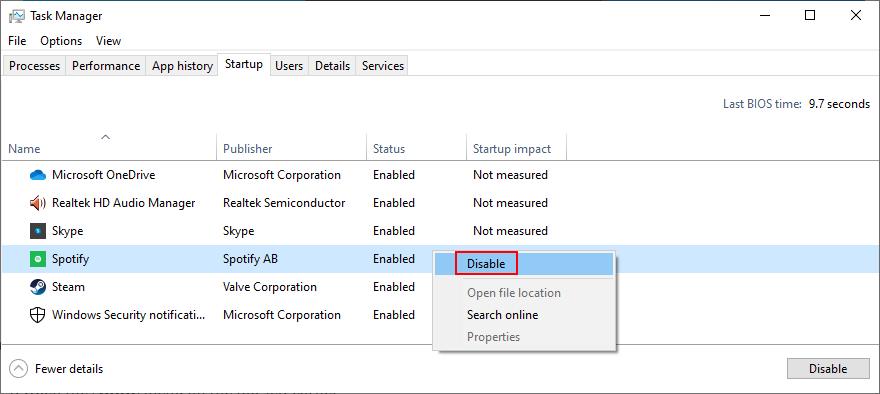
- Restart your PC and try to open Spotify
How to prevent Spotify startup on Mac:
- Open the Apple menu on the top-left corner
- Go to System Preferences
- Select Users & Groups
- Pick your username on the left side
- Switch to the Login items tab
- Find and select the Spotify entry
- Click the – button to remove it from the list
- Restart the computer and try to use Spotify
14. Check the firewall settings
The system firewall might be preventing you from opening Spotify due to security issues. You can quickly check this by temporarily disabling your firewall on Windows 10 or Mac.
How to disable the firewall on Windows 10:
- Sign in to Windows 10 with the administrator role
- Press the Windows key, type Check firewall status, and press Enter
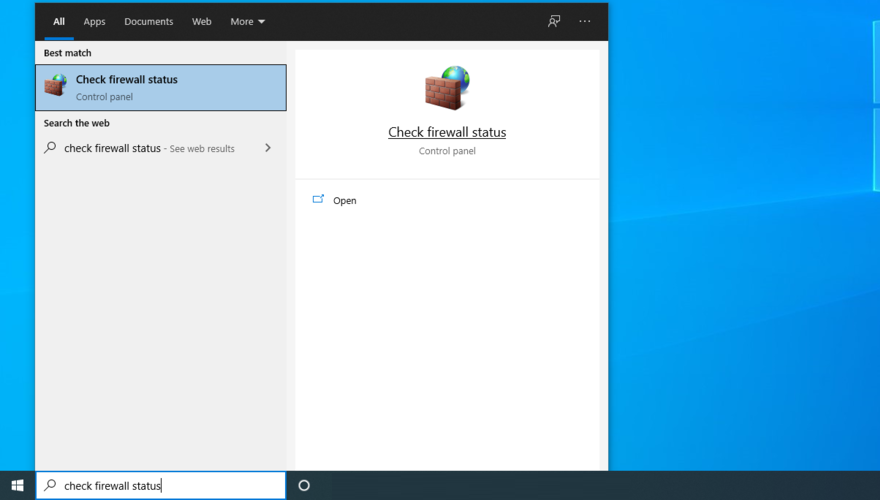
- Click Turn Windows Defender Firewall on or off on the left
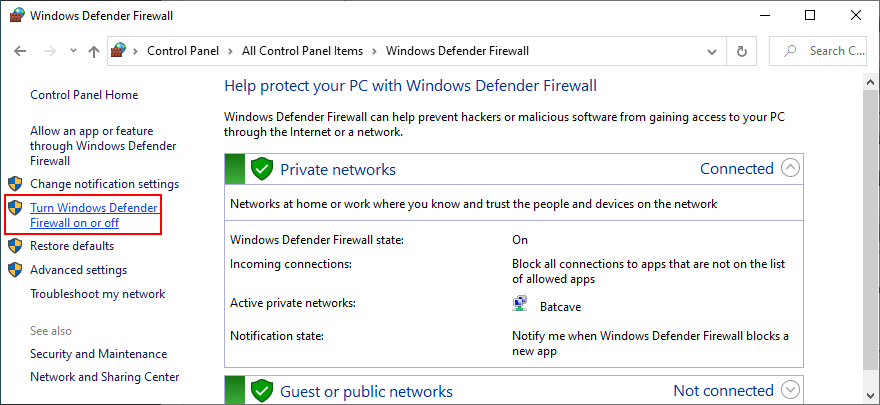
- Select Turn off Windows Defender Firewall (not recommended) at Private and Public network settings
- Click OK
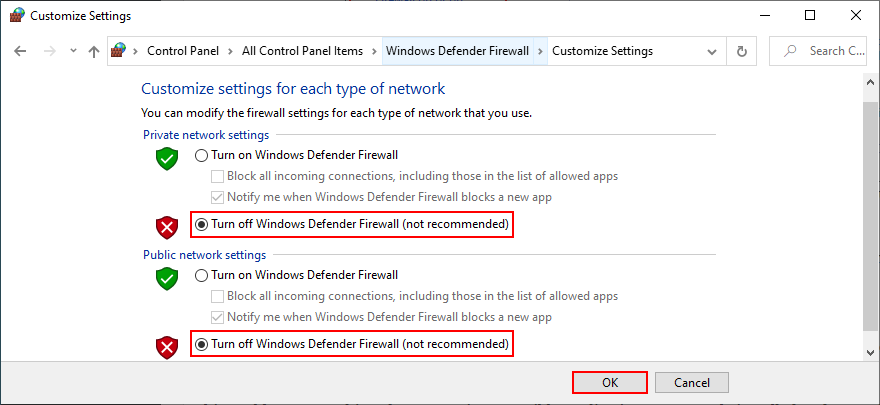
- Try to open Spotify now
How to disable the firewall on Mac:
- Open the Apple menu
- Select System Preferences
- Go to the Security section
- Choose Firewall
- Click Turn off Firewall
- Try to open the Spotify app
Even if this solution worked, you shouldn’t keep your firewall turned off, so make sure to retrace the steps above to start it up again. A permanent solution is to add an exception for Spotify in the firewall.
How to allow Spotify through the firewall on Windows 10:
- Make sure you’re logged in as the admin
- Click the Start button, type firewall, and open Firewall & network protection
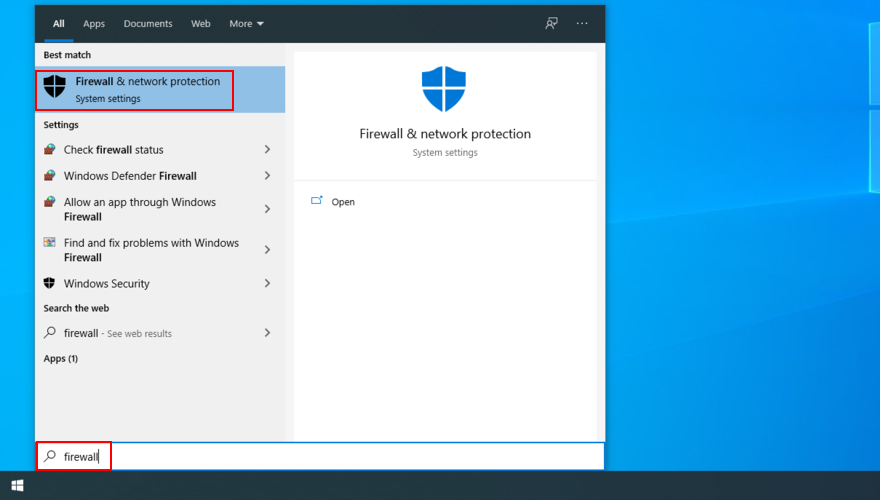
- Click Allow an app through firewall
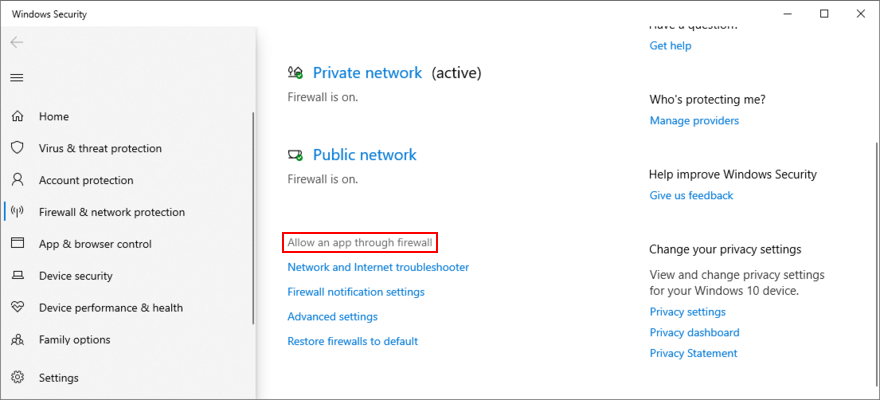
- Click Change settings
- Locate Spotify Music on this list. If it’s not there, click Allow another app, then click Browse to find and add Spotify
- Check the box next to Spotify Music
- Also, check the associated Private and Public boxes
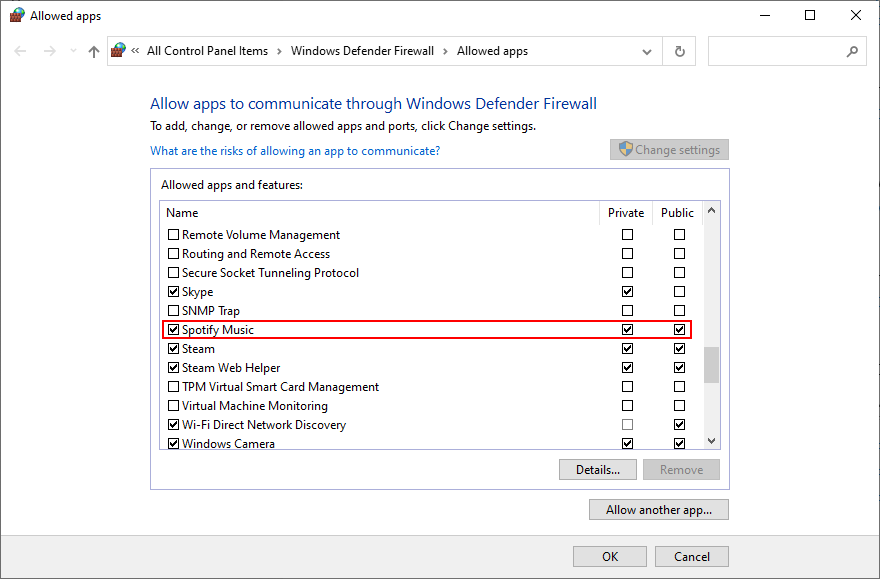
- Click OK and exit
- Open the Spotify app
How to allow Spotify through the firewall on Mac:
- Open the Apple menu
- Go to System Preferences
- Click Security and switch to the Firewall section
- Press the lock button
- If asked by Mac, enter your admin username and password to continue
- Select the Firewall Options area
- Click Add Application
- Select Spotify and click Add
- Click OK
- Launch the Spotify app
15. Disable your antivirus
If you have a third-party antivirus installed, it might flag the audio streaming application as malware. As a result, you won’t be able to open and use Spotify anymore. To fix this problem, it’s necessary to disable your antimalware solution.
However, if you’re keen on keeping it, then you should whitelist Spotify by reporting it as a false positive. It won’t get blocked anymore, and you will be able to enjoy your favorite music without any further problems.
16. Run the Microsoft Store troubleshooter
The Spotify app depends on Microsoft Store to work properly on Windows 10. So, if there’s something wrong with the Store, then you shouldn’t be surprised if Spotify won’t open on your PC.
Luckily, Windows 10 has a troubleshooter prepared to fix common Store problems with your Microsoft account, missing or corrupt files, service registration, temporary Internet files, User Account Control, and others.
How to use the Microsoft Store troubleshooter:
- Right-click the Start button and go to Settings
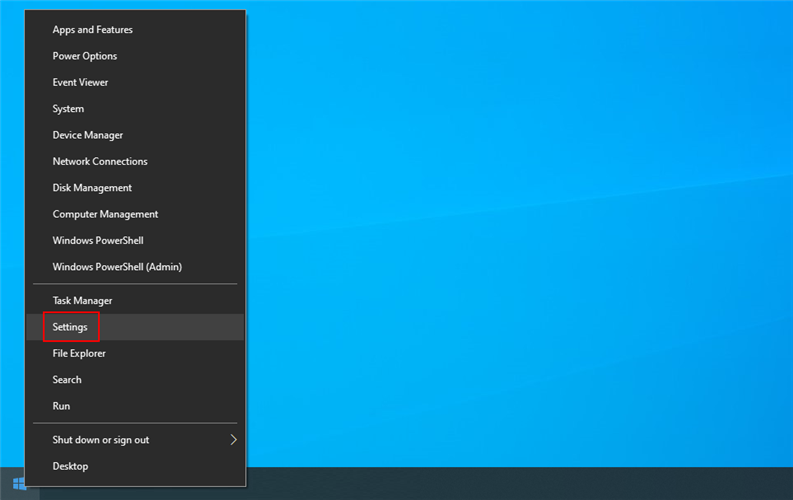
- Select Update & Security
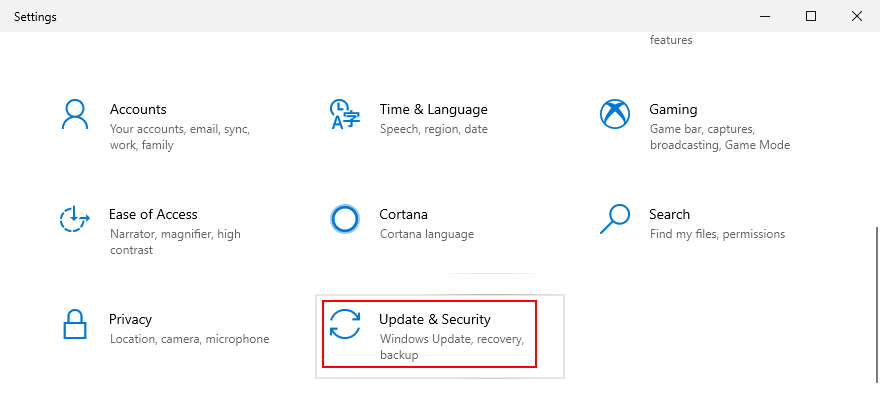
- Pick Troubleshoot on the left side
- Click Additional troubleshooters
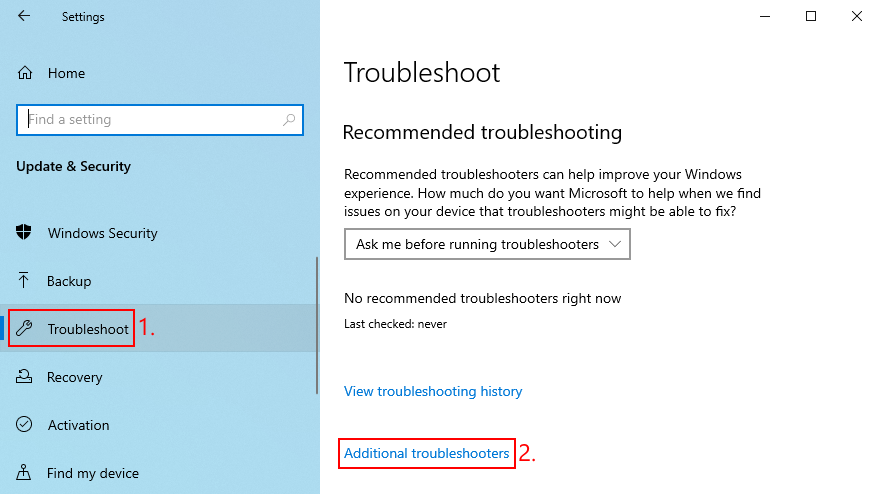
- Scroll down to the bottom of the window
- Select Windows Store Apps and click Run the troubleshooter
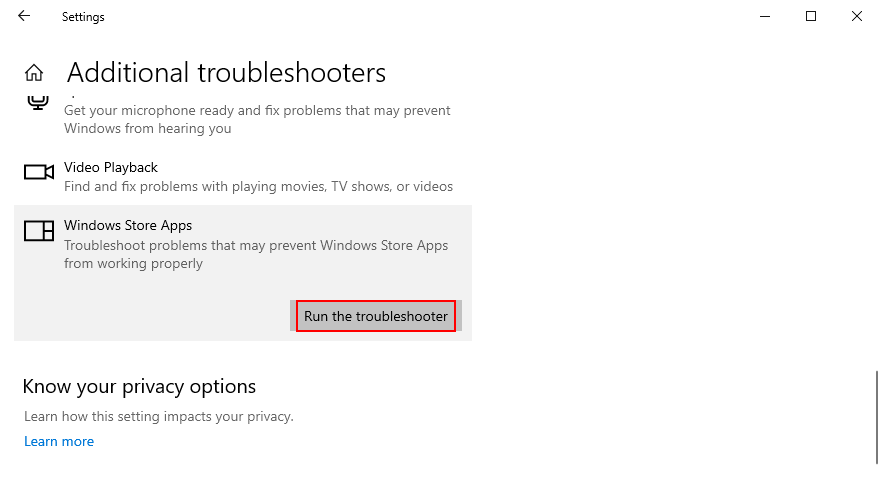
- Follow the on-screen instructions
- Try to start the Spotify app now
17. Start Windows 10 in safe mode
A foolproof way to troubleshoot Spotify app problems on Windows 10 is by booting Windows 10 in Safe Mode. It disables any non-essential processes, services, and drivers that may affect the Spotify streaming service. Here’s how to do it correctly:
- Press the Windows key and click the power button to open a menu
- Hold down the Alt key, then click Restart to launch Windows in troubleshooting mode
- Click Troubleshoot
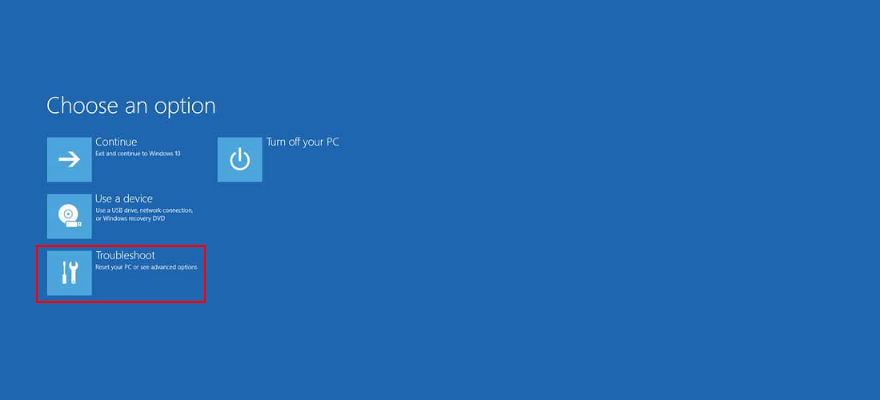
- Go to Advanced options
- Select Startup Settings
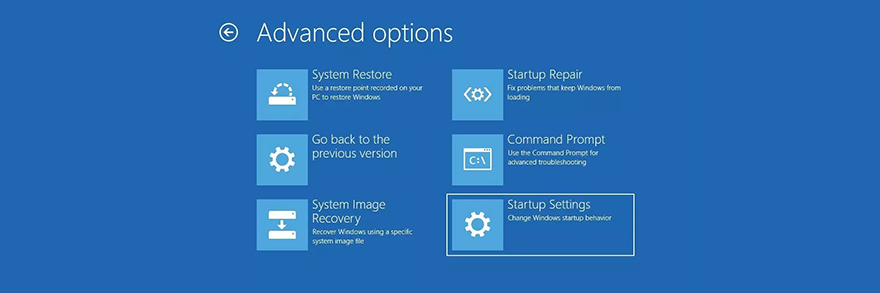
- Click Restart
- Press F5 to enable Safe Mode with Networking
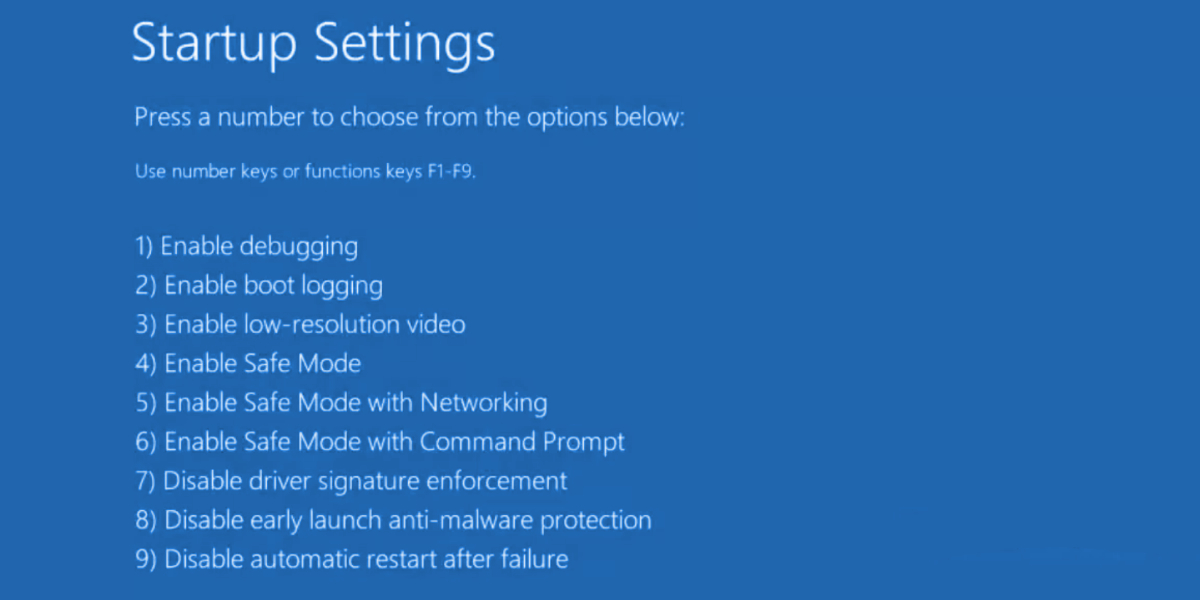
- After Windows boots, try to open the Spotify app
18. Contact Spotify support
If all the previous solutions on this list failed to fix your Spotify functionality issues, it’s time to get your hands dirty and contact Spotify support to ask for assistance. It could very well be an issue on their side that can’t be resolved on your computer.
Spotify Not Opening, Still?
To review, if the Spotify app won’t open on your Windows 10 or Mac computer, there’s no need to panic. You can restart your device, launch the application with administrator rights, restart Spotify, run it in compatibility mode, or update the app to the latest version.
You should also update your operating system to the latest version, repair the Spotify app with a simple command, reset it or perform a clean reinstall, allow background apps on Windows 10, as well as disable hardware acceleration.
Furthermore, it’s a good idea to update your graphics driver, prevent Spotify from automatically running at every system startup, check your firewall settings, disable your antivirus, run the Microsoft Store troubleshooter, and start Windows 10 in safe mode.
If everything fails, it’s time to get in touch with the Spotify support team and ask for guidance. Until you get a response, you can fire up your web browser and stick to the Spotify Web Player.
How did you manage to get the Spotify app working again on your Windows 10 PC or Mac? Tell us about your experience in the comment area below.
