Microsoft Photos ได้รับการแนะนำให้รู้จักกับระบบปฏิบัติการครั้งแรกในปี 2012 ตั้งแต่นั้นมา Microsoft ได้ปรับปรุง UI ปรับปรุงความสวยงามของภาพจนถึงจุดที่เหนือกว่าภาพ Windows 11 แต่มีปัญหาบางอย่างที่ยังคงมีอยู่ ผู้ใช้บางคนเพิ่งบ่นเกี่ยวกับปัญหาที่พวกเขาไม่สามารถเปิดไฟล์รูปภาพด้วย Photos ได้ แทนที่จะเป็นข้อความแสดงข้อผิดพลาดที่น่ารำคาญ-‘เราไม่สามารถเปิดไฟล์นี้ใน Photos’มีวิธีแก้ปัญหาที่รวดเร็วและแก้ปัญหาได้บางส่วน
วิธีแก้ปัญหา –
1. ไฟล์จะไม่เปิดขึ้นหากไฟล์เสียหรือเสียหาย ลองเปิดไฟล์โดยใช้โปรแกรมประมวลผลภาพอื่น (เช่น Paint) แล้วตรวจสอบ
2. หากไฟล์รูปภาพอยู่ในไดรฟ์เครือข่ายที่ใช้ร่วมกัน คุณอาจไม่มีสิทธิ์เพียงพอในการเข้าถึงไฟล์ เพียงย้ายไปยังคอมพิวเตอร์ของคุณและเข้าถึงอีกครั้ง
สารบัญ
แก้ไข 1 – ตรวจสอบว่ารูปภาพมีรูปแบบที่ไม่รองรับหรือไม่
มีบางส่วน รูปแบบภาพขั้นสูงที่ Photos ยังไม่รองรับ เราได้แสดงรายการรูปแบบที่ไม่รองรับเหล่านี้แล้ว –
WebP HEIC JPEG XR
คุณสามารถแปลงรูปภาพเหล่านี้เป็นรูปแบบไฟล์.JPEG หรือ.JPG จากนั้นคุณสามารถเข้าถึงได้ด้วยแอปรูปภาพ
มิฉะนั้น คุณสามารถใช้แอปพลิเคชันบุคคลที่สามอื่นๆ เพื่อเข้าถึงไฟล์ได้
แก้ไข 2 – รีเซ็ตหรือซ่อมแซมรูปภาพ
วิธีแก้ปัญหาที่เร็วที่สุดสำหรับปัญหานี้คือการรีเซ็ตรูปภาพ แอปเป็นการตั้งค่าเริ่มต้น
1. ขั้นแรก ให้กดแป้นแป้น Windows+I พร้อมกัน
2. จากนั้นแตะที่ “แอป” ทางด้านซ้ายมือ
3. ทางด้านขวามือ ให้คลิกที่ “แอปและคุณสมบัติ“

4. ตอนนี้ ให้มองหา “Microsoft Photos” ในรายการแอป
5. จากนั้น คลิกเมนูสามจุดแล้วคลิก “ตัวเลือกขั้นสูง” เพื่อเข้าถึง
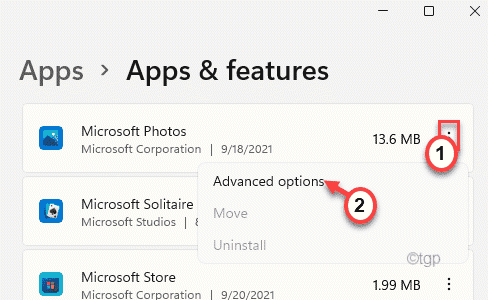
6. ตอนนี้ คุณจะสังเกตเห็นสองตัวเลือกในส่วน”รีเซ็ต”ที่นี่
ซ่อมแซม
รีเซ็ต
7. แตะที่ “ซ่อมแซม” เพื่อซ่อมแซมแอปพลิเคชัน
เมื่อกระบวนการซ่อมแซมเสร็จสิ้น ให้ลองเปิดไฟล์ภาพอีกครั้ง
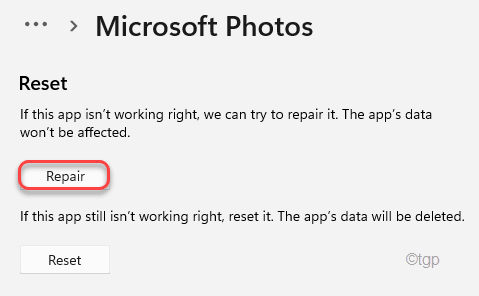
8. หากรูปภาพยังคงแสดงข้อความแสดงข้อผิดพลาด ให้คลิกที่ “รีเซ็ต“
9 จากนั้นยืนยันการดำเนินการด้วยการแตะที่ “รีเซ็ต“
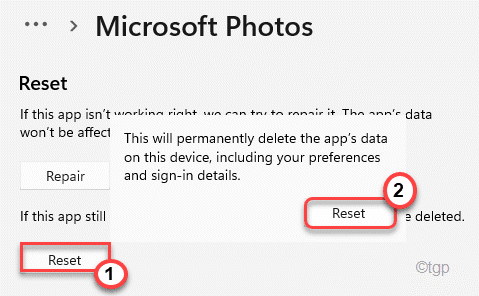
หลังจากรีเซ็ตรูปภาพแล้ว ให้เปิดไฟล์รูปภาพที่คุณประสบปัญหา
แก้ไข 3 – ติดตั้งแอป Photos อีกครั้ง
คุณสามารถติดตั้งแอป Photos ใหม่ในคอมพิวเตอร์ได้
1. ในตอนแรก ให้คลิกที่ Windows key และเขียน “powershell” ในช่องค้นหา
2. จากนั้นคลิกขวาที่ “Windows PowerShell” และคลิกที่ “เรียกใช้ในฐานะผู้ดูแลระบบ“
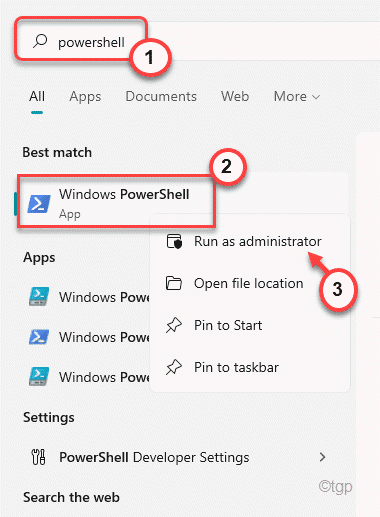
3. คัดลอกและวางคำสั่งนี้ในเทอร์มินัลแล้วกด Enter เพื่อถอนการติดตั้งแอป Photos จากคอมพิวเตอร์ของคุณ
Get-AppxPackage *photo* | Remove-AppxPackage

การดำเนินการนี้จะถอนการติดตั้งแอปรูปภาพจากคอมพิวเตอร์ของคุณ ปิดหน้าต่าง PowerShell เมื่อเสร็จแล้ว
4. ตอนนี้ เปิด Microsoft Store บนคอมพิวเตอร์ของคุณ
5. ที่นี่ ค้นหา “Microsoft Photos” จากช่องค้นหา
6. แตะ “Microsoft Photos” อีกครั้ง
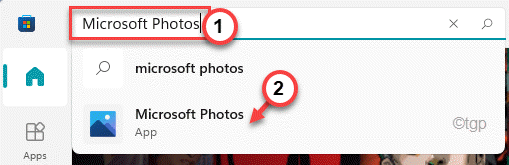
7. นอกจากนี้ ให้แตะ “รับ” เพื่อติดตั้งแอป Microsoft Photos บนคอมพิวเตอร์ของคุณ
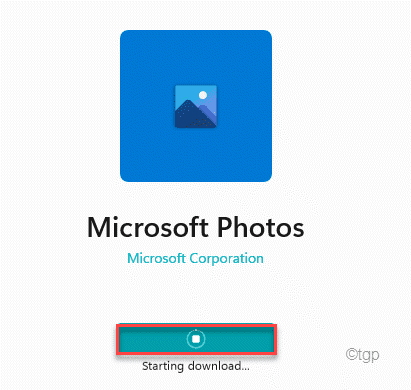
หลังจากติดตั้งแอปแล้ว ให้ปิดการตั้งค่าแล้วลองเปิดไฟล์รูปภาพอีกครั้ง
แก้ไข 4 – ใช้ Windows Photo Viewer
หากวิธีแก้ปัญหาเหล่านี้ใช้ไม่ได้ผล คุณสามารถใช้แอป Windows Photo Viewer รุ่นเก่าบนคอมพิวเตอร์ของคุณ
1. ขั้นแรก ดาวน์โหลด กู้คืน Windows Photo Viewer.
2. จากนั้น ดับเบิลคลิกบน “คืนค่า Windows Photo Viewer” เพื่อเรียกใช้บนคอมพิวเตอร์ของคุณ

3. ตอนนี้ แตะที่ “ถัดไป” เพื่อดำเนินการต่อ
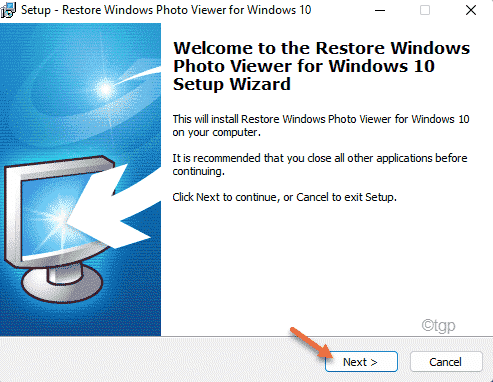
4. จากนั้นคลิกที่ “ติดตั้ง” เพื่อติดตั้งบนคอมพิวเตอร์ของคุณ
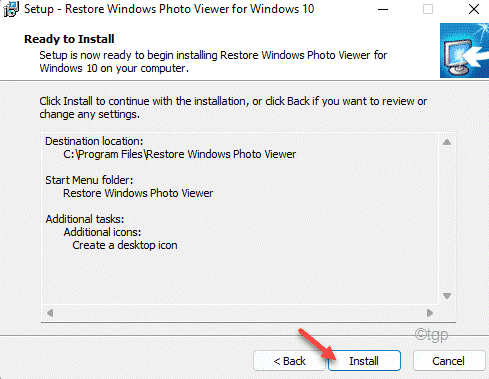
เมื่อขั้นตอนการติดตั้งเสร็จสิ้น ให้ปิดตัวติดตั้ง คืนค่า Windows Photo Viewer ควรเปิดขึ้นโดยอัตโนมัติ
5. ที่นี่ เพียงคลิกที่ “คืนค่า Windows Photo Viewer” เพื่อคืนค่า
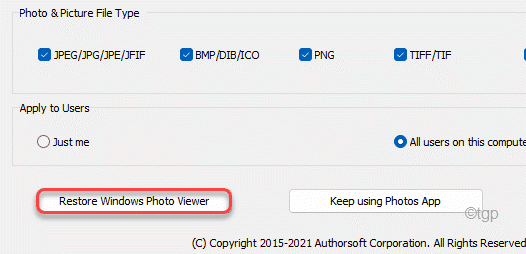
ตอนนี้ คุณสามารถใช้ Windows Photo Viewer ได้แล้ว ลองเปิดไฟล์ภาพที่ขัดแย้งกันอีกครั้งโดยใช้ Windows Photo Viewer นี้ ตรวจสอบว่าใช้งานได้หรือไม่
แก้ไข 5 – เลือกแอปเริ่มต้นตามประเภทไฟล์
คุณสามารถเลือกแอป”รูปภาพ”ตามค่าเริ่มต้นสำหรับประเภทไฟล์ที่คุณเลือก
1. ขั้นแรก ให้เปิดหน้าต่างการตั้งค่า
2. จากนั้นแตะที่ “แอป“.
3. ถัดไป ทางด้านขวามือ ให้คลิกที่ “แอปเริ่มต้น“
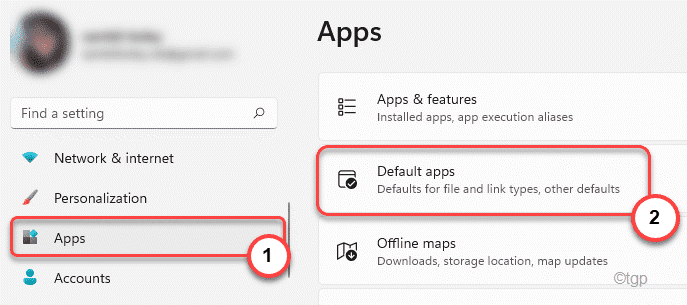
4. ในส่วนเดียวกันของหน้าจอ ให้เลื่อนลงแล้วแตะ “แอปเริ่มต้นตามประเภทไฟล์“
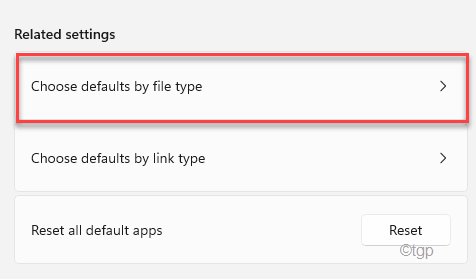
5. ตอนนี้ ให้มองหาประเภทไฟล์รูปภาพ (เช่น.jpeg,.jpg เป็นต้น)
6. แตะที่อันแรกเพื่อเปลี่ยนการตั้งค่าเริ่มต้น
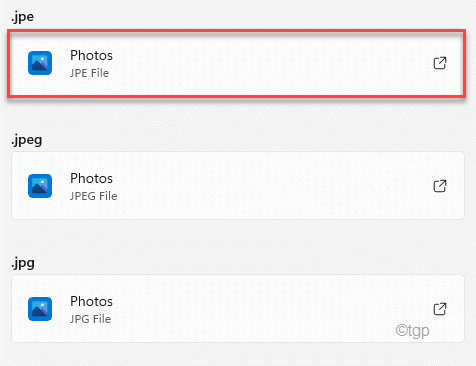
7. จากนั้นเลือกแอป “รูปภาพ” จากรายการ
8. นอกจากนี้ คลิก “ตกลง” เพื่อตั้งเป็นการตั้งค่าเริ่มต้น
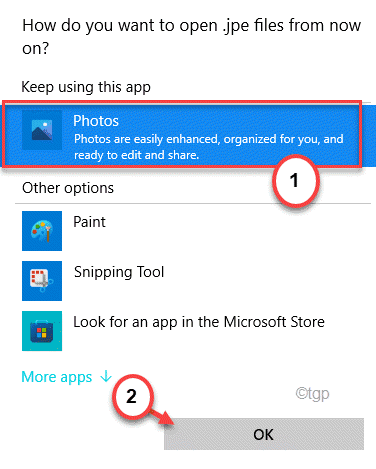
9. ตอนนี้ ทำซ้ำสิ่งเดียวกันสำหรับส่วนขยายอื่นๆ ที่เกี่ยวข้องกับไฟล์ภาพและตั้งค่าให้เป็น Photos
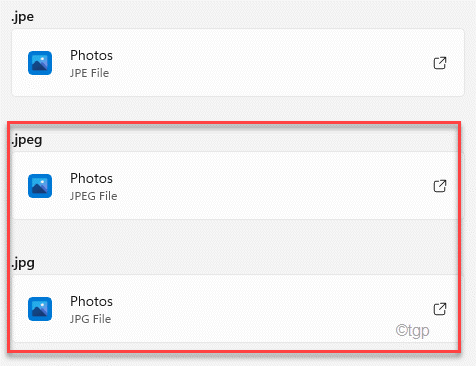
เมื่อเสร็จแล้ว ให้ปิดการตั้งค่า
รูปภาพจะเริ่มใช้งานได้และรูปภาพที่ขัดแย้งกันทั้งหมด รูปภาพจะเปิดขึ้นโดยไม่มีข้อผิดพลาดเพิ่มเติม

Sambit เป็นวิศวกรเครื่องกล โดยมีคุณสมบัติที่ชอบเขียนเกี่ยวกับ Windows 10 และวิธีแก้ปัญหาที่แปลกประหลาดที่สุด