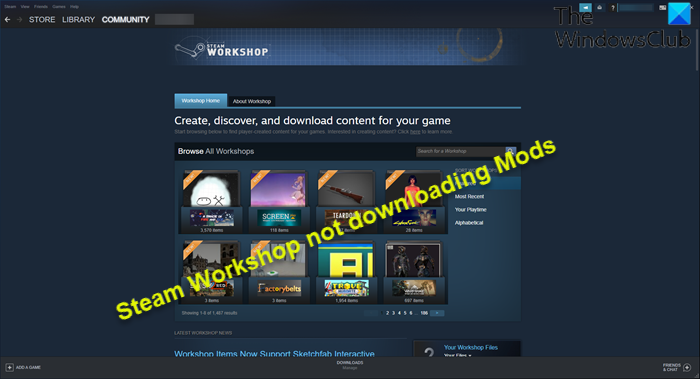ผู้ใช้ Steam บางรายรายงานว่าประสบปัญหาในการสมัครรับ mod หรือพยายามดาวน์โหลด mods จาก Steam’s Workshop โพสต์นี้มีวัตถุประสงค์เพื่อช่วยเหลือผู้ใช้ที่ได้รับผลกระทบ ในโพสต์นี้ เราจะระบุสาเหตุที่เป็นไปได้พร้อมทั้งให้แนวทางแก้ไขที่เหมาะสมที่สุดที่คุณสามารถลองแก้ไขปัญหาได้สำเร็จ
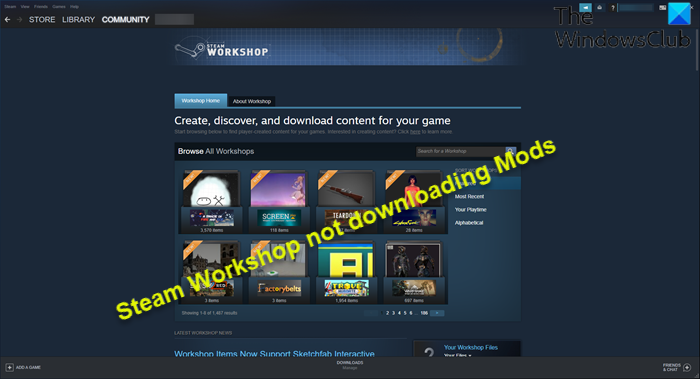
สาเหตุของปัญหานี้ ได้แก่
แถบสถานะ Mods จะปรากฏเฉพาะในโหมด Big Picture โฟลเดอร์เวิร์กชอปมีไฟล์ที่เสียหาย แคชดาวน์โหลด Steam มีไฟล์ที่เสียหาย บัญชีนี้เชื่อมโยงกับโปรแกรม Steam Beta ตำแหน่งภูมิภาคดาวน์โหลดอยู่ไกลจากพื้นที่จริง การติดตั้ง Steam ที่เสียหายการดาวน์โหลด Steam Workshop ปลอดภัยหรือไม่
Steam Workshop ปลอดภัย แต่ Rimworld, Caves of Qud, Prison Architect และอื่นๆ บางส่วนถือว่าไม่ปลอดภัย เนื่องจากอนุญาตให้ผู้ดัดแปลงใช้สภาพแวดล้อม C# ที่ไม่ใช่แซนด์บ็อกซ์หรือถูกจำกัด ซึ่งอาจเป็นอันตรายได้เหมือนกับสิ่งอื่นที่คุณเรียกใช้บนคอมพิวเตอร์ Windows
Steam Workshop ไม่ดาวน์โหลด Mods
หากคุณกำลังเผชิญกับ Steam Workshop ที่ไม่ดาวน์โหลดปัญหา Mods บนพีซี Windows ของคุณ คุณสามารถลองใช้วิธีแก้ปัญหาที่เราแนะนำด้านล่างโดยไม่เรียงลำดับเฉพาะเจาะจงและดูว่า ช่วยในการแก้ไขปัญหา
ลบ Mods ที่เสียหาย/เสียหายClear ที่เสียหาย ดาวน์โหลด CacheOpt-out ของโปรแกรม Steam Beta เปลี่ยนไปใช้โหมด Big Picture ใน Steam เปลี่ยนขอบเขตการดาวน์โหลดถอนการติดตั้งและติดตั้ง Steam ใหม่
มาดูคำอธิบายของกระบวนการที่เกี่ยวข้องกัน เกี่ยวกับโซลูชันแต่ละรายการที่ระบุไว้
1] ลบ Mod ที่เสียหาย/เสียหาย
หากต้องการลบ Steam ที่เสียหายหรือ Mod ที่เสียหายบนพีซี Windows ของคุณ ให้ทำดังนี้:
ออกจาก Steam ไคลเอ็นต์อย่างสมบูรณ์ผ่าน Task Manager จากนั้นกด ปุ่ม Windows + E เพื่อ op en File Explorer ใน File Explorer ให้แสดงไฟล์/โฟลเดอร์ที่ซ่อนอยู่ จากนั้นพิมพ์เส้นทางต่อไปนี้ในแถบค้นหาแล้วกด Enter เพื่อค้นหาโฟลเดอร์ mod แทนที่ตัวยึดตำแหน่ง GameName ด้วยเกมที่มีปัญหาจริง C:\Program Files (x86)\Steam\steamapps\common\GameName\!Workshop ที่ตำแหน่ง ให้ดับเบิลคลิกที่แต่ละ mod เพื่อดูว่ามันแสดงข้อผิดพลาด Location ไม่พร้อมใช้งานหรือไม่ – ถ้า มันแสดงให้เห็น ให้ลบม็อดที่เสีย จากนั้นเปิดไคลเอนต์ Steam และไปที่แท็บ คลัง คลิกขวาที่เกมที่ได้รับผลกระทบและเลือก คุณสมบัติ ไปที่ ไฟล์ในเครื่อง คลิกที่ปุ่ม ตรวจสอบความสมบูรณ์ของไฟล์เกม
ตอนนี้ คุณสามารถลองดาวน์โหลดม็อดใหม่และตรวจสอบว่า Steam Workshop ไม่ได้ดาวน์โหลดม็อด ปัญหาได้รับการแก้ไขแล้ว. มิฉะนั้น ให้ลองวิธีแก้ไขปัญหาถัดไป
2] ล้างแคชดาวน์โหลดที่เสียหาย
หากต้องการล้างแคชดาวน์โหลดใน Steam บนพีซีที่ใช้ Windows ให้ทำดังนี้:
เปิดไคลเอ็นต์ Steam ไปที่ Steam > การตั้งค่า ขยายเมนู การตั้งค่า เลือกแท็บ Dดาวน์โหลด คลิกที่ ล้างแคชดาวน์โหลด ปุ่มที่ด้านล่างของหน้าจอ คลิก ใช่ ที่ข้อความยืนยันเพื่อล้างแคชดาวน์โหลดในเครื่อง สุดท้าย ให้ลงชื่อเข้าใช้บัญชี Steam ของคุณอีกครั้งแล้วลองดาวน์โหลดม็อด
หากเกิดปัญหาขึ้น ยังคงมีอยู่ ให้ดำเนินการในแนวทางแก้ไขปัญหาถัดไป
3] เลือกไม่ใช้โปรแกรม Steam Beta
ผู้ใช้ที่ได้รับผลกระทบส่วนใหญ่เข้าร่วม Steam เบต้าอย่างจริงจัง ในกรณีนี้ คุณสามารถลองยกเลิกและทดสอบปัญหาอีกครั้งได้
หากต้องการยกเลิกโปรแกรม Steam Beta ให้ทำดังต่อไปนี้:
ใน Steam ให้คลิกที่ Steam ที่ด้านบนซ้าย จากนั้นเลือกเมนู การตั้งค่า คลิกแท็บ บัญชี คลิกปุ่ม เปลี่ยน ใต้การเข้าร่วมเบต้า จากรายการแบบเลื่อนลง ให้เลือก ไม่มี – เลือกไม่ใช้โปรแกรมเบต้าทั้งหมด คลิก ตกลง คลิกปุ่ม เริ่ม Steam ใหม่ บนข้อความแจ้งที่ปรากฏขึ้น
ปัญหาที่ ควรแก้ปัญหาด้วยมือ มิฉะนั้น ให้ลองใช้วิธีแก้ไขปัญหาถัดไป
4] เปลี่ยนไปใช้โหมด Big Picture ใน Steam
ในฐานะผู้ใช้ Steam ทั่วไป บางครั้งคุณก็ทราบถึงความคืบหน้าในการดาวน์โหลดม็อด จะแสดงเฉพาะในโหมด Big Picture เท่านั้น ในกรณีนี้ คุณสามารถเปลี่ยนไปใช้โหมด Big Picture เพื่อแก้ไขปัญหาได้ โดยใช้วิธี:
เปิดไคลเอนต์ Steam คลิกที่ไอคอน โหมด Big Picture ที่มุมขวาบนของหน้าจอ ภายในโหมด Big Picture ให้ตรวจสอบว่ามีการดาวน์โหลดม็อดอยู่ในคิวหรือไม่
ลองใช้วิธีแก้ไขปัญหาถัดไปหากวิธีนี้ใช้ไม่ได้ผล
5] เปลี่ยนพื้นที่ดาวน์โหลด
โซลูชันนี้กำหนดให้คุณตรวจสอบให้แน่ใจว่าภูมิภาคดาวน์โหลดใกล้เคียงกับค่าที่แน่นอน ตำแหน่งทางกายภาพของพีซีสำหรับเล่นเกม Windows 11/10 ของคุณ
ทำดังต่อไปนี้:
เปิดไคลเอนต์ Steam คลิกที่ Steam > การตั้งค่า เลือก ดาวน์โหลด จากเมนูแนวตั้ง ตอนนี้ ให้เปลี่ยนภูมิภาคดาวน์โหลด เป็นประเทศที่เหมาะสมในบานหน้าต่างด้านขวามือ คลิก ตกลง
ตรวจสอบว่ามีปัญหาเกิดขึ้นหรือไม่ จะได้รับการแก้ไข หากไม่เป็นเช่นนั้น ให้ลองวิธีแก้ไขปัญหาถัดไป
6] ถอนการติดตั้งและติดตั้ง Steam ใหม่อีกครั้ง
โซลูชันนี้กำหนดให้คุณต้องถอนการติดตั้งไคลเอนต์ Steam (ควรใช้โปรแกรมถอนการติดตั้งซอฟต์แวร์ของบริษัทอื่น) ล้าง Discord AppData เนื้อหาของโฟลเดอร์ รีบูตพีซี จากนั้นดาวน์โหลดและติดตั้ง Steam เวอร์ชันล่าสุดใหม่บนพีซี Windows 11/10 ของคุณ
ในการล้าง/ลบเนื้อหาโฟลเดอร์ Steam AppData ให้ทำดังนี้:
กด ปุ่ม Windows + R เพื่อเรียกใช้กล่องโต้ตอบ Run ในกล่องโต้ตอบ Run ให้พิมพ์ตัวแปรสภาพแวดล้อมด้านล่างแล้วกด Enter.%appdata%ที่ตำแหน่ง ค้นหา (คุณอาจต้องแสดงไฟล์/โฟลเดอร์ที่ซ่อนอยู่) โฟลเดอร์ Steam คลิกขวาที่โฟลเดอร์และเลือก ลบ ยืนยันการแจ้งเพิ่มเติม
วิธีแก้ไขใดๆ เหล่านี้น่าจะใช้ได้ผลสำหรับคุณ!
ฉันจะดาวน์โหลดม็อด Steam โดยไม่ต้องใช้ Steam Workshop ได้อย่างไร
หากต้องการดาวน์โหลดม็อด Steam Workshop โดยไม่ต้องใช้บัญชี Steam ให้ดำเนินการดังต่อไปนี้: ไปที่เว็บไซต์ชุมชน Door Kickers Steam คัดลอกลิงก์ไปยังม็อด Steam (นี่คือตัวอย่างสำหรับวัตถุประสงค์ของโพสต์นี้ ) คุณต้องการดาวน์โหลดจากแถบ URL ตอนนี้ วางลิงก์นั้นลงใน SteamWorkshopDownloader.com ตอนนี้คุณจะดาวน์โหลดไฟล์ชื่อ modupload.zip เมื่อดาวน์โหลดแล้ว คุณสามารถคลายซิปแพ็กเกจไฟล์เก็บถาวรลงในโฟลเดอร์ mods ของคุณและเล่น Door Kickers’ได้
สมัครรับ mod ของ Steam Workshop ไม่ได้หรือ
ผู้ใช้ Steam บน Windows 11/10 ที่ ไม่สามารถสมัครรับ Steam Workshops บนเครื่องเล่นเกมของพวกเขา จะประสบปัญหานี้เมื่อเข้าถึง Steam Beta บ่อยเกินไป ในกรณีนี้ ในการแก้ไขปัญหา นักเล่นเกมพีซีบน Steam สามารถเลือกไม่ใช้ Steam Beta และสมัครรับม็อดใหม่ได้