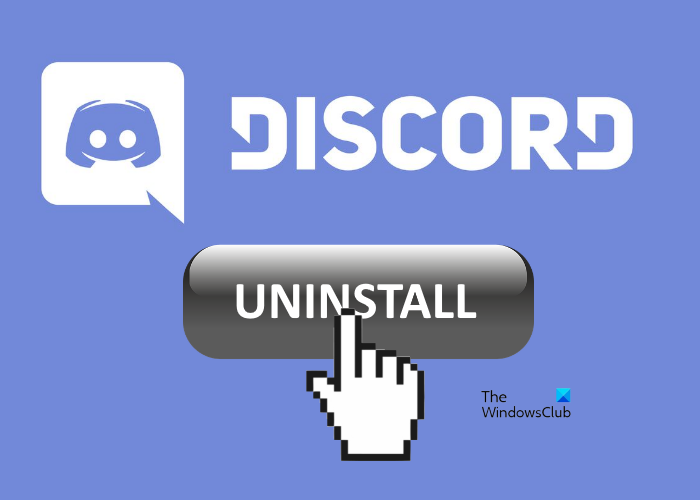หากคุณเป็นผู้ใช้ Windows คุณอาจติดตั้งและถอนการติดตั้งหลายโปรแกรม กระบวนการถอนการติดตั้งโปรแกรมนั้นตรงไปตรงมา เพียงเปิดแผงควบคุม เลือกโปรแกรม และคลิกที่ปุ่ม ถอนการติดตั้ง แต่บางโปรแกรมจะทิ้งสิ่งตกค้างไว้บนคอมพิวเตอร์หลังจากถอนการติดตั้ง Discord เป็นแอปประเภทหนึ่ง ดังนั้น Discord จึงต้องใช้อีกสองสามขั้นตอนหลังจากถอนการติดตั้งจากแผงควบคุม หากคุณต้องการลบออกจากระบบของคุณโดยสมบูรณ์ ในบทความนี้ เราจะอธิบายวิธีถอนการติดตั้ง Discord อย่างสมบูรณ์จากพีซีที่ใช้ Windows 11/10
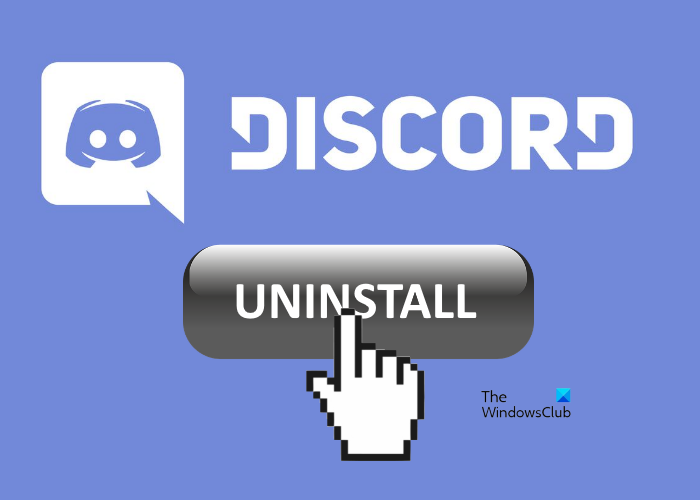
การถอนการติดตั้ง Discord จะไม่ลบไฟล์ออกจากคอมพิวเตอร์ ผู้ใช้บางคนระบุว่า เมื่อพวกเขาพยายามลบไฟล์เหล่านั้น พวกเขาได้รับข้อความว่า “ไฟล์ยังคงเปิดอยู่ที่ใดที่หนึ่ง” หากคุณประสบปัญหาเดียวกัน โพสต์นี้อาจช่วยคุณได้
เหตุใดฉันจึงไม่สามารถลบ Discord ออกจากคอมพิวเตอร์ของฉันได้
คุณไม่สามารถลบ Discord ออกจากคอมพิวเตอร์ของคุณได้จนกว่าคุณจะปิดการใช้งานหรือ ยุติการทำงานจากตัวจัดการงาน นี่เป็นเพราะ Discord ทำงานในพื้นหลัง ดังนั้น ขั้นแรก คุณต้องสิ้นสุดกระบวนการ Discord จาก Task Manager แล้วจึงถอนการติดตั้ง อ่านบทความนี้เพิ่มเติมหากคุณต้องการถอนการติดตั้ง Discord อย่างสมบูรณ์จากระบบของคุณ
วิธีถอนการติดตั้ง Discord จาก Windows PC อย่างสมบูรณ์
ขั้นตอนต่อไปนี้จะแนะนำวิธีถอนการติดตั้ง Discord อย่างสมบูรณ์ พีซีที่ใช้ Windows
ยุติกระบวนการ Discord จาก Task Manager ถอนการติดตั้ง Discord จาก Control Panel ลบโฟลเดอร์ Discord จาก File Explorer ลบ Discord จาก Registry รีสตาร์ทคอมพิวเตอร์
ตอนนี้ มาดูวิธีการทำตามขั้นตอนเหล่านี้:
1] ยุติกระบวนการ Discord จาก Task Manager
แอป Discord ทำงานในพื้นหลัง ดังนั้น ก่อนถอนการติดตั้งจากแผงควบคุม คุณต้องสิ้นสุดหรือยุติกระบวนการ
ทำตาม ขั้นตอนด้านล่าง:
ขั้นแรก ให้คลิกที่ไอคอนถาด จากนั้นคลิกขวาที่ไอคอน Discord เลือก ออกจาก Discord ตอนนี้ ให้เปิดตัวจัดการงาน และตรวจสอบว่ากระบวนการ Discord เป็นหรือไม่ ทำงานในเบื้องหลัง หากคุณพบกระบวนการ Discord ในตัวจัดการงาน ให้คลิกขวาที่กระบวนการนั้นแล้วเลือก สิ้นสุดกระบวนการ หากมีมากกว่าหนึ่งกระบวนการ ให้ยุติกระบวนการทั้งหมดทีละตัว
2] ถอนการติดตั้ง Discord จากแผงควบคุม
ตอนนี้ ให้เปิดแผงควบคุมและถอนการติดตั้ง Discord จากที่นั่น
3] ลบโฟลเดอร์ Discord จาก File Explorer
หลังจากถอนการติดตั้งแอป Discord จาก Control Panel แล้ว คุณต้องลบโฟลเดอร์ออกจาก File Explorer ขั้นตอนสำหรับสิ่งเดียวกันมีดังต่อไปนี้:
กดปุ่ม Win + R เพื่อเปิดกล่องคำสั่ง เรียกใช้ พิมพ์ %AppData% แล้วคลิกตกลง ซึ่งจะเป็นการเปิดโฟลเดอร์ Roaming ในระบบของคุณ ค้นหาโฟลเดอร์ Discord ที่นั่นแล้วลบทิ้ง ตอนนี้ ให้เปิดกล่องคำสั่ง Run อีกครั้ง พิมพ์ %LocalAppData% แล้วคลิก ตกลง ซึ่งจะเป็นการเปิดโฟลเดอร์ ในเครื่อง ค้นหาโฟลเดอร์ Discord แล้วลบทิ้ง
รีสตาร์ทคอมพิวเตอร์ของคุณ
4] ลบคีย์ Discord ออกจาก Registry
ลบคีย์ Discord ออกจาก Registry การดำเนินการนี้จะลบสิ่งตกค้างทั้งหมดของ Discord ออกจากคอมพิวเตอร์ของคุณ ขั้นตอนสำหรับสิ่งเดียวกันมีดังต่อไปนี้:
1] เปิดกล่องคำสั่ง เรียกใช้ พิมพ์ regedit แล้วคลิกตกลง คลิกใช่ในพรอมต์ UAC การดำเนินการนี้จะเปิดตัวแก้ไขรีจิสทรี
2] คัดลอกเส้นทางต่อไปนี้แล้ววางลงในแถบที่อยู่ของตัวแก้ไขรีจิสทรี กด Enter
Computer\HKEY_CURRENT_USER\Software\Discord
3] คลิกขวาที่คีย์ DIScord แล้วเลือก ลบ
4] รีสตาร์ทคอมพิวเตอร์
การดำเนินการนี้จะถอนการติดตั้ง Discord ออกจากคอมพิวเตอร์ของคุณโดยสมบูรณ์
ฉันจะลบ Discord ออกจากการเริ่มต้นระบบได้อย่างไร
คุณสามารถปิดใช้งานโปรแกรมหรือ Discord ไม่ให้เริ่มทำงานได้อย่างง่ายดาย เมื่อเริ่มต้นระบบบน Windows 11/10 จาก Task Manager คลิกขวาที่ทาสก์บาร์ เลือก Task Manage เพื่อเปิด คลิกรายละเอียดเพิ่มเติม จากนั้นเลือกแท็บ Startup ที่นี่คุณสามารถเลือกกระบวนการ Discord และกดปุ่มปิดการใช้งาน
หวังว่าสิ่งนี้จะช่วยได้
อ่านต่อไป: