macOS มีการรองรับภาพหน้าจอในตัวที่ยอดเยี่ยม หากคุณกำลังรีบให้ฉันบอกคุณตรงๆเพื่อจับภาพหน้าจอบน Mac ของคุณกดพร้อมกัน Command + Shift + 3 อย่างไรก็ตามหากงานของคุณต้องการถ่ายภาพหน้าจอบ่อยๆให้เรียนรู้ตัวเลือกเพิ่มเติมเพื่อเพิ่มประสิทธิภาพในการทำงานนี้
หมายเหตุ: แป้นพิมพ์ลัดสำหรับถ่ายภาพหน้าจอจะทำงานในลักษณะเดียวกับบน MacBook Pro , Macbook Air, iMac, Mac Mini หรือ Mac อื่น ๆ มีแม้กระทั่งวิธีถ่ายภาพหน้าจอโดยไม่ต้องใช้แป้นพิมพ์! ดูวิธีการทั้งหมดด้านล่าง
4 แป้นพิมพ์ลัดเพื่อถ่ายภาพหน้าจอบน Mac
1. จับภาพเต็มหน้าจอ
ในการถ่ายภาพหน้าจอ Mac แบบเต็มรวมทั้ง Dock แถบเมนูด้านบนและอื่น ๆ: กดพร้อมกัน Command + Shift + 3.
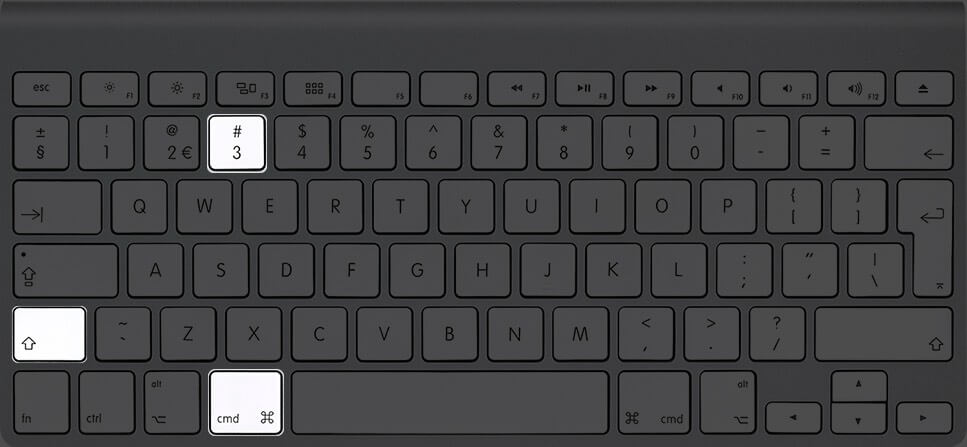
2. จับภาพส่วนที่เลือกของหน้าจอ
ในการจับภาพหน้าจอของส่วนที่เลือก: กด Command + Shift + 4 ร่วมกัน คุณอาจทิ้งกุญแจไว้เมื่อคุณเห็นเป้าเล็ง จากนั้นลากเพื่อเลือกส่วนของหน้าจอ เมื่อคุณเลือกเสร็จแล้วให้ปล่อยปุ่มเมาส์หรือสัมผัสแทร็กแพด Mac จับภาพหน้าจอและบันทึก
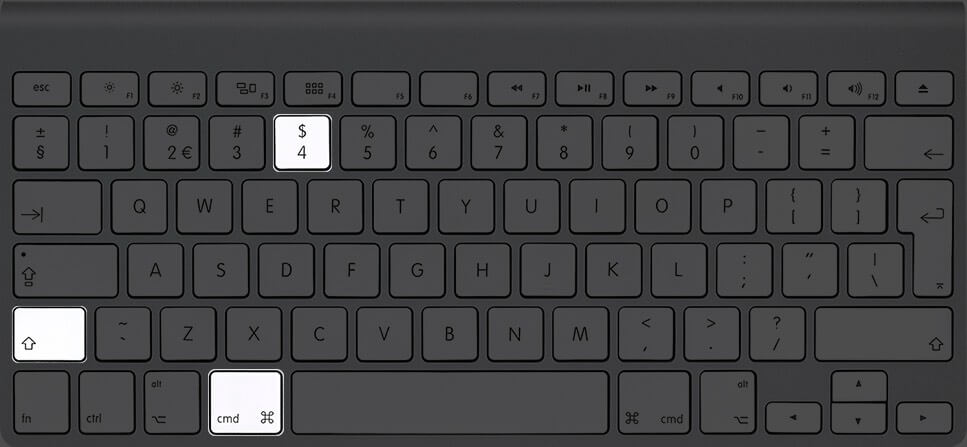
เคล็ดลับสำหรับมือโปร: สมมติว่าคุณเลือกส่วนที่ไม่ถูกต้อง คุณไม่ได้กดปุ่ม esc แล้วรีสตาร์ท กด Space bar ค้างไว้เพื่อย้ายส่วนที่เลือก กด Shift ค้างไว้เพื่อเปลี่ยนพื้นที่การเลือกในทิศทางเดียวเท่านั้น และกดแป้น ตัวเลือก เพื่อเพิ่มหรือลดด้านข้างตามสัดส่วน ลองมัน! คุณจะหลงรักสิ่งเหล่านี้
3. จับภาพหน้าต่างที่เปิดอยู่
ในการจับเฉพาะหน้าต่างที่เปิดอยู่บน Mac ให้กด Command + Shift + 4 พร้อมกัน ปล่อยปุ่มเมื่อคุณได้รับเคอร์เซอร์การเลือก
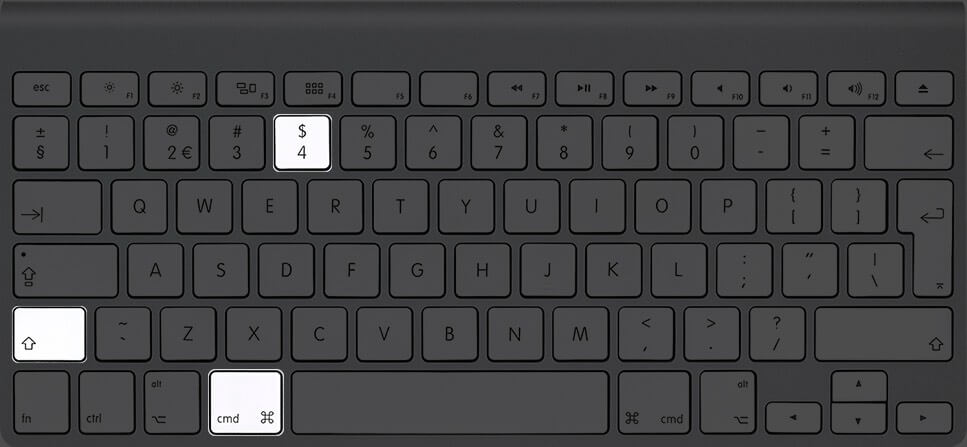
ตอนนี้ให้ กด Space bar หนึ่งครั้ง
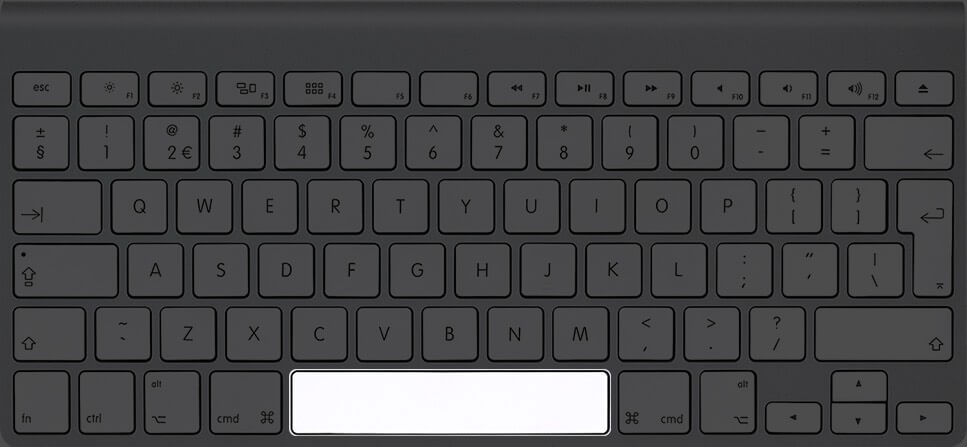
จากนั้นนำไอคอนกล้องถ่ายรูปบนหน้าต่างที่เปิดอยู่แล้วคลิก เมื่อใช้สิ่งนี้คุณสามารถถ่ายภาพหน้าจอเพียง Dock หรือแถบเมนูและอื่น ๆ ไฟล์ภาพหน้าจอเหล่านี้มีการแรเงาสีเทาที่สวยงามที่ขอบซึ่งดูดีมาก
4. การใช้เครื่องมือจับภาพหน้าจอ
ปุ่มเดียวสำหรับทุกคน: หากจำปุ่มด้านบนทั้งหมดไม่ได้ เพียงจำชุดเดียวจากนั้นคุณสามารถใช้เครื่องมือที่คุณเห็นเพื่อถ่ายภาพหน้าจอหรือแม้แต่การบันทึกหน้าจอบน Mac ที่ใช้ macOS Mojave หรือใหม่กว่า สำหรับสิ่งนี้ให้กด Command + Shift + 5
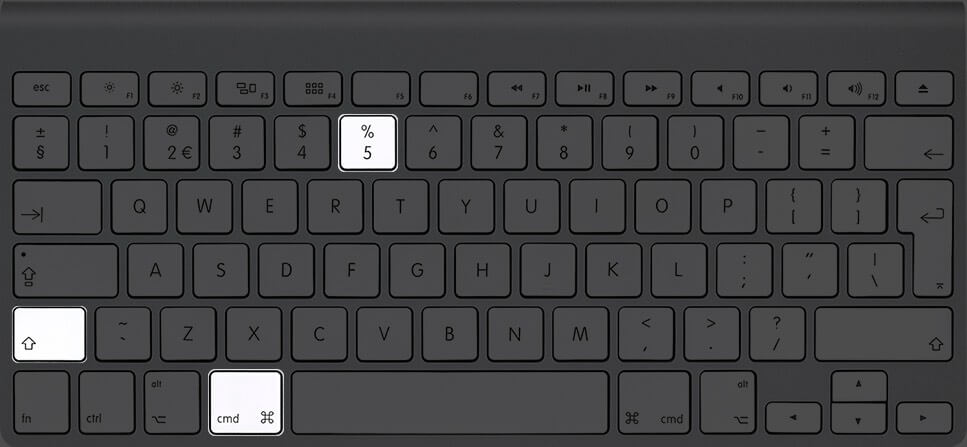
หลังจากที่คุณจับภาพหน้าจอด้วยวิธีการใด ๆ คุณอาจเห็นภาพขนาดย่อที่มุมล่างขวา มันจะหายไปโดยอัตโนมัติภายในไม่กี่วินาทีและได้รับการบันทึก หรือคุณอาจคลิกเพื่อทำการแก้ไขเช่นครอบตัดมาร์กอัปแชร์ ฯลฯ
วิธีใช้แอพ Preview เพื่อถ่ายภาพหน้าจอบน Mac
- ใช้ Launchpad หรือไปที่ Finder → Applications และเปิดแอป ดูตัวอย่าง
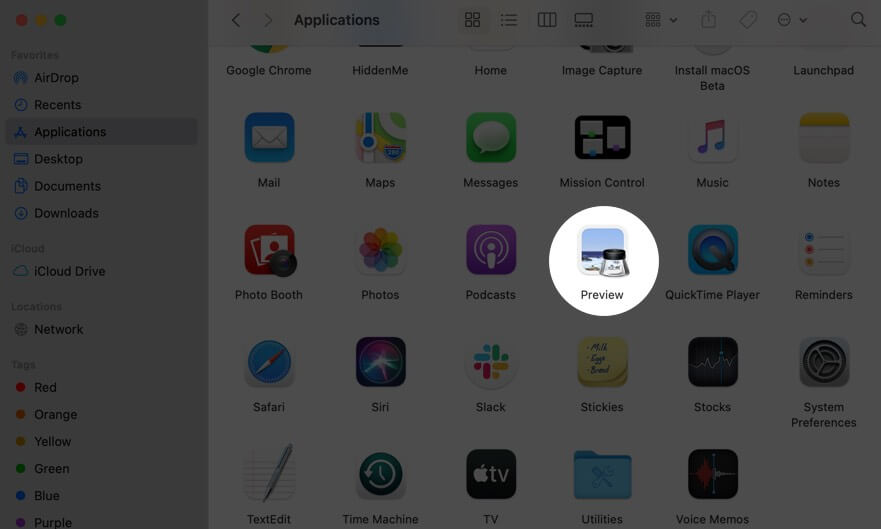
- คลิกที่ ไฟล์ จากแถบเมนูด้านบน
- เลือก ถ่ายภาพหน้าจอ แล้วเลือกอย่างใดอย่างหนึ่ง ของตัวเลือก
หมายเหตุ: สมมติว่าคุณต้องการจับภาพหน้าจอของ Chrome โดยใช้ Preview สำหรับสิ่งนี้ให้เปิดแอป Preview จาก Dock หรือ Launchpad จากนั้นคุณจะเห็นเมนูสำหรับดูตัวอย่างในแถบด้านบน อย่าคลิกที่หน้าต่าง Chrome หากคุณคลิกที่มันหรือหน้าต่างแอพอื่น ๆ เมนูของมันจะอยู่ที่แถบด้านบนสุด
วิธีบันทึกภาพหน้าจอลงในคลิปบอร์ดบน Mac โดยตรง
เมื่อคุณ ทำภาพหน้าจอมันจะถูกบันทึกลงบนเดสก์ท็อปหรือสถานที่ที่คุณตัดสินใจ อย่างไรก็ตามมีวิธีการทิ้งเพิ่มเติมในการจับภาพหน้าจอและคัดลอกไปยังคลิปบอร์ดโดยอัตโนมัติ การดำเนินการนี้จะไม่บันทึกไฟล์จริง คุณสามารถวางภาพหน้าจอในแอปต่างๆเช่น Notes, Word, Google Docs ฯลฯ หรือแม้แต่วางบนอุปกรณ์ Apple อื่น ๆ ของคุณโดยได้รับความอนุเคราะห์จาก Universal Clipboard
ในการดำเนินการนี้ให้กดปุ่ม ควบคุม คีย์ เมื่อคุณถ่ายภาพหน้าจอโดยใช้วิธีการข้างต้น ตัวอย่างเช่น
- ในการจับแบบเต็มหน้าจอและคัดลอกไปยังคลิปบอร์ด: Command + Shift + Control + 3
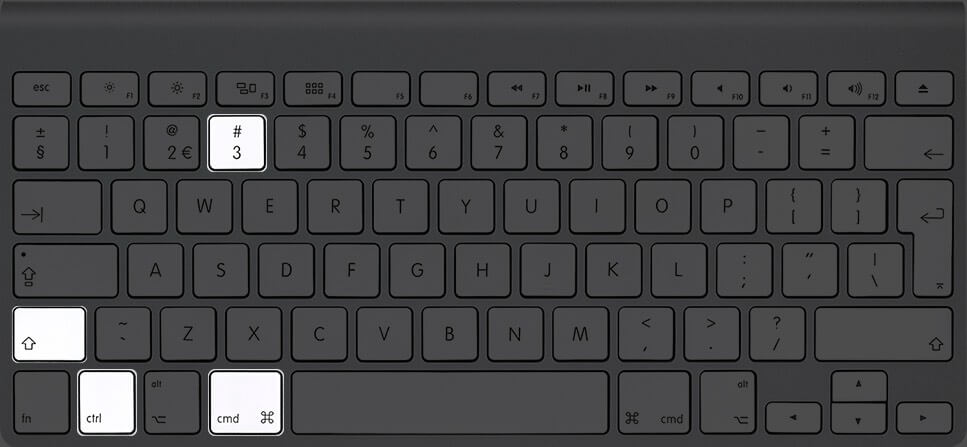
- ในการถ่ายภาพหน้าจอของส่วนที่เลือกและคัดลอกไปยังคลิปบอร์ด: Command + Shift + Control + 4

- คุณยังสามารถใช้ Command + Shift + 5 จากนั้นกด ปุ่ม Control และจับภาพหน้าจอ
วิธีถ่ายภาพหน้าจอบน MacBook Pro โดยใช้ Touch Bar
คุณยังสามารถพิมพ์ภาพหน้าจอโดยใช้ Tou chBar บน MacBook แต่ก่อนอื่นคุณต้องเพิ่มปุ่มสกรีนช็อตลงไป สำหรับสิ่งนี้:
- คลิกที่ โลโก้ Apple → การตั้งค่าระบบ
- จากนั้นคลิกที่ ส่วนขยาย → Touch Bar
- คลิกที่ Customize Control Strip →ลาก ไอคอนภาพหน้าจอ ลงไปที่ TouchBar เมื่อคุณเห็นไอคอนบน TouchBar คุณสามารถลากไอคอนไปทางซ้ายหรือขวาในตำแหน่งที่ต้องการ สุดท้ายคลิกที่ ทำ
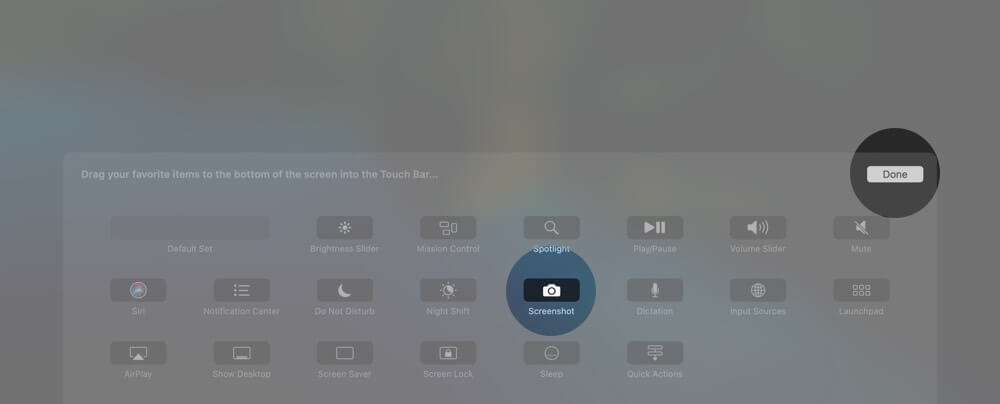
ตั้งแต่นี้เป็นต้นไปให้ แตะที่ไอคอนกล้องใน TouchBar เพื่อเปิดเครื่องมือสกรีนช็อตและจับภาพหน้าจอ

เคล็ดลับสำหรับมือโปร: สงสัยว่าจะถ่ายภาพหน้าจอของ TouchBar ได้อย่างไร? กด Command + Shift + 6
วิธีถ่ายภาพหน้าจอบน Mac โดยไม่ใช้แป้นพิมพ์
คุณสามารถจับภาพหน้าจอบน Mac ได้แม้ว่าแป้นพิมพ์จะไม่ทำงานหรือคุณ ไม่รู้สึกอยากใช้! มีวิธีดังนี้
- เปิด Finder แล้วคลิก แอปพลิเคชัน → ยูทิลิตี้ หรือคุณอาจใช้ Launchpad และเปิดโฟลเดอร์นี้
- เปิดแอป ภาพหน้าจอ มาพร้อมกับ Mac ทุกเครื่องในตัว
- ใช้แถบเครื่องมือที่ปรากฏที่ด้านล่างของหน้าจอเพื่อถ่ายภาพหน้าจอหรือบันทึกหน้าจอของหน้าจอ Mac ของคุณ ไม่ต้องใช้แป้นพิมพ์!

เคล็ดลับ : หากต้องการคุณสามารถลากแอพสกรีนช็อตไปที่ Dock ของ Mac เพื่อเพิ่มที่นี่ ซึ่งจะช่วยให้เปิดใช้งานและใช้งานได้ง่ายในอนาคต
วิธีถ่ายภาพหน้าจอเข้าสู่ระบบบน Mac
เช่นเดียวกับภาพหน้าจออื่น ๆ ! นั่นคือหลังจากที่คุณเปิดเครื่อง Mac หรืออยู่ที่หน้าต่างล็อกอินใด ๆ หรือล็อกหน้าจอการตรวจสอบผู้ใช้ให้กด Command + Shift + 3 เพื่อถ่ายภาพหน้าจอ
วิธีนี้ ใช้งานได้ถ้าคุณใช้ OS X 10.10 (Yosemite เปิดตัวในปี 2014) ขึ้นไป
หมายเหตุ: ไฟล์ภาพหน้าจอเริ่มต้นด้วย LWSc screenshot หากเป็นหน้าจอการเข้าสู่ระบบหลัก (หลังจากที่คุณเพิ่งเปิดเครื่องหรือออกจากระบบของผู้ใช้ปัจจุบัน) ภาพหน้าจอการเข้าสู่ระบบอื่น ๆ จะมีชื่อไฟล์ปกติ ( ภาพหน้าจอปี-เดือน-วันที่และเวลา )
จะหาภาพหน้าจอบน Mac ได้ที่ไหน
โดยค่าเริ่มต้นภาพหน้าจอจะถูกบันทึกไว้ใน เดสก์ท็อป . คุณจะพบสิ่งเหล่านี้ทั้งหมดที่นี่
เคล็ดลับสำหรับมือโปร:
- หากคุณมีภาพหน้าจอหลายภาพให้เลือกทั้งหมดคลิกขวาแล้ว เลือก โฟลเดอร์ใหม่พร้อมการเลือก
- คุณยังสามารถลากภาพขนาดย่อของภาพหน้าจอไปยังโฟลเดอร์ใดก็ได้
วิธีเปลี่ยนตำแหน่งเริ่มต้นของภาพหน้าจอที่บันทึกไว้บน Mac
- กด Command + Shift + 5.

- คลิกที่ ตัวเลือก
- จากใต้บันทึกลงให้เลือกตำแหน่งที่กำหนดไว้ล่วงหน้า หรือคลิกที่ตำแหน่งอื่น

- จากใต้บันทึกลงให้เลือกตำแหน่งที่กำหนดไว้ล่วงหน้า หรือคลิกที่ตำแหน่งอื่น
ภาพหน้าจอในอนาคตทั้งหมดจะบันทึกในตำแหน่งที่เลือก การตั้งค่านี้จะยังคงมีผลแม้ว่าคุณจะรีสตาร์ท Mac ก็ตาม
วิธีเปลี่ยนแป้นพิมพ์ลัดเพื่อถ่ายภาพหน้าจอบน Mac
ปุ่มเริ่มต้นนั้นยอดเยี่ยม อย่างไรก็ตามคุณสามารถปรับเปลี่ยนเป็นคีย์ใดก็ได้ที่คุณต้องการ สำหรับสิ่งนี้:
- คลิกที่โลโก้ Apple จากแถบเมนูและเลือก การตั้งค่าระบบ
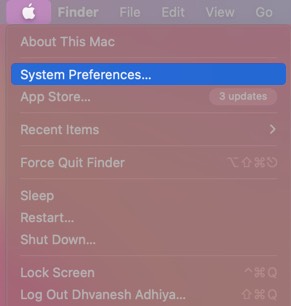
- คลิกที่ คีย์บอร์ด → ทางลัด
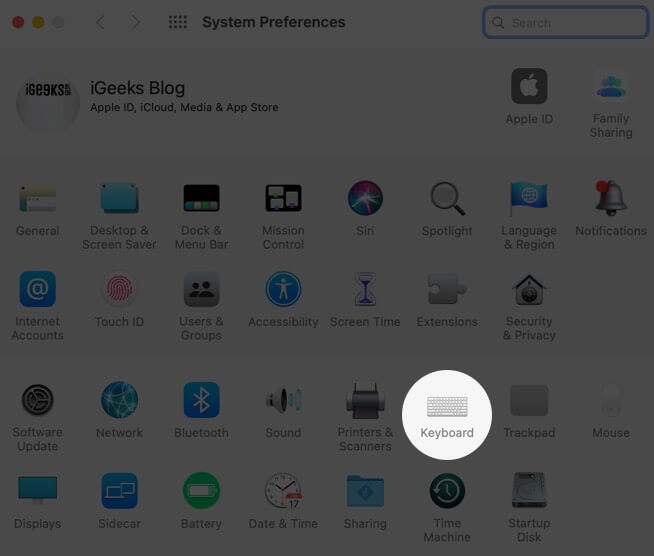
- คลิกที่ ภาพหน้าจอ เลือก ทางลัด จากนั้นกดปุ่ม Enter
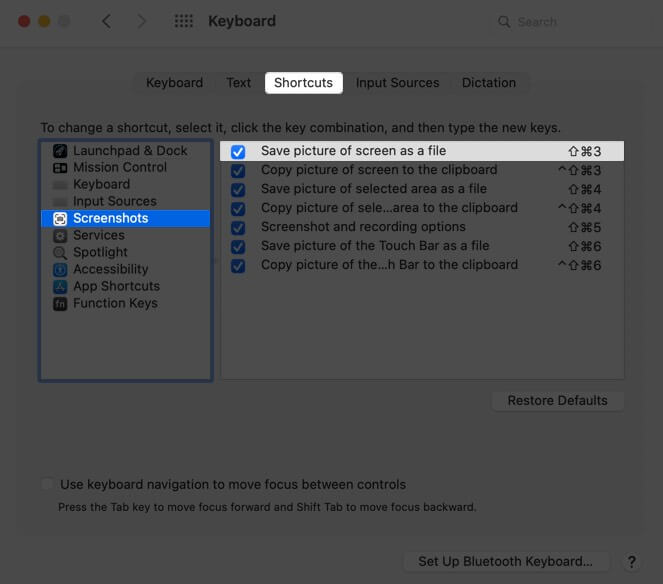
- ตอนนี้กดคีย์ใหม่ที่ต้องการหรือหลายคีย์ผสมกัน

วิธีการพิมพ์ หน้าจอบน Mac โดยใช้แป้นพิมพ์ Windows
หากคุณใช้แป้นพิมพ์ Windows กับ Mac ขั้นตอนในการถ่ายภาพหน้าจอจะยังคงเหมือนเดิม อย่างไรก็ตามคุณต้องใช้แป้นพิมพ์ที่เทียบเท่ากับ Windows
| Mac Key | คีย์ Windows |
| ควบคุม | Ctrl |
| ตัวเลือก | Alt |
| คำสั่ง | Windows |
| ลบ | Backspace |
| Return | Enter |
ดังนั้นหากต้องการถ่ายภาพหน้าจอแบบเต็มบน Mac โดยใช้แป้นพิมพ์ Windows ให้กด: Windows + Shift + 3

ในการจับภาพส่วนที่เลือกกด: Windows + Shift + 4 และอื่น ๆ …

วิธีเปลี่ยน รูปแบบไฟล์ภาพหน้าจอบน Mac
โดยค่าเริ่มต้นภาพหน้าจอบน Mac จะอยู่ในรูปแบบ. PNG แต่คุณสามารถเปลี่ยนเป็น JPG (หรือแม้กระทั่ง TIFF/PDF/GIF) กระบวนการนี้เกี่ยวข้องกับการใช้ Terminal แต่ตรงไปตรงมา. เรามี คำแนะนำง่ายๆที่จะบอกวิธีการทำ
วิธีปิดใช้งานการแสดงตัวอย่างภาพหน้าจอบน Mac
เมื่อคุณถ่ายภาพหน้าจอบน Mac รุ่นใหม่คุณจะเห็นภาพขนาดย่อของมันเพียงไม่กี่วินาที คุณสามารถคลิกเพื่อแก้ไขหรือแชร์ผ่าน AirDrop, Mail, Messages ฯลฯ แต่ถ้าคุณไม่คิดว่ามันเป็นการบุกรุกที่ไม่จำเป็นนี่คือวิธีปิด
- กด Command + Shift + 5
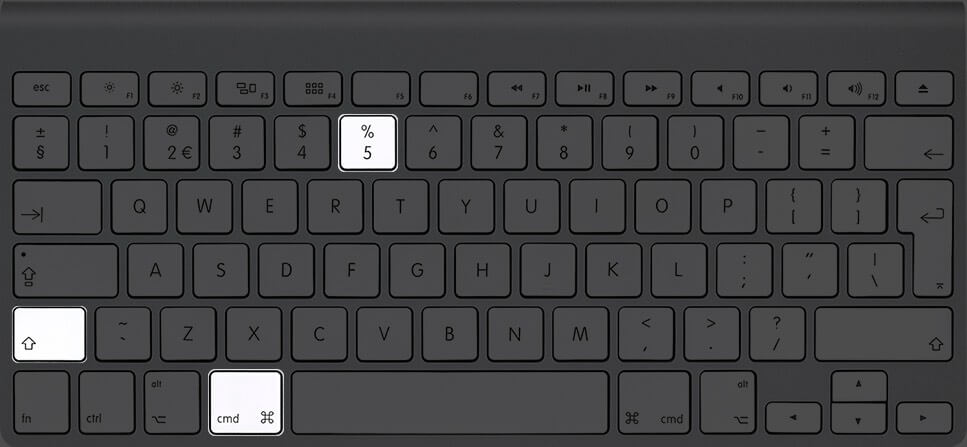
- คลิกที่ ตัวเลือก ในตัวเลือกคลิกที่ แสดงภาพขนาดย่อแบบลอย เพื่อยกเลิกการเลือก

นี่คือวิธีที่คุณ สามารถควบคุมภาพหน้าจอบน Mac ได้ ฉันหวังว่าคู่มือนี้จะเป็นประโยชน์ หากคุณมีคำถามที่เกี่ยวข้องเพิ่มเติมโปรดอย่าลังเลที่จะถามในส่วนความคิดเห็นด้านล่าง
คุณสามารถอ่านได้ที่นี่:
