โลโก้คือสัญลักษณ์กราฟิกที่ประกอบด้วยตัวอักษร แบบฟอร์ม และรูปภาพที่ใช้สไตล์เก๋ไก๋เพื่อระบุบริษัท องค์กร ผลิตภัณฑ์ หรือธุรกิจ โลโก้ที่ออกแบบมาอย่างดีช่วยสร้างสายสัมพันธ์กับกลุ่มเป้าหมายของคุณ ซอฟต์แวร์ออกแบบกราฟิกมากมาย เช่น PHOTOSHOP, ADOBE เป็นผู้ชนะในสาขาสร้างสรรค์และส่วนใหญ่ใช้โดย Professional Graphic Designers แต่คุณเคยคิดที่จะใช้ Microsoft Word เพื่อออกแบบโลโก้ที่ยอดเยี่ยมสำหรับโครงการวิทยาลัยหรือแบรนด์ขนาดเล็กของคุณหรือไม่? ถ้าไม่ บทความนี้จะพาคุณไปชมการออกแบบโลโก้โดยใช้ Microsoft Word
สารบัญ
เหตุใดจึงต้องใช้ MS Word
Microsoft Office คือ Productivity Package ไม่ใช่ชุดเครื่องมือสร้างสรรค์ MS Powerpoint ส่วนใหญ่จะใช้โดยทุกคนเมื่อจำเป็น แต่แม้ MS Word จะใช้กันอย่างแพร่หลายในการสร้างเอกสารคำและสามารถใช้เพื่อสร้างโลโก้ที่สวยงามได้ มาดูกันว่าทำไมเราจึงไม่ควรละเลย MS Word ในการสร้างโลโก้
ผู้คนหลายล้านคนทั่วโลกใช้สิ่งนี้ มันมาพร้อมกับเครื่องมือที่มีประโยชน์มากมายสำหรับการแก้ไขข้อความและรูปภาพ สามารถรวมข้อความและรูปภาพ (รูปแบบทางเรขาคณิต) เข้าด้วยกันเพื่อสร้างองค์ประกอบที่สมดุลได้ นอกจากนี้ยังช่วยให้คุณสามารถย้ายรูปทรงเรขาคณิต วัตถุ SmartArt และสัญลักษณ์ไปรอบๆ ในหน้าเอกสารได้ หัวจดหมายสามารถพิมพ์ด้วยโลโก้ที่พัฒนาขึ้นใน Microsoft Word คุณสามารถเล่นกับพื้นผิวและพื้นหลังได้อย่างง่ายดาย
Microsoft Word มีแบบอักษรและรูปร่างที่น่าทึ่งมากมายเพื่อสร้างโลโก้ เมื่อพูดถึงการออกแบบโลโก้ แทบไม่มีโปรแกรมที่สะดวกสำหรับมือสมัครเล่นมากกว่า MS Word ด้วยการรวมรูปร่างต่างๆ วัตถุอักษรศิลป์ คำ และรูปภาพ คุณจะได้การออกแบบองค์กรที่ดีทีเดียว
วิธีสร้างโลโก้
ฉันยืมโลโก้ด้านล่าง จากอินเทอร์เน็ตเพื่อให้สามารถทำซ้ำใน MS Word ด้วยตัวอย่างนี้ คุณจะเข้าใจว่า Word พยายามออกแบบโลโก้อย่างไร MS Word ไม่สามารถทำซ้ำได้อย่างแน่นอน แต่จะพยายามออกแบบให้ดีที่สุด

เตรียมเอกสาร Word
ขั้นตอนที่ 1: เปิดเอกสาร MS Wordใหม่
ขั้นตอนที่ 2: ไปที่ ดู > เส้นตาราง
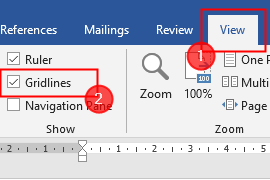
หมายเหตุ: เส้นตารางช่วยในการจัดแนวรูปร่างและวัตถุอื่นๆ ใน เอกสาร Word. คุณสามารถดูได้ในมุมมองพิมพ์เท่านั้น
ขั้นตอนที่ 3: ตอนนี้ ให้คลิก เลย์เอาต์ > จัดแนว > การตั้งค่ากริด
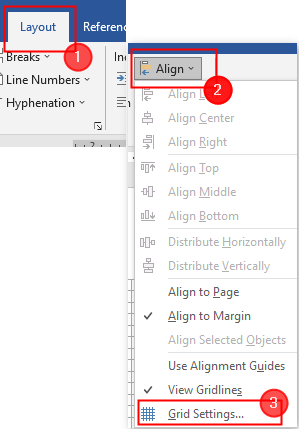
ขั้นตอนที่ 4: หน้าต่างกริดและคำแนะนำ เปิด อย่าลืมทำเครื่องหมายที่ช่อง ” ยึดวัตถุกับวัตถุอื่น” และ ” จัดชิดวัตถุกับเส้นตารางเมื่อเส้นตารางไม่แสดง” สุดท้าย คลิกตกลง
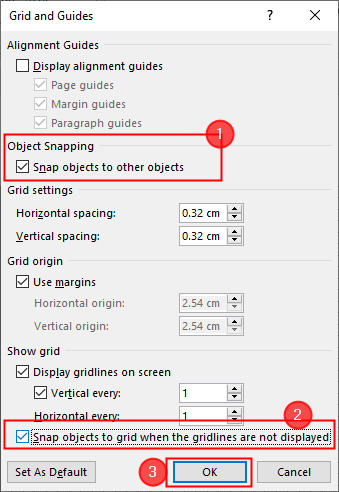
ตรวจสอบให้แน่ใจว่าการตั้งค่าเหล่านี้เปิดใช้งานแล้ว และเราจะพร้อมก่อนที่เราจะแทรกรูปร่างและเริ่มออกแบบ
การออกแบบโลโก้
ขั้นตอนที่ 1: ไปที่ แทรก > รูปร่าง > วงรี
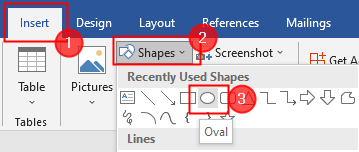
ขั้นตอนที่ 2: วาดวงกลมโดยคลิกขวาที่เมาส์แล้วลาก เปลี่ยนสีผ้าใบเป็นสีดำโดยดับเบิลคลิกที่รูปร่าง
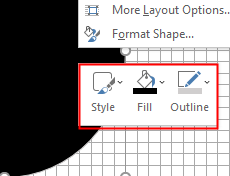
ขั้นตอนที่ 3: อีกครั้ง แทรก > รูปร่าง (วงรี) ดับเบิลคลิกที่ภาพเพื่อเปลี่ยนรูปแบบและสี ฉันกำลังเปลี่ยนสีของวงกลมที่สองเป็นสีขาว
ขั้นตอนที่ 3: ตอนนี้ ให้ซ้อนวงกลมสีขาวบนวงกลมสีดำดังที่แสดงด้านล่าง
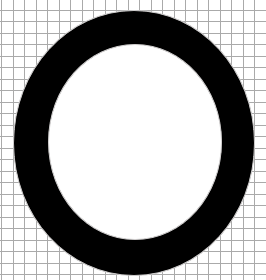
ขั้นตอนที่ 4: ใช้ รูปร่างโค้ง และ เส้น เพื่อสร้างสามเหลี่ยมดังรูปด้านล่าง ทำสำเนาสามเหลี่ยมนี้สองชุด
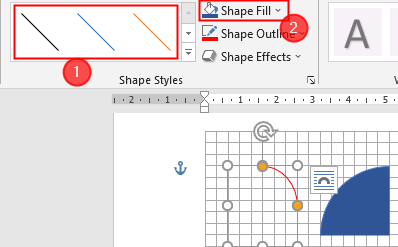
ขั้นตอนที่ 5: ย้ายสามเหลี่ยมเหล่านี้ไปยังตำแหน่งที่แสดงด้านล่าง
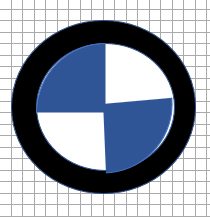
ขั้นตอนที่ 6: ตอนนี้ ให้คลิกที่ แทรก> อักษรศิลป์ พิมพ์ตัวอักษร “B” ตามที่แสดงด้านล่าง ทำซ้ำเหมือนเดิมสำหรับสองตัวอักษรถัดไป
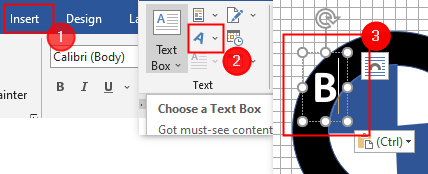
หมายเหตุ: นี่เป็นขั้นตอนง่ายๆ และอธิบายได้ด้วยตนเอง คุณยังสามารถใช้กล่องข้อความได้ที่นี่
ขั้นตอนที่ 7: สุดท้าย โลโก้ที่สร้างจะแสดงที่ด้านล่าง
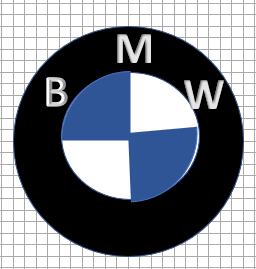
ขั้นตอนที่ 8: เลือกรูปร่างและข้อความทั้งหมดที่แทรกโดยคลิก “ Shift+ คลิกซ้าย“ เมื่อเลือกทั้งหมดแล้ว ให้คลิกขวาแล้วคลิก กลุ่ม เพื่อรวมเข้าด้วยกัน
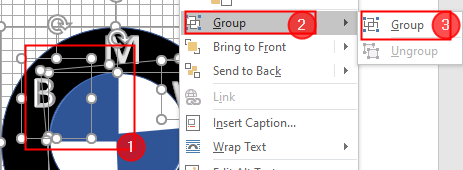
ขั้นตอนที่ 9: สุดท้าย บันทึกโลโก้ของคุณเป็นรูปภาพ แต่ MS word ไม่สามารถบันทึกเป็นรูปภาพได้ ในการดำเนินการนี้ ให้คลิก แทรก > ภาพหน้าจอ > การตัดหน้าจอ
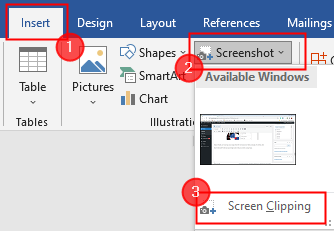
ฟีเจอร์ MS Word อื่นๆ ที่คุณสามารถใช้ได้ในการออกแบบโลโก้
ไอคอน
คอลเล็กชันไอคอนใหม่จะอยู่ใต้เมนูแทรก (มีเฉพาะใน Microsoft Office 365) เลือกจากหมวดหมู่ต่างๆ เช่น ผู้คน เทคโนโลยี และธุรกิจ เลือกไอคอนที่คุณเชื่อว่าสามารถนำมาใช้อย่างสร้างสรรค์ในโลโก้ได้
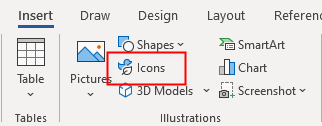
THE CHARACTER MAP
Windows Character Map เป็นสถานที่ที่ยอดเยี่ยมในการรับสัญลักษณ์สำหรับโลโก้ของคุณ แบบอักษรบางตัวมีค่าเริ่มต้น และสามารถช่วยให้คุณคิดวิธีแก้ปัญหาที่สร้างสรรค์เมื่อคุณไม่สามารถหารูปแบบที่เหมาะสมที่จะใช้ได้
ในการเปิดผังอักขระ ในช่องค้นหาบนแถบงาน พิมพ์ แผนที่ และเลือก แผนที่ตัวละคร จากผลลัพธ์ คัดลอกสัญลักษณ์ที่คุณต้องการจากตัวละคร
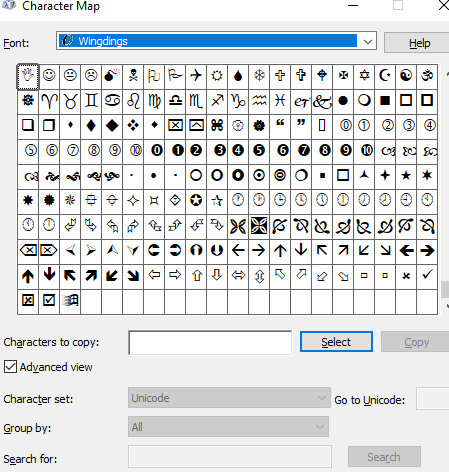
เสร็จแล้ว! Microsoft Word มีเครื่องมือออกแบบมากมายที่จะช่วยคุณสร้างโลโก้ที่ไม่เหมือนใคร คุณจะสังเกตเห็นว่าซอฟต์แวร์ไม่ได้มีไว้สำหรับโปรแกรมแก้ไขกราฟิก ด้วยบทความนี้ คุณจะสามารถสำรวจด้านความคิดสร้างสรรค์ของคุณ พยายามนำแนวคิดไปใช้ และเรียนรู้เกี่ยวกับข้อจำกัดของ Word คุณสามารถใช้สิ่งนี้ในโครงการวิทยาลัยของคุณเพื่อสร้างโลโก้ง่ายๆ
ขอบคุณ
แสดงความคิดเห็นด้านล่างและแจ้งให้เราทราบว่าบทความนี้ช่วยคุณได้อย่างไร