Deployment Image Servicing and Management(DISM) เป็นยูทิลิตี้บรรทัดคำสั่งในระบบ Windows โดยทั่วไปจะใช้เพื่อเตรียมสภาพแวดล้อมสำหรับการติดตั้งอิมเมจ Windows บนระบบ ส่วนใหญ่ กระบวนการนี้จะทำงานในพื้นหลังและสร้างไฟล์ชั่วคราวจำนวนมาก ไฟล์ชั่วคราวเหล่านี้อาจสะสมเป็นระยะเวลาหนึ่งและอาจสร้างความเสียหายให้กับระบบได้ คุณสามารถดูข้อความแสดงข้อผิดพลาดต่อไปนี้-
dismhost.exe ใช้ดิสก์สูง
dismhost.exe ล้มเหลว
dismhost.exe ไม่ตอบสนอง
p>
หากคุณพบข้อผิดพลาดเหล่านี้ในระบบของคุณ อย่าตกใจ เราได้รวบรวมรายการการแก้ไขที่สามารถช่วยแก้ปัญหาได้
สารบัญ
p>
แก้ไข 1: ปิดใช้งาน Super Fetch & Background Intelligence Transfer Services
ขั้นตอนที่ 1: เปิดกล่องโต้ตอบการเรียกใช้โดยถือ Win Key และ R ในเวลาเดียวกัน
ขั้นตอนที่ 2: พิมพ์ services.msc และกด Enter
ขั้นตอนที่ 3: ค้นหาบริการ ชื่อ Superfetch และดับเบิลคลิกที่มัน
ขั้นตอนที่ 4: ในหน้าต่างคุณสมบัติที่เปิดขึ้น จากเมนูแบบเลื่อนลงประเภทการเริ่มต้น ให้เลือก ปิดการใช้งาน
ขั้นตอนที่ 5: ในส่วนสถานะบริการ ให้คลิกที่ปุ่ม หยุด
ขั้นตอนที่ 6: คลิกที่ สมัคร แล้วคลิก ตกลง
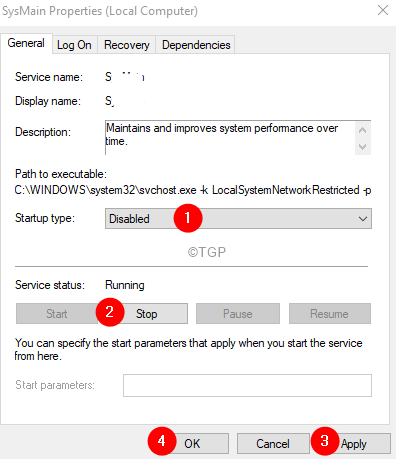
ขั้นตอนที่ 7: รีสตาร์ทระบบและตรวจสอบว่าวิธีนี้ช่วยแก้ปัญหาได้หรือไม่
ขั้นตอนที่ 8: หากไม่ใช่ ในหน้าต่างบริการ ให้ค้นหาบริการที่ชื่อ Background Intelligence Transfer และดับเบิลคลิกที่มัน

ขั้นตอนที่ 9: ปิดใช้งานบริการเมื่อเริ่มต้นและหยุดบริการ (อ้างอิงถึงขั้นตอนที่ 4-6)
ขั้นตอนที่ 10: รีสตาร์ทระบบ
p>
แก้ไข 2: ตรวจสอบว่าไฟล์ DISM ติดมัลแวร์หรือไม่
ด้านล่างนี้คืออาการที่คุณสังเกตเห็นได้หาก dismhost.exe ของคุณติดไวรัส
1. เมื่อมีไฟล์ dismhost.exe หลายไฟล์ในโฟลเดอร์ Temp
ขั้นตอนที่ 1: เปิด Windows Explorer โดยใช้ปุ่ม Windows +E
ขั้นตอนที่ 2: ในแถบที่อยู่ที่ด้านบน ให้คัดลอกและวางตำแหน่งด้านล่างแล้วกด Enter
C:\Windows\Temp
ขั้นตอนที่ 3: หากคุณเห็นไฟล์ dismhost.exe มากกว่าหนึ่งไฟล์ แสดงว่าไฟล์ดังกล่าวติดไวรัส
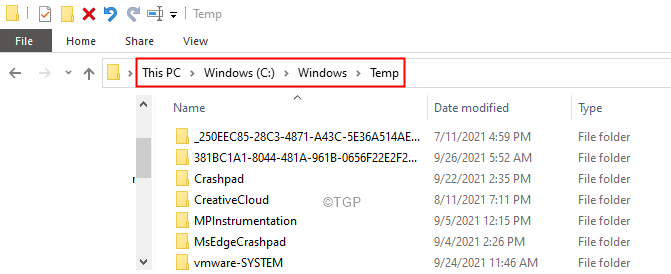
2. การใช้งาน CPU 100%
ขั้นตอนที่ 1: คลิกขวาบนพื้นที่ว่างของแถบงาน
ขั้นตอนที่ 2: เลือก ตัวจัดการงาน จากเมนูบริบท
ขั้นตอนที่ 3: ในหน้าต่างตัวจัดการงาน ให้สังเกตการใช้งาน CPU
ขั้นตอนที่ 4: หากการใช้งาน CPU อยู่ที่ 100 % อาจหมายความว่า DISM Host ติดไวรัส
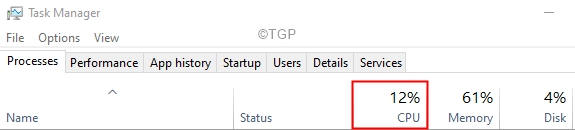
3. มีไฟล์ที่ไม่รู้จักจำนวนมากในโฟลเดอร์ temp ภายในเครื่อง
ขั้นตอนที่ 1: เปิด Windows Explorer โดยใช้ปุ่ม Windows +E
ขั้นตอนที่ 2: ในที่อยู่ bar at top คัดลอกและวางตำแหน่งด้านล่างแล้วกด Enter
\Users\
ขั้นตอนที่ 3: หากคุณมีไฟล์ที่ไม่รู้จักนับร้อยนับพันที่นี่หมายความว่า โฮสต์ DISM ติดไวรัส
หากต้องการลบมัลแวร์ออกจากระบบ ให้เรียกใช้การสแกนโดยสมบูรณ์โดยใช้ไฟร์วอลล์ Windows Defender
ขั้นตอนที่ 1: เปิดการเรียกใช้ โต้ตอบบนพีซีของคุณโดยกดแป้นโลโก้ Windows และแป้น R พร้อมกันจากแป้นพิมพ์
ขั้นตอนที่ 2: ในพื้นที่ข้อความของกล่องโต้ตอบเรียกใช้ ให้พิมพ์ ms-settings:windowsdefender และ กดตกลง
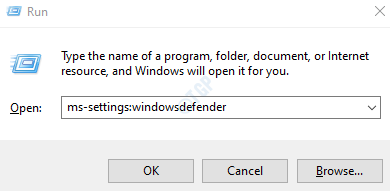
ขั้นตอนที่ 3: ในการตั้งค่า –> การอัปเดตและความปลอดภัย –> แม่หม้ายความปลอดภัยของหน้าต่างที่เปิดขึ้น ให้คลิก การป้องกันไวรัสและภัยคุกคาม
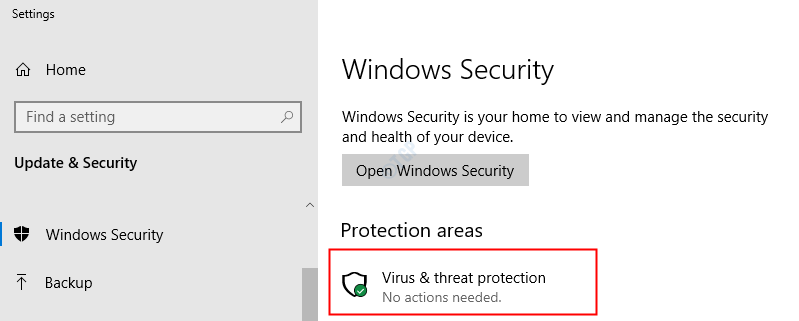
ขั้นตอนที่ 4: จากหน้าต่างที่ปรากฏขึ้น ให้คลิกที่ ตัวเลือกการสแกน
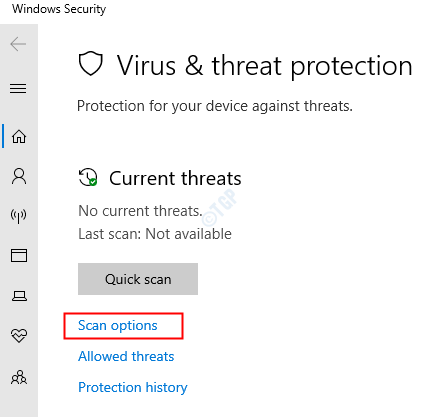
ขั้นตอนที่ 5: ในหน้าต่างที่ปรากฏขึ้น ให้คลิก Full Scan จากนั้นคลิกที่ปุ่มสแกนเลย
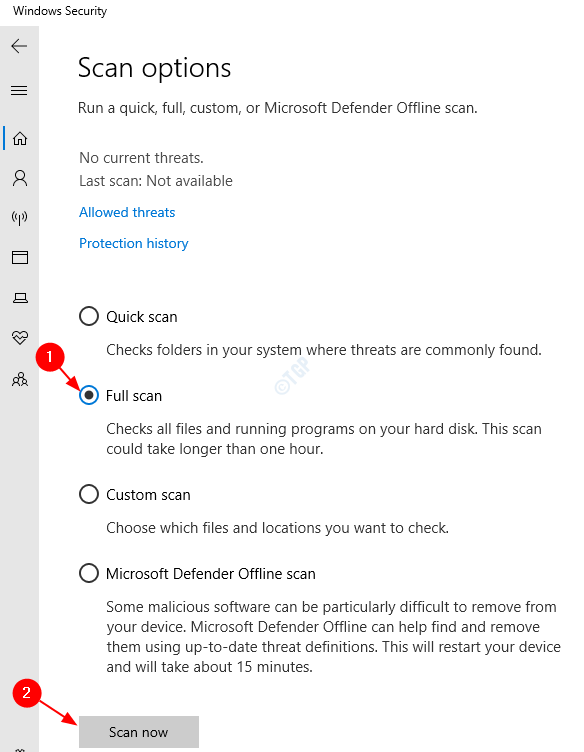
ขั้นตอนที่ 6: เมื่อการสแกนเสร็จสิ้น ให้ตรวจสอบว่ามีภัยคุกคามใดๆ หรือไม่ และนำออกจากระบบ
ขั้นตอนที่ 7: รีสตาร์ทระบบของคุณ
แก้ไข 3: ถอนการติดตั้ง dismhost.exe
ขั้นตอนที่ 1: เปิดหน้าต่างเรียกใช้โดยใช้ Windows+R
ขั้นตอนที่ 2: พิมพ์ appwiz.cpl แล้วกด Enter
ขั้นตอนที่ 3: ในหน้าต่างโปรแกรมและคุณลักษณะที่เปิดขึ้น ให้ค้นหาซอฟต์แวร์ที่ไม่ต้องการและไม่รู้จักทั้งหมดแล้วลบออก
ขั้นตอนที่ 4: คลิกขวาที่ซอฟต์แวร์แล้วเลือก ถอนการติดตั้ง ดังที่แสดงด้านล่าง
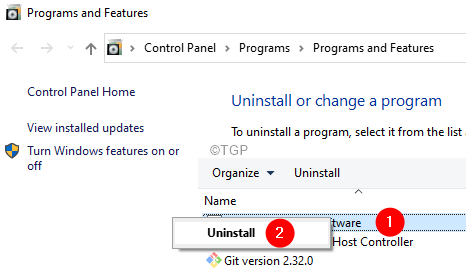
ขั้นตอนที่ 5: เปิดหน้าต่าง Windows explorer โดยใช้ Windows+E
ขั้นตอนที่ 6: ในแถบที่อยู่ด้านบน ให้พิมพ์ตำแหน่งด้านล่าง
C:\Program Files
ขั้นตอนที่ 7: ตรวจสอบไฟล์ชื่อ dismhost.exe หากคุณสามารถหาไฟล์เจอ ให้ทำตามขั้นตอนต่อไป
ขั้นตอนที่ 8: เปิด Run Dialog
ขั้นตอนที่ 9: พิมพ์ regedit แล้วกด Enter
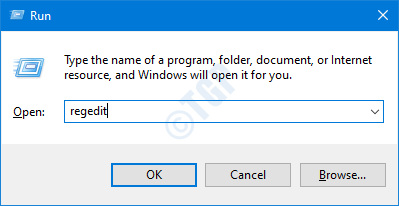
ขั้นตอนที่ 10: หากคุณเห็น UAC ปรากฏขึ้น ให้คลิกที่ ใช่
ขั้นตอนที่ 11: ในหน้าต่างตัวแก้ไข ให้คัดลอกและวางหรือ นำทางหรือพิมพ์ไปยังตำแหน่งต่อไปนี้
HKEY_CURRENT_USER\Software\
ขั้นตอนที่ 12: ทางด้านซ้ายมือ ให้ค้นหากระบวนการให้บริการโฮสต์ DISM เมื่อพบแล้ว ให้คลิกขวาที่โฟลเดอร์นั้นและเลือก ลบ
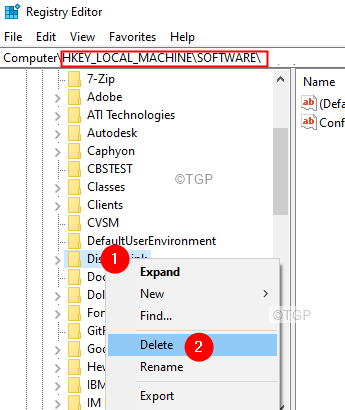
แก้ไข 4: อัปเดต Windows ของคุณ
ขั้นตอนที่ 1: เปิดกล่องโต้ตอบเรียกใช้โดยใช้ Windows+R
ขั้นตอนที่ 2: พิมพ์ ms-settings:windowsupdate แล้วกด Enter
ขั้นตอนที่ 2: ในหน้าต่างการตั้งค่า > การอัปเดตและความปลอดภัย > Windows Update ให้คลิกที่ ตรวจหาการอัปเดต
ขั้นตอนที่ 3: Windows จะตรวจหาการอัปเดตใดๆ การปรับปรุงใหม่ หากพบการอัปเดตใหม่ การอัปเดตเหล่านั้นจะถูกดาวน์โหลดและติดตั้ง
ขั้นตอนที่ 4: คลิกที่ปุ่ม รีสตาร์ททันที เพื่อดูการเปลี่ยนแปลง
ตรวจสอบ ถ้าสิ่งนี้ช่วยได้
นั่นคือทั้งหมด
เราหวังว่าบทความนี้จะเป็นข้อมูลที่เป็นประโยชน์ กรุณาแสดงความคิดเห็นและแจ้งให้เราทราบหากสิ่งนี้ช่วยคุณได้
นอกจากนี้ โปรดระบุวิธีแก้ไขที่ช่วยคุณได้

อนุชา ปาย เป็นวิศวกรซอฟต์แวร์ที่มีประสบการณ์ยาวนานในอุตสาหกรรมไอทีและมีใจรักในการเขียน