
คุณรู้ไหมว่าคุณสามารถตั้ง GIF เป็นวอลเปเปอร์ iPhone หรือ iPad ที่เคลื่อนไหวด้วยการกดได้ แน่นอนว่า Apple ไม่ได้ทำให้คุณใช้งานได้อย่างที่เป็นอยู่ แต่คุณสามารถใช้วิธีแก้ปัญหาเพื่อเพลิดเพลินกับ GIF แบบเคลื่อนไหวที่คุณชื่นชอบได้จากหน้าจอล็อกของ iPhone
วิธีแก้ปัญหาที่เรากำลังจะพูดถึงในที่นี้เกี่ยวข้องกับคุณลักษณะที่มีให้บริการบน iPhone และ iPad มาหลายปีแล้ว เรากำลังพูดถึง Live Photos และบางท่านอาจทราบแล้วว่า Apple ให้คุณตั้งค่า Live Photos เป็นวอลเปเปอร์ที่เคลื่อนไหวบนหน้าจอล็อกได้อย่างไร สิ่งเดียวที่เปลี่ยนแปลงคือเราจะใช้ GIF แทน Live Photo จริง แต่ก่อนอื่นคุณต้องทำการแปลงเล็กน้อยก่อนจึงจะสามารถตั้งค่า GIF เป็นวอลเปเปอร์ได้
วิธีตั้งค่า GIF เป็นภาพพื้นหลังบน iPhone และ iPad
เราจะใช้แอปของบุคคลที่สามฟรีเพื่อแปลง GIF ของคุณเป็น Live Photo ก่อนที่คุณจะดำเนินการตั้งค่าเป็นภาพพื้นหลัง ดังนั้นเรามาดูขั้นตอนที่จำเป็น:
- ไปที่ App Store และติดตั้ง แปลง GIF โดย PicCollage บน iPhone หรือ iPad ของคุณ เปิดแอปเพื่อเริ่มต้น
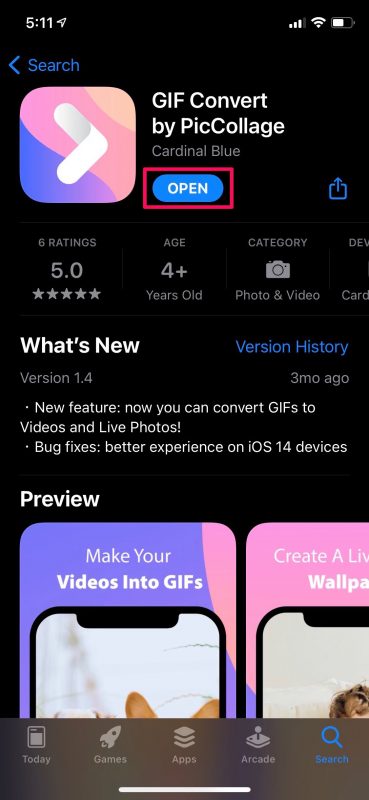
- จากนั้นคุณต้องเลือก GIF จากคลังรูปภาพของคุณ
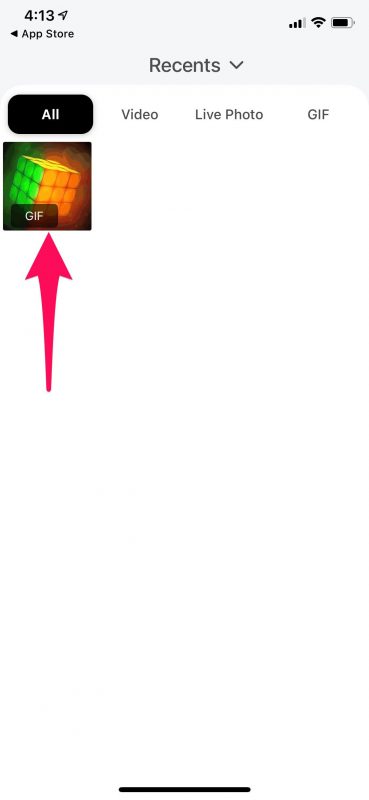
- ที่นี่คุณจะสามารถตัดแต่ง GIF ได้หากจำเป็น แตะไอคอนดาวน์โหลดที่มุมขวาล่างเพื่อดำเนินการแปลงต่อ
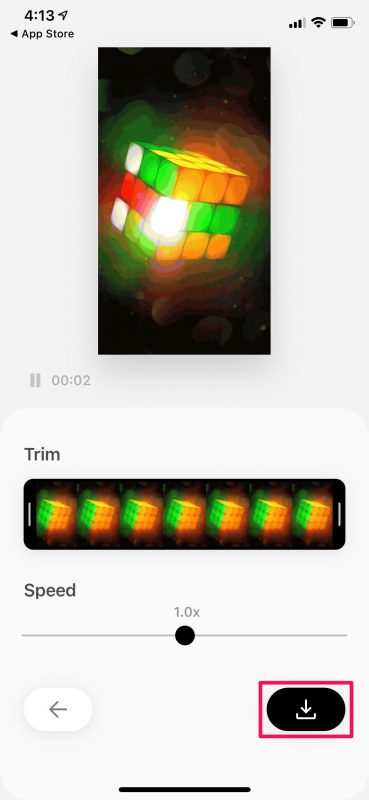
- จากนั้นเลือก“ Live Photo” สำหรับประเภท Save as ตั้งค่าความละเอียดเป็น“ สูง” เพื่อคุณภาพสูงสุดจากนั้นแตะที่“ บันทึก” เพื่อเพิ่มรูปภาพที่แปลงแล้วลงในไลบรารีของคุณ
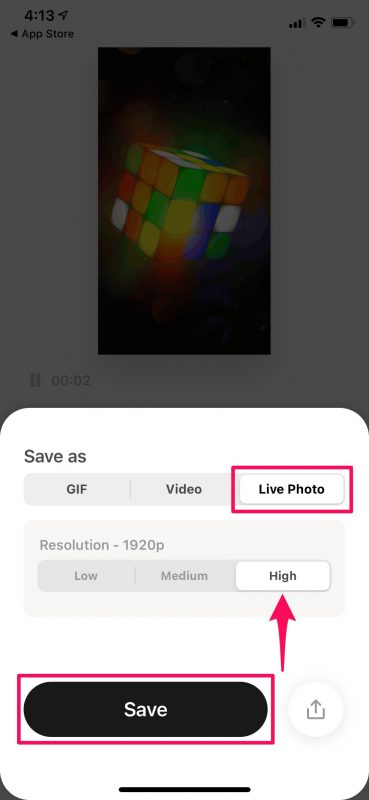
- ตรงไปที่“ การตั้งค่า” จากหน้าจอหลักของ iPhone หรือ iPad ของคุณ เลื่อนลงด้านล่างแล้วแตะที่”วอลเปเปอร์”เพื่อดำเนินการต่อ

- แตะที่ตัวเลือก“ เลือกวอลเปเปอร์ใหม่” ที่ด้านบนสุด
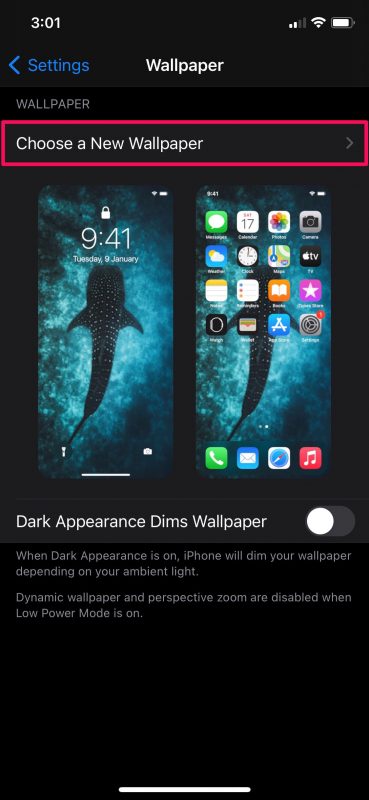
- ตอนนี้เลือกอัลบั้ม“ Live Photos” และเลือกรูปภาพสดที่คุณเพิ่งแปลงโดยใช้แอพนี้
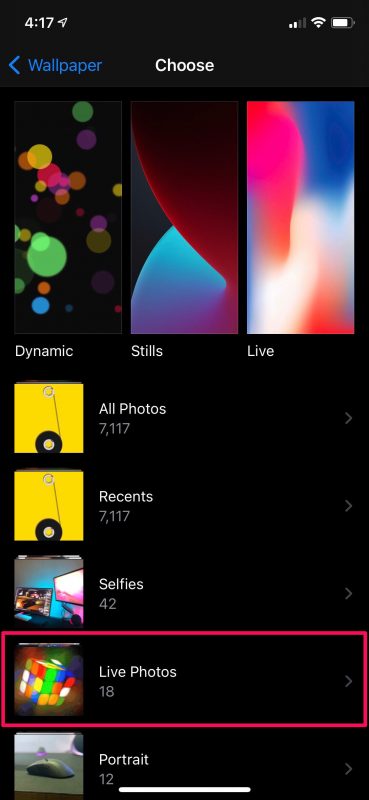
- เมื่อเลือกแล้วคุณจะสามารถดูตัวอย่างภาพถ่ายสดใหม่ของคุณได้เพียงแค่กดค้างไว้ แตะที่“ ตั้งค่า” เพื่อเข้าถึงตัวเลือกเพิ่มเติม

- คุณสามารถตั้งเป็นวอลเปเปอร์หน้าจอหลักวอลเปเปอร์หน้าจอล็อกหรือทั้งสองอย่างก็ได้ เลือกตัวเลือกที่คุณต้องการเพื่อทำขั้นตอนให้เสร็จสมบูรณ์
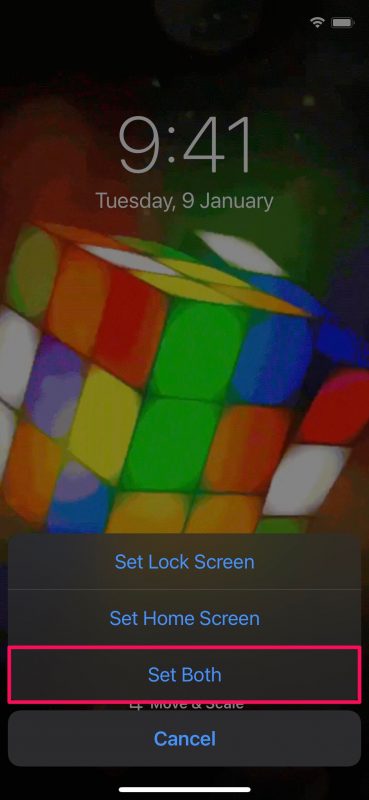
นั่นคือขั้นตอนสุดท้าย คุณได้เรียนรู้วิธีใช้ GIF เป็นภาพพื้นหลังบนอุปกรณ์ iOS/iPadOS เรียบร้อยแล้วเพียงแค่แปลงเป็น Live Photos ก่อน
สิ่งสำคัญอย่างหนึ่งที่ควรทราบก็คือวอลเปเปอร์ใหม่ของคุณจะเคลื่อนไหวเฉพาะในหน้าจอล็อกเท่านั้นโดยจะยังคงเป็นภาพนิ่งบนหน้าจอหลัก นอกจากนี้คุณยังต้องกดบนหน้าจอค้างไว้เพื่อให้ภาพเคลื่อนไหวของวอลเปเปอร์เล่น ดังนั้นหากคุณคาดหวังว่า GIF ของคุณจะวนซ้ำโดยอัตโนมัติเมื่อใดก็ตามที่คุณอยู่บนหน้าจอล็อกเราไม่อยากให้คุณเข้าใจว่าสิ่งนี้ใกล้เคียงที่สุดเท่าที่จะทำได้ในตอนนี้
บางท่านอาจเคยลองตั้ง GIF เป็นวอลเปเปอร์โดยตรงจากเมนูการเลือกวอลเปเปอร์ น่าเสียดายที่การทำเช่นนี้จะเป็นการตั้งค่า GIF เวอร์ชันนิ่งเป็นวอลเปเปอร์และจะไม่เคลื่อนไหวเมื่อคุณกดบนหน้าจอ Live Photos เท่านั้นที่ทำภาพเคลื่อนไหวได้และนั่นคือเหตุผลว่าทำไมการแปลง GIF เป็นอันดับแรกจึงสำคัญ ในทำนองเดียวกันคุณสามารถ ตั้งค่าวิดีโอเป็นวอลเปเปอร์บน iPhone และ iPad ได้เช่นกัน
เมื่อพิจารณาว่าคุณได้ดำเนินการทั้งหมดนี้เพื่อปรับแต่งอุปกรณ์ของคุณตามความชอบของคุณคุณอาจกระตือรือร้นที่จะเรียนรู้ วิธีเปลี่ยนวอลเปเปอร์ iPhone ของคุณโดยอัตโนมัติด้วยแอพทางลัด คุณสามารถเลือกรูปภาพที่คุณชื่นชอบจำนวนมากและตั้งค่าให้ iPhone ของคุณสลับไปมาตามเวลาที่เหมาะสม
เห็นได้ชัดว่าสิ่งนี้มุ่งเน้นไปที่ iPhone แต่ถ้าคุณเป็นผู้ใช้ Mac คุณสามารถรับเอฟเฟกต์ที่คล้ายกันได้โดย โดยใช้ GIF แบบเคลื่อนไหวเป็นโปรแกรมรักษาหน้าจอ บนคอมพิวเตอร์ยกเว้นใน Mac จะวนซ้ำตลอดเวลา
คุณแปลง GIF เป็น Live Photos เพื่อใช้เป็นภาพพื้นหลังเคลื่อนไหวหรือไม่?. คุณใช้วิธีแก้ปัญหาที่เป็นประโยชน์นี้อย่างไร คุณต้องการให้ iOS รองรับ GIF แบบเคลื่อนไหวโดยตรงเป็นวอลล์เปเปอร์หรือไม่? คุณรู้วิธีอื่น ๆ ในการตั้งค่า GIF เป็นวอลเปเปอร์หรือไม่? แบ่งปันความรู้และความคิดของคุณในความคิดเห็น