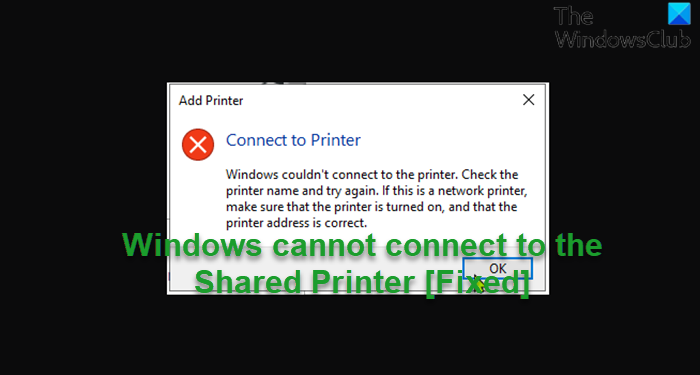หากคุณติดตั้งและใช้เครื่องพิมพ์เครือข่ายร่วมกันบนเครือข่ายได้สำเร็จ แต่อย่างใดเมื่อคุณพยายามเชื่อมต่อกับเครื่องพิมพ์ที่ใช้ร่วมกันบนคอมพิวเตอร์ที่ใช้ Windows 11 หรือ Windows 10 การดำเนินการ ล้มเหลวและ Windows ไม่สามารถเชื่อมต่อกับเครื่องพิมพ์ที่ใช้ร่วมกันได้ ดังนั้นโพสต์นี้มีจุดมุ่งหมายเพื่อให้แนวทางแก้ไขปัญหาที่เหมาะสมที่สุดสำหรับปัญหานี้
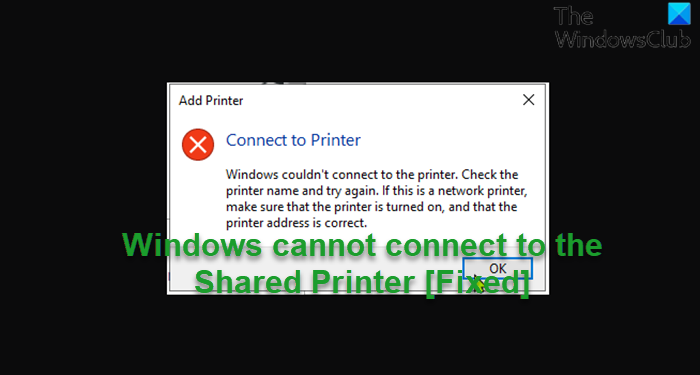
เหตุใดฉันจึงเชื่อมต่อไม่ได้ เครื่องพิมพ์ที่ใช้ร่วมกันหรือไม่
มีหลายสาเหตุที่ผู้ใช้พีซีอาจไม่สามารถเชื่อมต่อกับเครื่องพิมพ์ที่ใช้ร่วมกันได้ สาเหตุหลักคือการปิดการแชร์ไฟล์และเครื่องพิมพ์ นอกจากนี้ ไม่อนุญาตให้แชร์ไฟล์และเครื่องพิมพ์ผ่านไฟร์วอลล์ Windows บนคอมพิวเตอร์ของคุณและคอมพิวเตอร์ที่ต่อกับเครื่องพิมพ์ ในกรณีนี้ ในการแก้ไขปัญหา ให้เปิดใช้งานการแชร์ไฟล์และเครื่องพิมพ์ และตรวจสอบให้แน่ใจว่าได้เปิดใช้งาน Network Discovery บนพีซี Windows 11/10 ของคุณ
Windows ไม่สามารถเชื่อมต่อกับเครื่องพิมพ์ที่ใช้ร่วมกันได้
หาก Windows ของคุณไม่สามารถเชื่อมต่อกับเครื่องพิมพ์ที่ใช้ร่วมกันได้ คุณสามารถลองใช้วิธีแก้ไขปัญหาที่เราแนะนำด้านล่างโดยไม่เรียงลำดับเฉพาะ และดูว่าจะช่วยแก้ปัญหาได้หรือไม่
เปิดใช้งาน SMB1.0Fix Network Printer errorModify the registryConnect printer to Network Device ด้วยสาย LAN
มาดูคำอธิบายของกระบวนการที่เกี่ยวข้องกับโซลูชันแต่ละรายการที่ระบุไว้กัน
ก่อนที่คุณจะลองใช้วิธีแก้ไขปัญหาใดๆ ในรายการด้านล่าง บางครั้งการปิดเครื่องเครื่องพิมพ์ของคุณอาจแก้ไขได้ ปัญหา. ปิดเครื่องพิมพ์และถอดปลั๊ก รอ 30 วินาที เสียบปลั๊กเครื่องพิมพ์กลับเข้าไป จากนั้นเปิดเครื่องพิมพ์อีกครั้ง
1] เปิดใช้ SMB1.0
การแก้ไขปัญหาเบื้องต้นของคุณ สามารถลองแก้ไขปัญหานี้ Windows ไม่สามารถเชื่อมต่อกับปัญหาเครื่องพิมพ์ที่ใช้ร่วมกันบนระบบ Windows ของคุณคือการเปิดใช้งาน SMB1.0 เมื่อเปิดใช้งานแล้ว ให้ดูว่าปัญหาได้รับการแก้ไขหรือไม่ หากไม่เป็นเช่นนั้น ให้ลองวิธีแก้ไขปัญหาถัดไป
เป็นไปได้ว่าการอัปเดต Windows ล่าสุดสำหรับระบบของคุณถูกปิดใช้งาน SMB1.0 เนื่องจากมีความเสี่ยงด้านความปลอดภัยต่อระบบของคุณ ในกรณีนี้ คุณสามารถถอนการติดตั้งการอัปเดตล่าสุดและดูว่าจะช่วยได้หรือไม่
2] แก้ไขข้อผิดพลาดของเครื่องพิมพ์เครือข่าย
โดยพื้นฐานแล้วเครื่องพิมพ์ที่ใช้ร่วมกันนั้นเป็นเครื่องพิมพ์เครือข่าย ดังนั้นคุณสามารถปฏิบัติตาม คำแนะนำในคู่มือนี้เกี่ยวกับวิธีแก้ไขข้อผิดพลาดของเครื่องพิมพ์เครือข่าย – Windows ไม่สามารถเชื่อมต่อกับเครื่องพิมพ์และดูว่าจะช่วยแก้ไขปัญหาได้หรือไม่ มิฉะนั้น ให้ลองวิธีแก้ไขปัญหาถัดไป
3] แก้ไขรีจิสทรี
โซลูชันนี้ คุณต้องแก้ไขค่าคีย์รีจิสทรี RpcAuthnLevelPrivacyEnabled การเชื่อมโยงการเรียกขั้นตอนระยะไกลของเครื่องพิมพ์ (RPC) จะจัดการการรับรองความถูกต้องสำหรับอินเทอร์เฟซ Winspool ระยะไกล ผู้ใช้พีซีสามารถปิดหรือเปิดใช้งานโหมดบังคับใช้ทางฝั่งเซิร์ฟเวอร์เพื่อเพิ่มระดับการตรวจสอบสิทธิ์ได้
เนื่องจากเป็นการดำเนินการรีจิสทรี ขอแนะนำให้สำรองข้อมูลรีจิสทรีหรือสร้างจุดคืนค่าระบบตามความจำเป็น มาตรการป้องกันไว้ก่อน เมื่อเสร็จแล้ว คุณสามารถดำเนินการดังนี้:
HKEY_LOCAL_MACHINE\System\CurrentControlSet\Control\PrintAt the location, บนบานหน้าต่างด้านขวา ดับเบิลคลิกที่รายการ RpcAuthnLevelPrivacyEnabled เพื่อแก้ไขคุณสมบัติ
หากไม่มีคีย์ ให้คลิกขวาที่พื้นที่ว่างในบานหน้าต่างด้านขวา จากนั้นเลือก ใหม่ > ค่า DWORD (32 บิต) เพื่อสร้างคีย์รีจิสทรี จากนั้นเปลี่ยนชื่อคีย์เป็น RpcAuthnLevelPrivacyEnabled แล้วกด Enter
ดับเบิลคลิกที่รายการใหม่เพื่อแก้ไขคุณสมบัติของคีย์ ป้อน 0 ในฟิลด์ Value data คลิก ตกลง หรือกด Enter เพื่อบันทึกการเปลี่ยนแปลง ออกจาก Registry Editor รีสตาร์ทพีซีของคุณ
ขณะบู๊ต ให้ตรวจสอบว่าปัญหาได้รับการแก้ไขแล้วหรือไม่ ถ้าไม่. คุณจะต้องลบคีย์รีจิสทรี Client Side Rendering Print Provider บนพีซี Windows ของคุณ
ทำดังต่อไปนี้:
สำรองข้อมูลรีจิสทรีหรือสร้างจุดคืนค่าระบบ จากนั้นให้หยุดบริการ Printer Spooler จากนั้นเปิดใช้ Registry Editor นำทางหรือข้ามไปยังเส้นทางคีย์รีจิสทรีด้านล่าง:HKEY_LOCAL_MACHINE\SOFTWARE \Microsoft\Windows NT\CurrentVersion\Print\Providers\Client Side Rendering Print Provider ณ ตำแหน่ง บนบานหน้าต่างนำทางด้านซ้าย คลิกขวาที่โฟลเดอร์ Client Side Rendering Print Provider และเลือก Delete จากเมนูบริบท เริ่มบริการตัวจัดคิวเครื่องพิมพ์ รีบูตพีซีของคุณเพื่อบันทึกการเปลี่ยนแปลง
หากปัญหายังไม่ได้รับการแก้ไข ให้ลองวิธีแก้ไขปัญหาถัดไป
4] เชื่อมต่อเครื่องพิมพ์กับอุปกรณ์เครือข่าย ด้วยสาย LAN
โซลูชันนี้กำหนดให้คุณต้องเชื่อมต่อเครื่องพิมพ์ ไปยังอุปกรณ์เครือข่ายของคุณ (โมเด็ม/เราเตอร์) ด้วยสาย LAN/อีเทอร์เน็ต – ผู้ใช้ที่ได้รับผลกระทบบางรายรายงานว่าพวกเขาสามารถแก้ไขปัญหาได้โดยการต่อเครื่องพิมพ์เข้ากับโมเด็มด้วยสาย LAN และคอมพิวเตอร์ทุกเครื่องในเครือข่ายสามารถทำได้ เพื่อเข้าถึงเครื่องพิมพ์ที่ใช้ร่วมกันได้
หวังว่าจะช่วยได้!
ทำไมคอมพิวเตอร์ไม่เชื่อมต่อกับเครื่องพิมพ์ไร้สาย
ท่ามกลางสาเหตุอื่นๆ สาเหตุหลักที่คอมพิวเตอร์ Windows 11/10 ของคุณไม่เชื่อมต่อกับเครื่องพิมพ์ไร้สายหรือเครื่องพิมพ์ไร้สายของคุณไม่ตอบสนองก็คือเครื่องพิมพ์ของคุณไม่ได้เปิดเครื่องหรือเชื่อมต่อกับแหล่งจ่ายไฟหลัก ในการแก้ไขปัญหานี้ ให้เชื่อมต่อเครื่องพิมพ์ไร้สายของคุณกับคอมพิวเตอร์หรืออุปกรณ์อื่นๆ และตรวจดูให้แน่ใจว่าได้เชื่อมต่อกับสายไฟหลักและเปิดอยู่ การดำเนินการอื่นๆ ที่คุณทำได้ รวมถึงการตรวจสอบผงหมึกและกระดาษของเครื่องพิมพ์ รวมถึงคิวเครื่องพิมพ์ นอกจากนี้ ให้ลองเชื่อมต่ออุปกรณ์กับเครือข่ายอีกครั้ง กำหนดการตั้งค่าความปลอดภัยใหม่เพื่อรวมเครื่องพิมพ์ และ/หรือติดตั้งไดรเวอร์ที่อัปเดต
โพสต์ที่เกี่ยวข้อง: ไม่สามารถเข้าถึงโฟลเดอร์ที่แชร์ได้เนื่องจากองค์กร นโยบายความปลอดภัย