เมื่อคุณมี iPhone และ iPad หลายเครื่อง คุณอาจต้องการซิงค์อุปกรณ์เหล่านั้นเพื่อให้มีรายชื่อติดต่อ การเตือนความจำ รูปภาพ วิดีโอ ไฟล์ และแอปเหมือนกัน การทำเช่นนี้ทำให้แน่ใจได้ว่าคุณจะรับอุปกรณ์ใดก็ได้เพื่อโทร FaceTime ตรวจสอบกิจกรรมในปฏิทิน เพลิดเพลินกับแอป ดูรูปภาพ หรือเริ่มเอกสารบนหน้าจอ iPhone ที่เล็กกว่า แต่จบอย่างสะดวกสบายบน iPad ขนาดใหญ่
ด้วย iCloud คุณสามารถซิงค์ข้อมูลสำคัญทั้งหมดของคุณแบบไร้สายบน iPhone และ iPad ของคุณได้ หากคุณสงสัยว่าต้องทำอย่างไร ต่อไปนี้เป็นขั้นตอนง่ายๆ ในการซิงค์ iPhone กับ iPhone หรือ iPad เครื่องอื่น
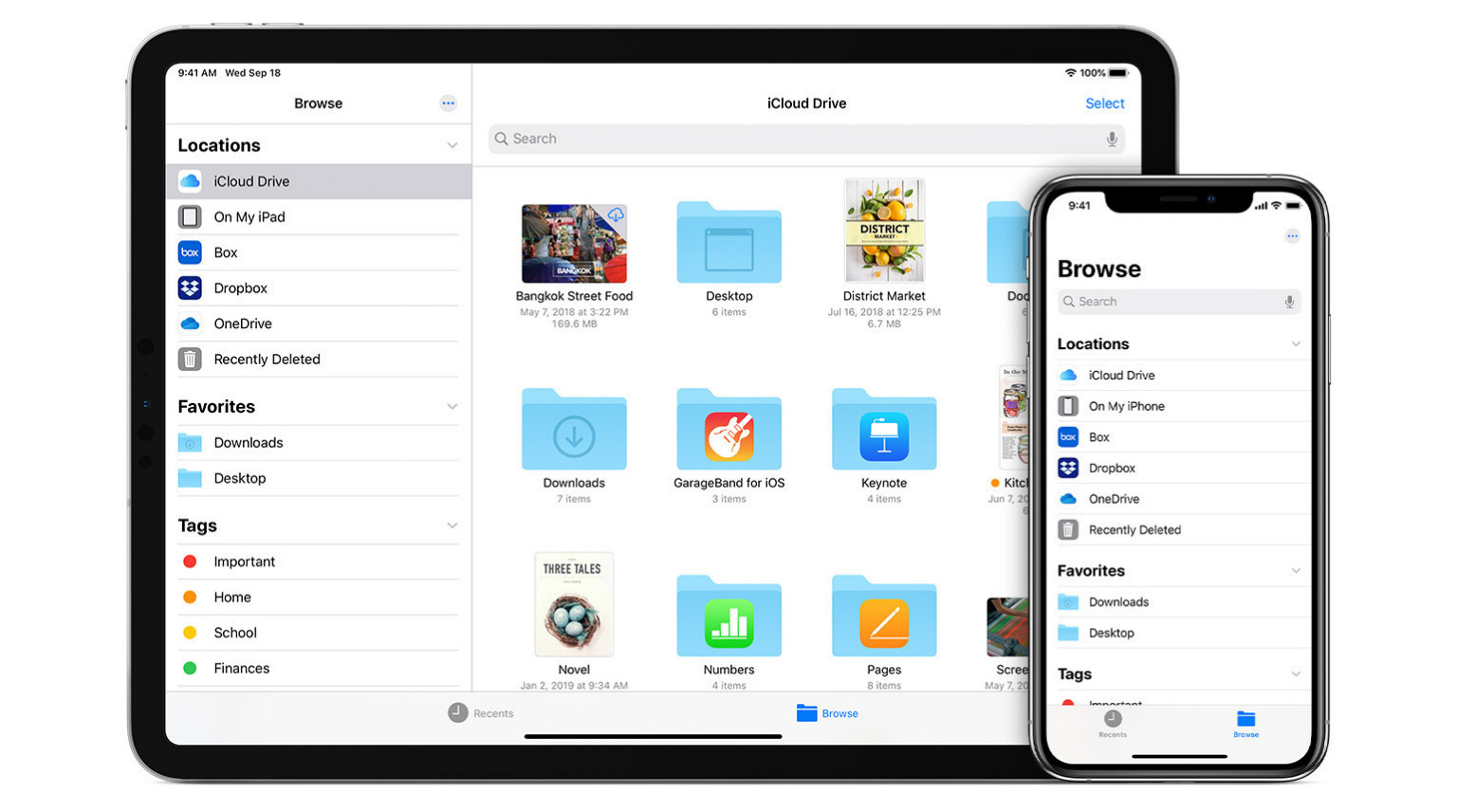
จะเกิดอะไรขึ้นเมื่อคุณซิงค์สองรายการ หรืออุปกรณ์อื่นๆ
เมื่ออุปกรณ์ของคุณซิงค์กัน ข้อมูลที่คุณเพิ่มหรือแก้ไขในอุปกรณ์เครื่องหนึ่งจะสะท้อนไปยังอีกเครื่องหนึ่ง และในทางกลับกัน ตัวอย่างเช่น สมมติว่าคุณได้ซิงค์รายชื่อติดต่อระหว่าง iPhone และ iPad ของคุณ ตอนนี้ เมื่อใดก็ตามที่คุณลบผู้ติดต่อจาก iPhone เครื่องหนึ่ง ผู้ติดต่อนั้นจะถูกลบออกจาก iPhone และ iPads เครื่องอื่นด้วย ในทำนองเดียวกัน การเปลี่ยนชื่อผู้ติดต่อบน iPad จะมีผลกับ iPhone อื่นๆ ทั้งหมดด้วย
เพื่อให้การซิงค์เกิดขึ้น ตรวจสอบให้แน่ใจว่าคุณใช้Apple ID เดียวกันกับทุกอุปกรณ์ที่เกี่ยวข้อง อุปกรณ์ นอกจากนี้ยังใช้เมื่อใช้ Google หรือบัญชีอื่นภายในแอปหรือบริการ
ข้อมูลระหว่างอุปกรณ์สองเครื่องขึ้นไปสามารถซิงค์ได้ก็ต่อเมื่อเปิดใช้งานการตั้งค่าเดียวกันในทั้งสองเครื่อง ดังนั้น คุณจะต้องทำตามขั้นตอนในบทความนี้บนอุปกรณ์ iOS/iPadOS ทั้งหมดที่คุณต้องการซิงค์ เป็นไปได้มากว่าใน iPhone เครื่องหลักของคุณ คุณได้เปิดใช้งานสิ่งเหล่านี้แล้ว แต่ยังคงตรวจสอบทุกอย่างอีกครั้ง และบน iPhone หรือ iPad เครื่องที่สองของคุณ ให้ทำตามขั้นตอนเหล่านี้อย่างระมัดระวังเพื่อให้แน่ใจว่าอุปกรณ์จะซิงค์อย่างถูกต้อง
วิธีซิงค์รายชื่อติดต่อจาก iPhone กับ iPhone หรือ iPad เครื่องอื่น
รายชื่อติดต่อเป็นผู้ติดต่อส่วนใหญ่ สิ่งที่สำคัญและดังนั้นให้เราเริ่มต้นด้วยสิ่งนี้ โอกาสที่คุณจะใช้ iCloud หรือ Google เพื่อจัดเก็บผู้ติดต่อของคุณ ต่อไปนี้เป็นขั้นตอนเพื่อให้แน่ใจว่ารายชื่อติดต่อทั้งหมดของคุณจะซิงค์แบบไร้สายจาก iPhone เครื่องหนึ่งไปยัง iPhone หรือ iPad เครื่องอื่น
หากรายชื่อติดต่อของคุณจัดเก็บไว้ใน iCloud:
เปิด การตั้งค่า > แอปแล้วแตะ ชื่อของคุณ จากด้านบน แตะ iCloud เปิดใช้งานสวิตช์สำหรับ รายชื่อติดต่อ หากยังไม่ได้เปิดใช้งาน เมื่อระบบขอให้ยกเลิกหรือรวม ให้แตะรวม
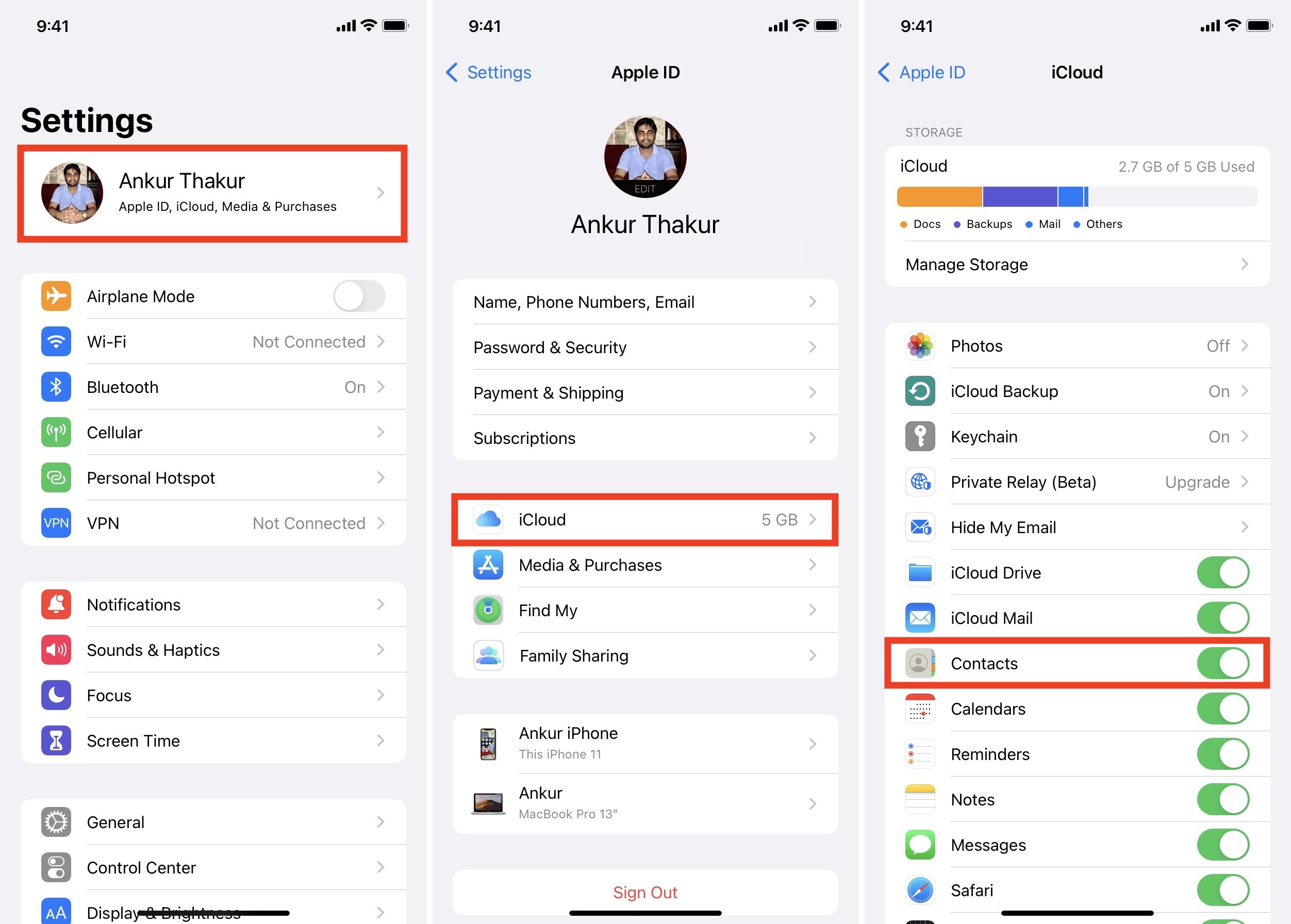
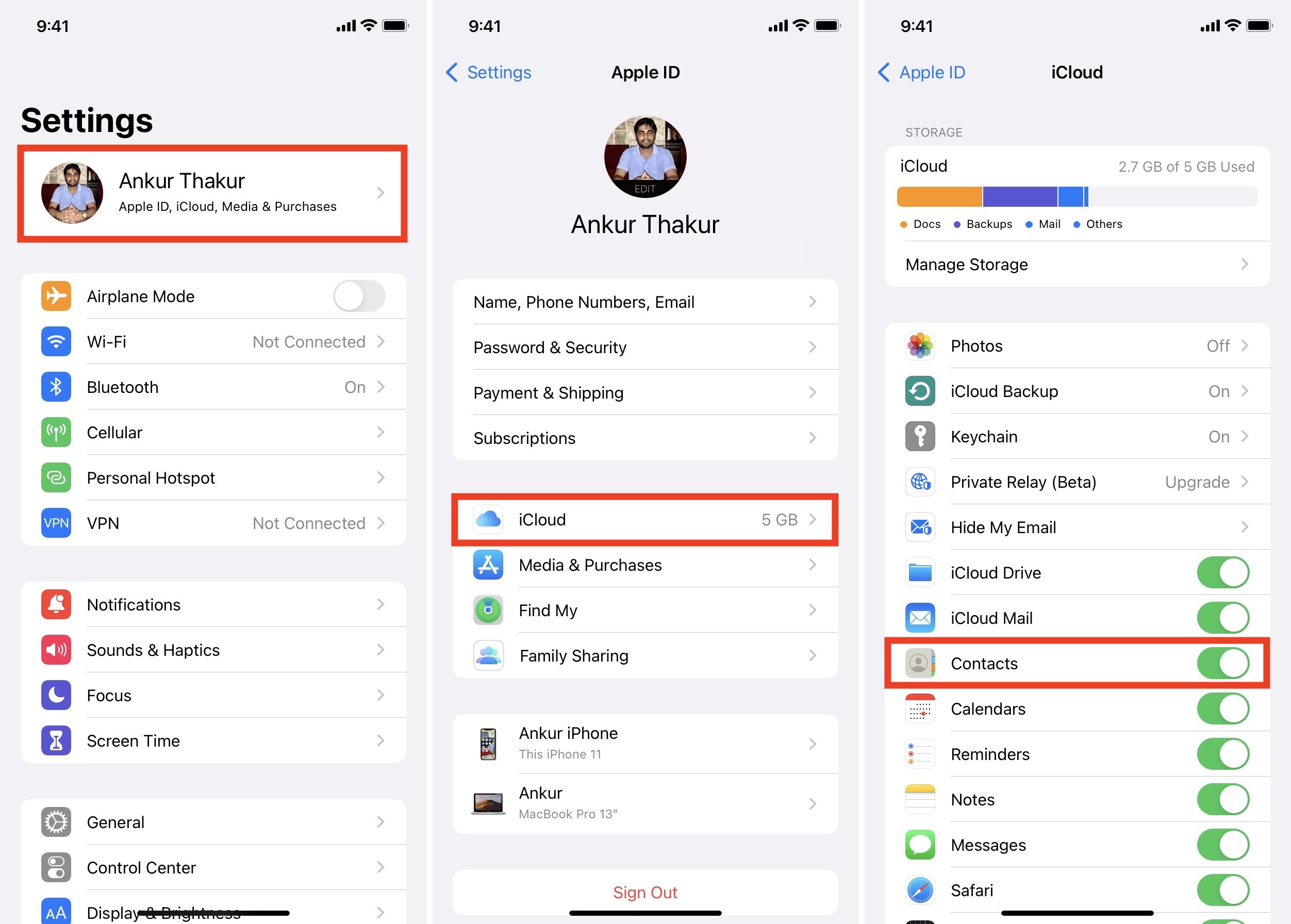
หากผู้ติดต่อของคุณถูกจัดเก็บไว้ใน Google:
เปิดแอป การตั้งค่า และ แตะผู้ติดต่อ แตะ บัญชี > เพิ่มบัญชี > Google และทำตามขั้นตอนการลงชื่อเข้าใช้ให้เสร็จสิ้น ตรวจสอบให้แน่ใจว่าใช้บัญชี Google เดียวกันกับ iPhone หลัก เมื่อเสร็จแล้ว ให้ตรวจสอบว่าสวิตช์สำหรับรายชื่อติดต่อเป็นสีเขียว
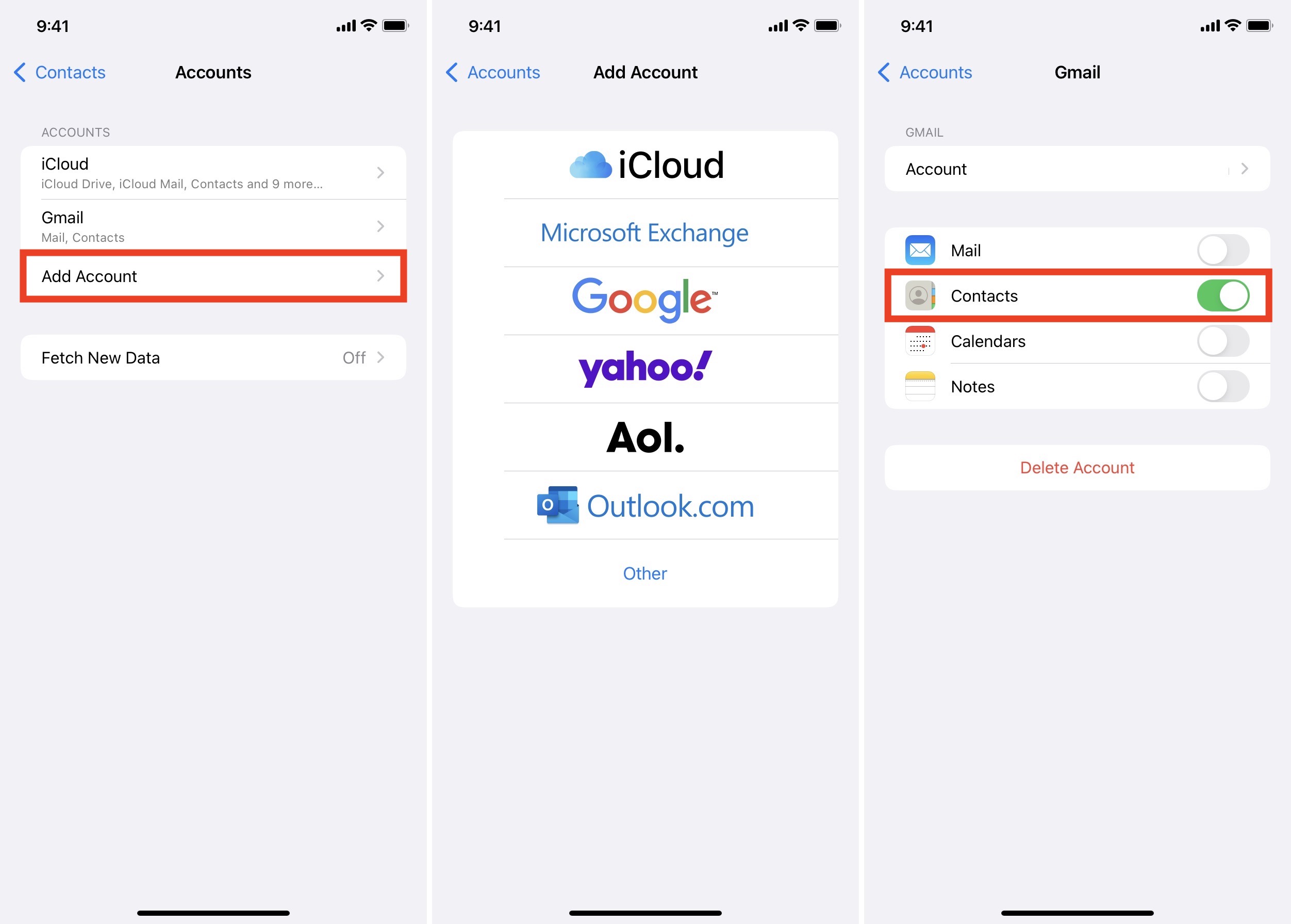
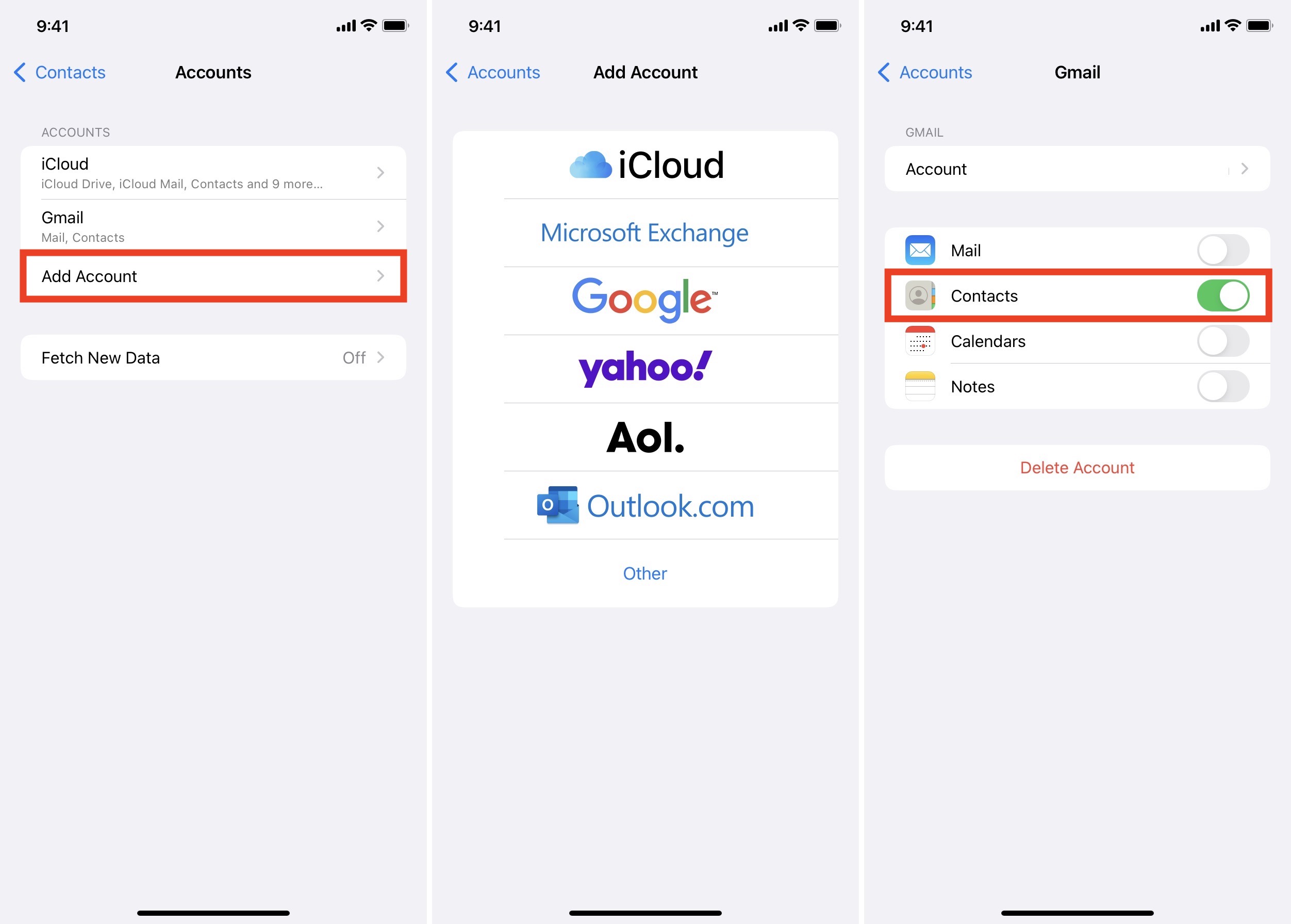
หากคุณมีรายชื่อติดต่อทั้งใน iCloud และ Google ให้ทำตามขั้นตอนข้างต้นทั้งหมด
ตอนนี้ ให้อุปกรณ์เชื่อมต่อกับอินเทอร์เน็ต และอีกสักครู่ รายชื่อติดต่อทั้งหมดจะซิงค์และปรากฏในแอปโทรศัพท์และรายชื่อติดต่อ
วิธีซิงค์บันทึกย่อ การช่วยเตือน ปฏิทิน ข้อความ รหัสผ่าน และอื่นๆ จาก iPhone ไปยัง iPhone หรือ iPad เครื่องอื่น
เมื่อคุณรู้วิธีเปิดใช้งานการซิงค์ iCloud แล้ว การมีบันทึกย่อ รหัสผ่าน ข้อความ การเตือนความจำ กิจกรรมในปฏิทิน ข้อมูลสุขภาพ และอื่นๆ บนอุปกรณ์ Apple ทั้งหมดของคุณ นี่คือขั้นตอน สิ่งเหล่านี้คล้ายกับที่เราเห็นด้านบนในรายชื่อติดต่อ
เปิด การตั้งค่า > ชื่อของคุณ > iCloud และเปิดใช้งานสวิตช์ สำหรับตัวเลือกที่ต้องการทั้งหมดที่คุณเห็นที่นี่
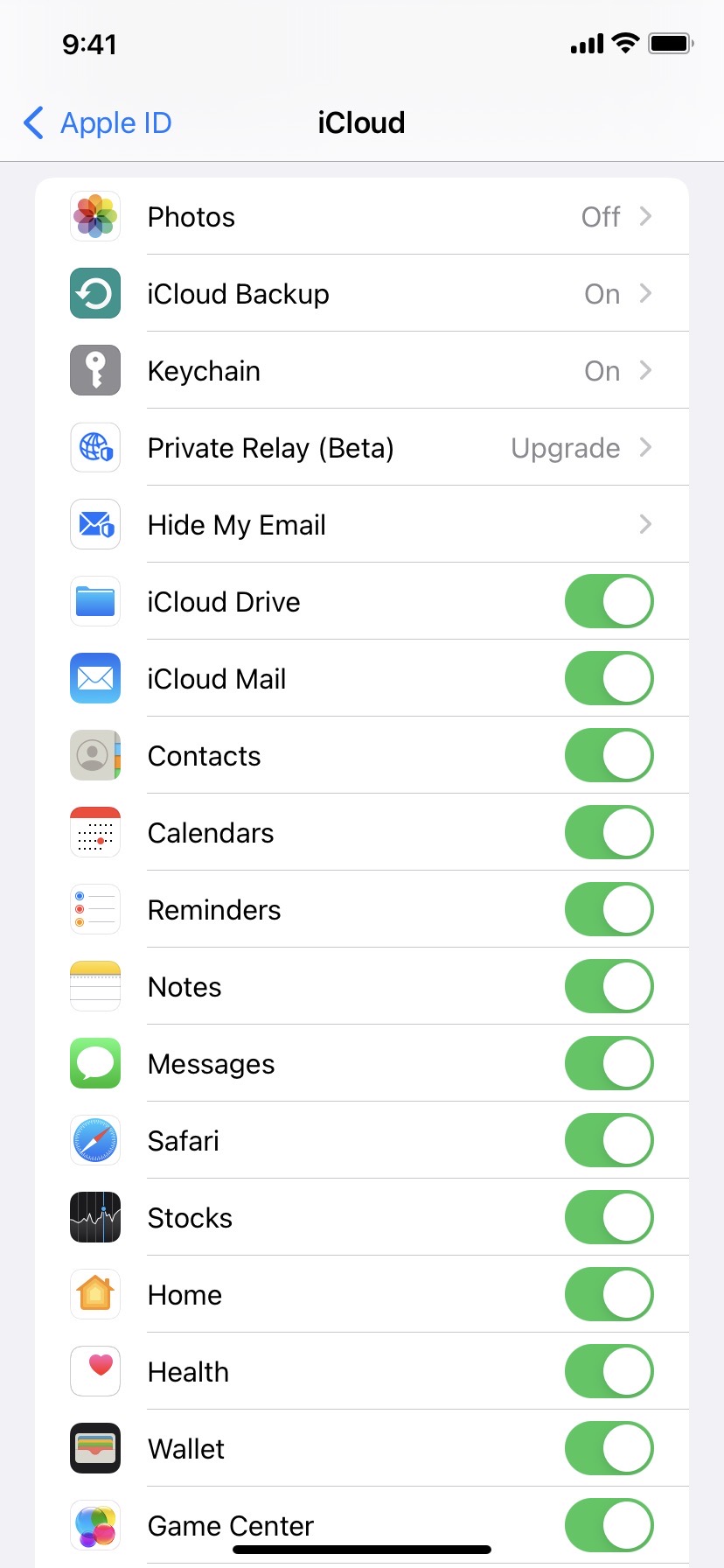
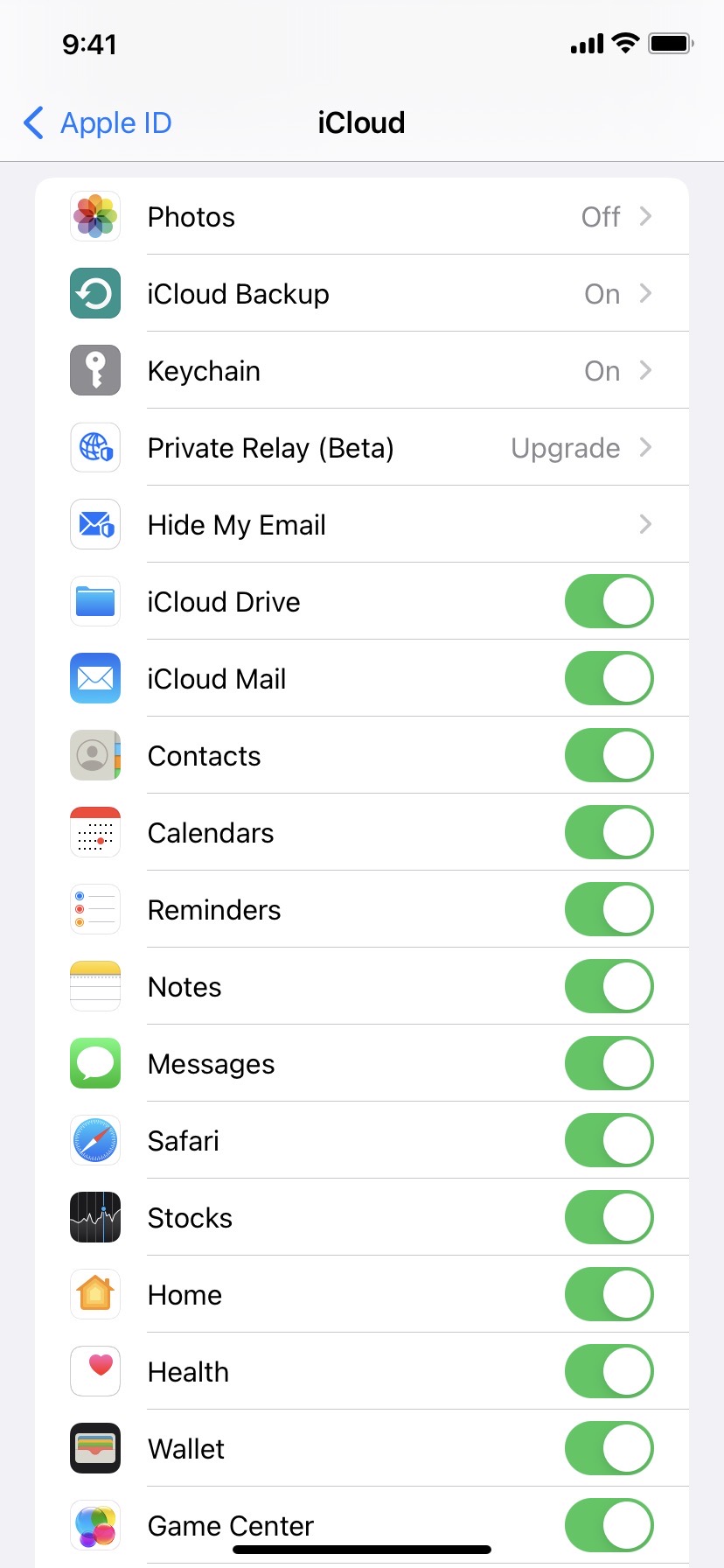
หากคุณมีปฏิทินและบันทึกย่อใน บัญชี Google ของคุณ ทำตามขั้นตอนเริ่มต้นเดียวกันกับที่เราเห็นด้านบนสำหรับผู้ติดต่อ เมื่อลงชื่อเข้าใช้แล้ว ให้เปิดใช้งานการสลับ โน้ต และ ปฏิทิน ไว้
หลังจากทำตามขั้นตอนเหล่านี้ iPhone หลักและ iPhone และ iPad อื่นๆ จะซิงค์ข้อมูลแบบไร้สาย ผ่าน iCloud
วิธีซิงค์ไฟล์และเอกสารจาก iPhone กับ iPhone หรือ iPad เครื่องอื่น
คำถามแรกที่ต้องถามคือ “คุณเก็บไฟล์และเอกสารของคุณไว้ที่ใด” หากอยู่ใน Google Drive, Dropbox, One Drive, Box, Mega หรือบริการอื่นๆ เพียงดาวน์โหลดแอปบนอุปกรณ์ iOS/iPadOS เครื่องอื่นของคุณและลงชื่อเข้าใช้ด้วยบัญชีเดียวกัน เร็วๆ นี้ ไฟล์จะพร้อมใช้งานบนอุปกรณ์ทุกเครื่องของคุณ
หากคุณใช้ iCloud Drive ให้เปิด การตั้งค่า > ชื่อของคุณ > iCloud และเปิดใช้งาน iCloud Drive
ไฟล์ของคุณไม่อยู่ใน iCloud หรือบริการคลาวด์ของบริษัทอื่น แต่อยู่ใน iPhone ของคุณ (เรียกว่า On My iPhone) หรือไม่ ในกรณีนี้ คุณสามารถ AirDrop ไปที่อุปกรณ์อื่นได้ หรือเปิดแอป Files แล้วย้ายจาก On My iPhone ไปยัง iCloud Drive หรือ Google Drive แล้วซิงค์ได้ทุกที่
วิธีซิงค์รูปภาพและวิดีโอจาก iPhone ไปยัง iPhone หรือ iPad เครื่องอื่น
รูปภาพและวิดีโอเป็นส่วนสำคัญของ iPhone และ iPad ของเรา การมีไว้ในทุกอุปกรณ์เป็นสิ่งที่หลายคนสนใจ มีหลายวิธีในการซิงค์และถ่ายโอนรูปภาพจาก iPhone เครื่องหนึ่งไปยัง iPhone หรือ iPad เครื่องอื่น ให้เราคุยกันบ้าง
iCloud Photos
นี่เป็นวิธีที่ง่ายที่สุดในการซิงค์รูปภาพและวิดีโอระหว่างอุปกรณ์ Apple ของคุณ คุณสามารถเปิดใช้งานได้จากการตั้งค่า > รูปภาพ > รูปภาพ iCloud
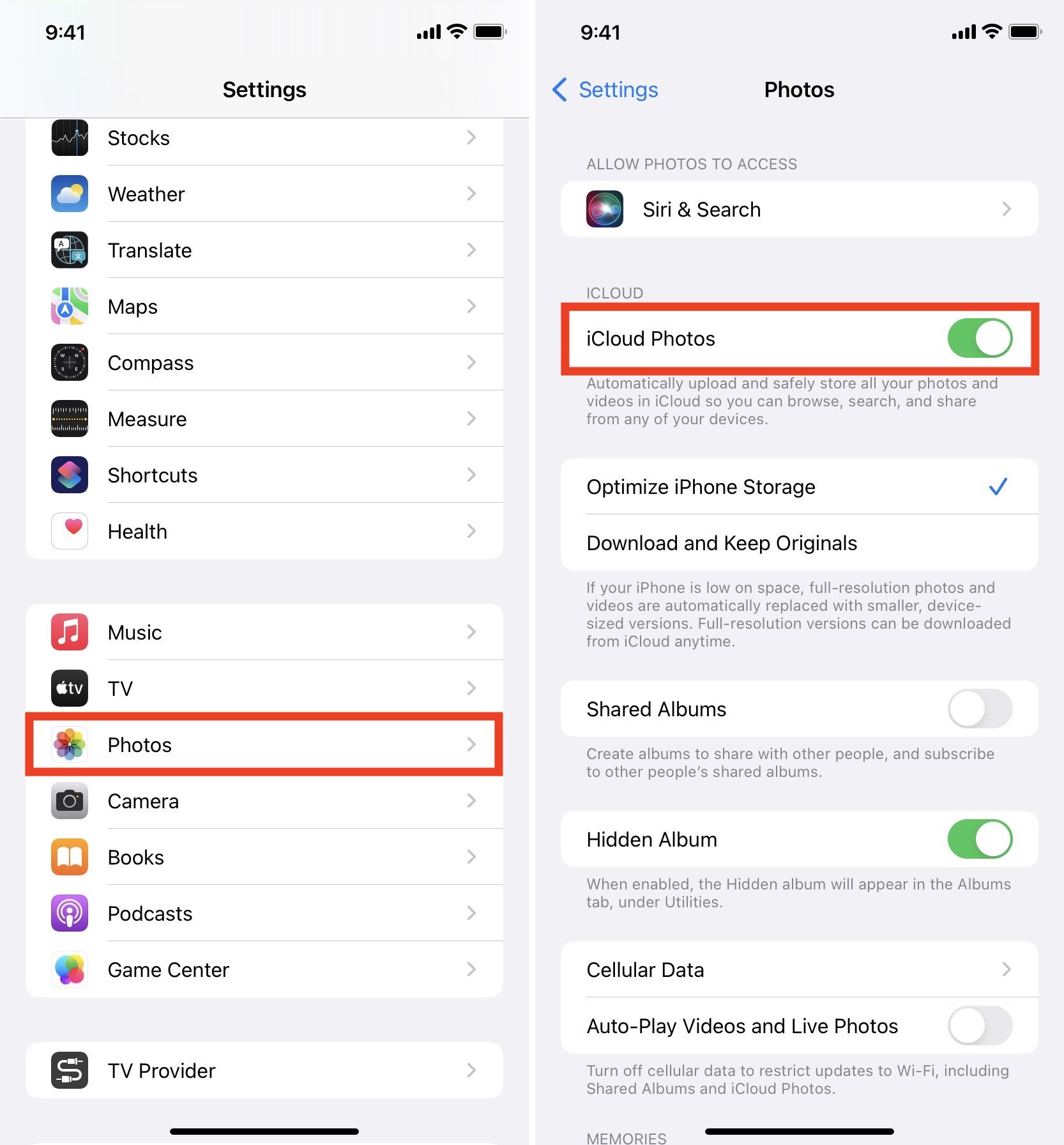
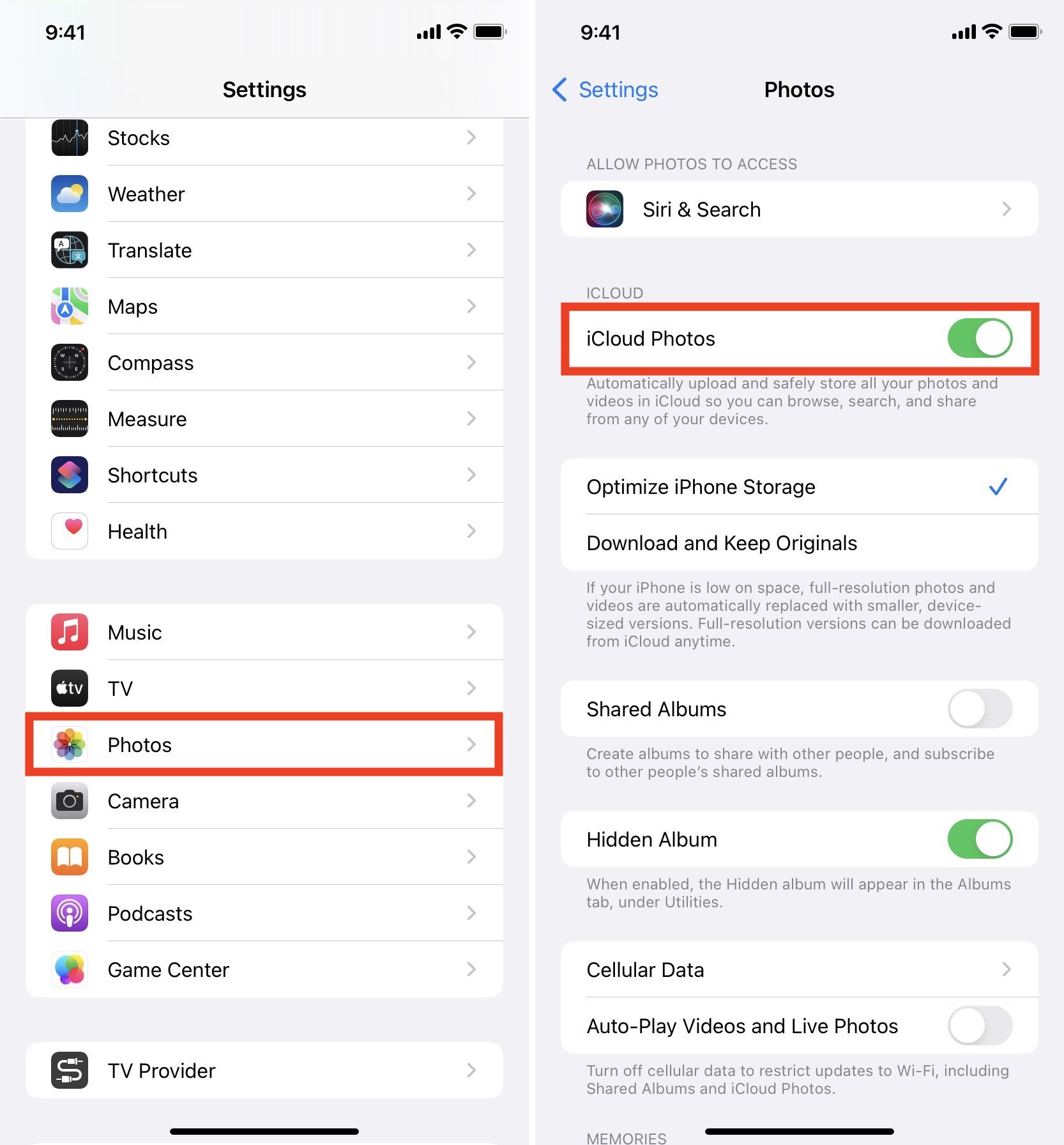
อย่างไรก็ตาม ด้วย Apple ID ทุกเครื่อง คุณจะได้รับพื้นที่เก็บข้อมูลออนไลน์ฟรีเพียง 5GB เท่านั้น และหากคุณเปิดใช้งานรูปภาพ iCloud รูปภาพจะเต็มภายในสองสามวันหรือหลายสัปดาห์ หลังจากนั้น คุณจะมีช่วงเวลาที่ยากลำบากในการจัดเก็บโน้ต ข้อความ หรือส่งอีเมลและไฟล์แนบโดยใช้อีเมล @iCloud ของคุณ
เพื่อแก้ไขปัญหานี้ คุณสามารถซื้อการสมัครรับข้อมูล iCloud แผน iCloud+ รายเดือนเริ่มต้นที่ $0.99 สำหรับ 50GB และสูงถึง $9.99 สำหรับ 2TB ต้องการมากขึ้น? เรียนรู้เกี่ยวกับการอัปเกรดเป็น Apple One และคุณอาจได้รับพื้นที่เก็บข้อมูลสูงสุด 4TB!
การสตรีมรูปภาพของฉัน
หากคุณมี Apple ID ที่สร้างขึ้นเมื่อสองสามปีก่อน คุณสามารถใช้ การสตรีมรูปภาพเพื่อดูรูปภาพล่าสุดสูงสุด 1,000 รูป (ไม่มี Live Photos หรือวิดีโอ) จาก 30 วันที่ผ่านมาบนอุปกรณ์ Apple ทั้งหมดของคุณ สิ่งเหล่านี้ไม่นับรวมในที่จัดเก็บข้อมูล iCloud ของคุณ
สำหรับสิ่งนี้ ให้เปิด การตั้งค่า > รูปภาพ และเปิดใช้งาน การสตรีมรูปภาพของฉัน ทำสิ่งนี้กับอุปกรณ์ Apple ทั้งหมดที่คุณต้องการ ตอนนี้ รูปภาพล่าสุดของคุณในช่วง 30 วันที่ผ่านมาจะซิงค์ระหว่างอุปกรณ์เหล่านี้
คุณสามารถบันทึกรูปภาพจากการสตรีมรูปภาพของฉันในเครื่องได้ภายใน 30 วันโดยเปิด รูปภาพ แอป > อัลบั้มการสตรีมรูปภาพของฉัน > เลือกภาพ > ไอคอนแชร์ > บันทึกภาพ. หลังจาก 30 ปี รูปภาพเหล่านี้จะถูกลบออกจาก iCloud แต่ยังคงมีอยู่ใน iPhone หรือ iPad เครื่องเดิมที่มีการคลิกรูปภาพเหล่านี้
หากคุณไม่เห็นตัวเลือกสำหรับการสตรีมรูปภาพของฉันในแอปการตั้งค่า แสดงว่า นี้ไม่พร้อมใช้งานสำหรับคุณ คุณสามารถใช้ iCloud Photos หรือวิธีแก้ปัญหาด้านล่างได้
Google Photos, Amazon Photos, Drive, Dropbox
แม้ว่าในช่วงกลางปี 2021 Google จะหยุดให้บริการอัปโหลดแบบไม่จำกัดไปยัง Google Photos ยังคงเป็นทางเลือกที่ดีที่สุดสำหรับ iCloud Photo คุณได้รับพื้นที่เก็บข้อมูลฟรี 15GB กับทุกบัญชี Google เมื่อเทียบกับข้อเสนอ 5GB ของ Apple นอกจากนี้ แผนการชำระเงินของพวกเขายังคล้ายกันอีกด้วย ดังนั้น หากคุณเพิ่งเริ่มต้น คุณสามารถดาวน์โหลดแอป Google Photos บน iPhone และ iPad ทั้งหมดของคุณ เปิดการสำรองข้อมูล ใช้งานสักพัก และดูว่าจะเป็นอย่างไร
ทางเลือกที่ดีอื่นๆ ที่คุณอาจทำได้ ลองคือ Amazon Photos, Dropbox, Google Drive และ One Drive
หากคุณต้องการเพียงแค่ถ่ายโอนรูปภาพจาก iPhone เครื่องเก่าไปยังเครื่องใหม่ คู่มือนี้มีเนื้อหาครอบคลุม
วิธีป้องกัน รูปภาพที่ละเอียดอ่อนจากการซิงค์หรือไม่
หากคุณมีรูปภาพที่ต้องการเฉพาะใน iPhone หลักเท่านั้น ไม่ใช่ในอุปกรณ์อื่น คุณจะต้องซ่อนรูปภาพเหล่านั้น เนื่องจากการซ่อนตามปกติในแอพรูปภาพยังคงซิงค์กับ iCloud คุณจึงสามารถใช้หนึ่งในแอพของบริษัทอื่นเพื่อซ่อนรูปภาพได้ ขั้นต่อไป ให้นำออกจากแอป iOS Photos แล้วเปิดใช้การซิงค์รูปภาพด้วยวิธีการหรือแอปใดก็ได้ที่คุณต้องการ
วิธีซิงค์แอปและอัปเดตจาก iPhone ไปยัง iPhone หรือ iPad เครื่องอื่น
หลัง คุณทำตามขั้นตอนด้านล่าง แอปฟรีที่คุณดาวน์โหลดหรือแอปที่ต้องซื้อที่คุณซื้อในอุปกรณ์เครื่องหนึ่งจะดาวน์โหลดบน iPhone หรือ iPad เครื่องอื่นของคุณโดยอัตโนมัติ
เปิดแอป การตั้งค่า แล้วแตะ แอป ร้านค้า ภายใต้การดาวน์โหลดอัตโนมัติ ให้เปิดสวิตช์สำหรับแอปและการอัปเดตแอป
วิธีซิงค์หนังสือจาก iPhone กับ iPhone หรือ iPad เครื่องอื่น
คุณสามารถเลือกซิงค์หนังสือที่คุณได้รับจาก Apple Book Store บนอุปกรณ์ทั้งหมดของคุณโดยทำตามขั้นตอนเหล่านี้
เปิด การตั้งค่า > ชื่อของคุณ > iCloud และเปิดใช้งาน หนังสือ
ถัดไป ไป กลับไปที่หน้าจอหลัก การตั้งค่า แล้วแตะ หนังสือ จากที่นี่ ให้เปิดใช้งานการซื้อจากอุปกรณ์อื่น นอกจากนี้ ภายใต้การซิงค์ ให้เปิด อ่านเลย และ iCloud Drive
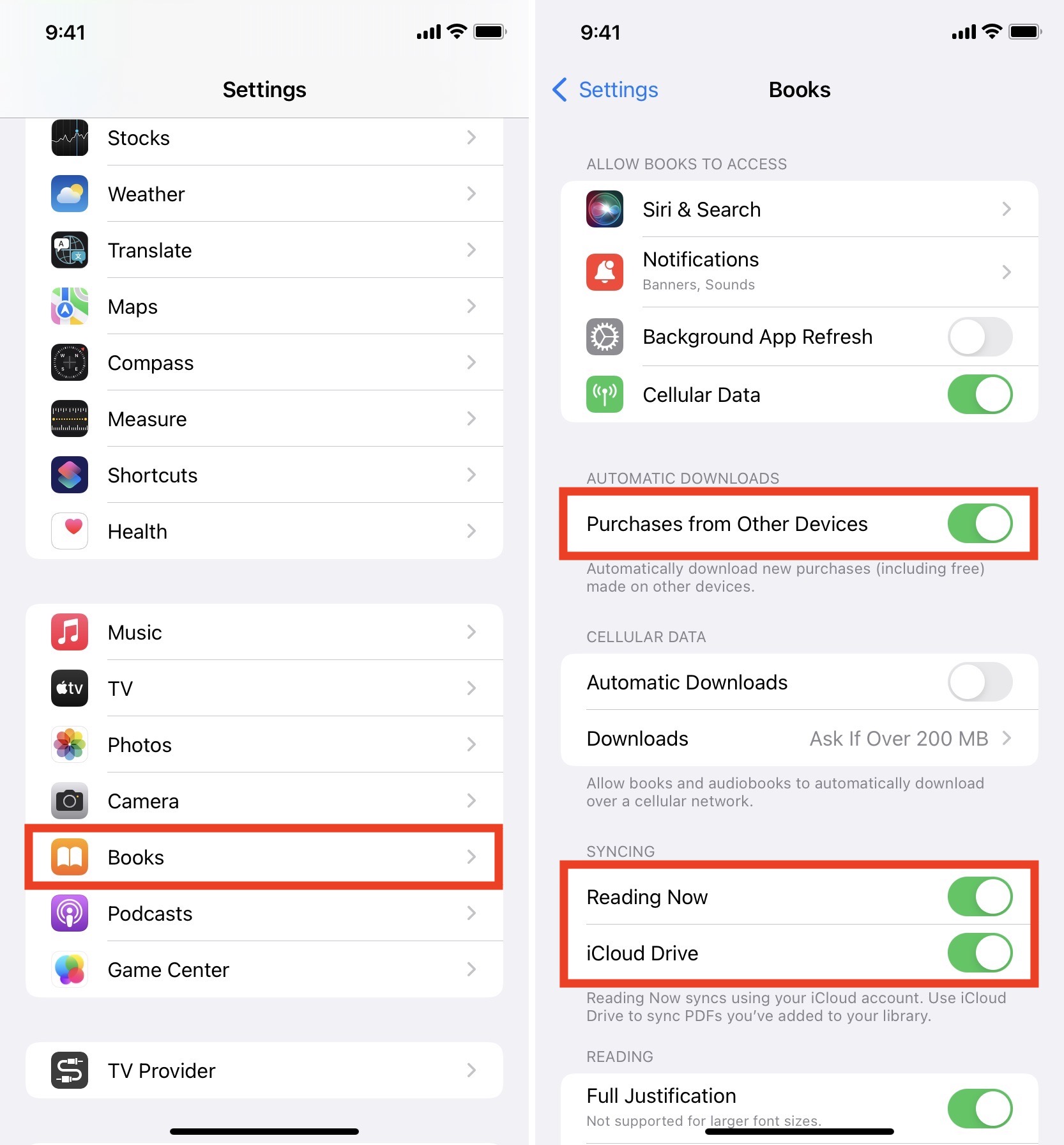
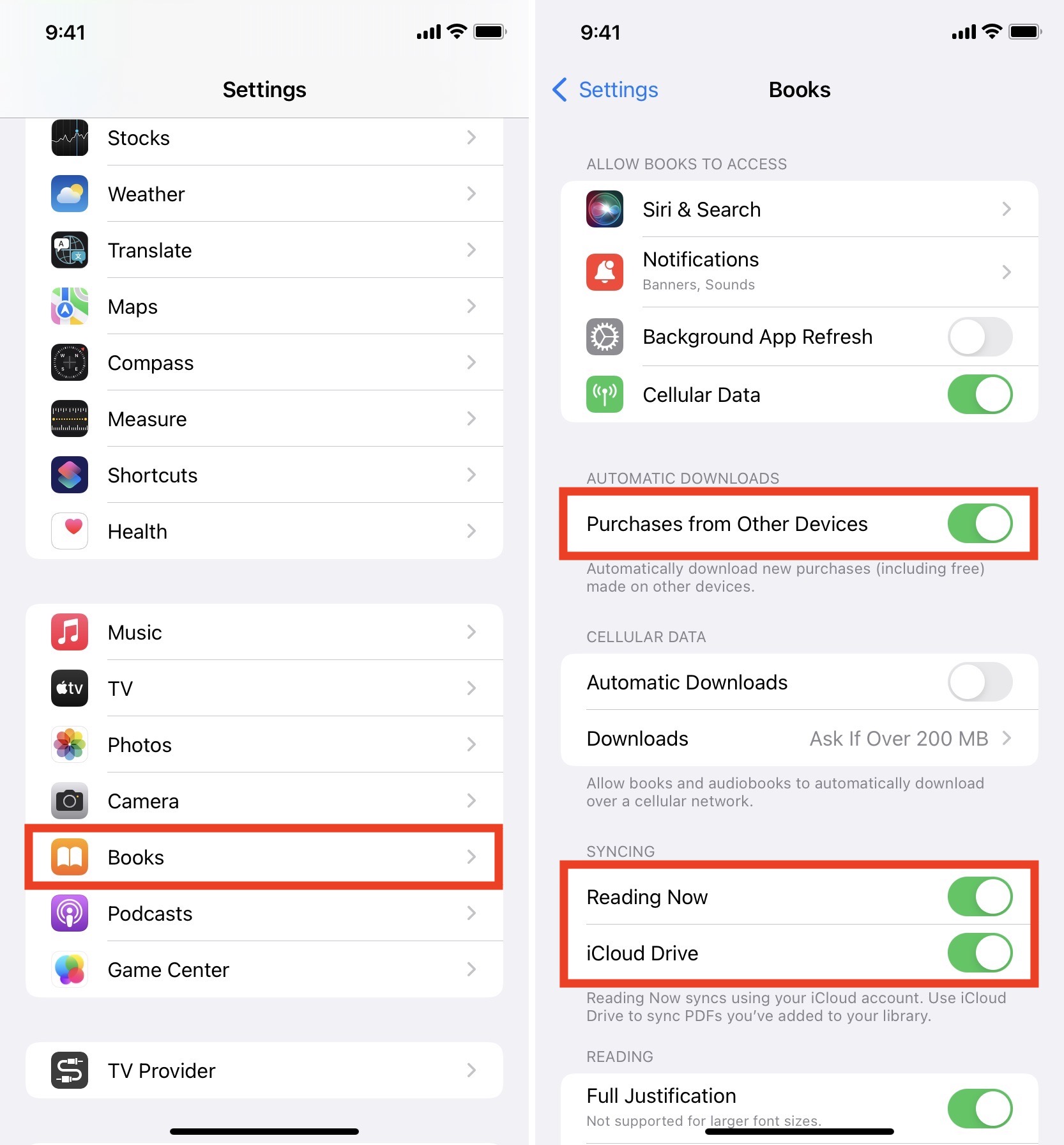
หากคุณใช้ Kindle หรือแอปอื่นในการอ่านหนังสือ ให้ดาวน์โหลดแอปนั้นบน iPhone หรือ iPad เครื่องอื่นของคุณและลงชื่อเข้าใช้ด้วยบัญชีเดียวกัน
วิธีซิงค์บุคคลที่สาม แอปจาก iPhone ไปยัง iPhone หรือ iPad เครื่องอื่น
สุดท้าย หากคุณมีแอปของบุคคลที่สาม (เช่น 1Password, Canva, แอปการชำระเงิน ฯลฯ) ที่คุณต้องการบนอุปกรณ์อื่นๆ ให้เปิด App Store และดาวน์โหลด บนอุปกรณ์ทั้งหมดของคุณ ถัดไป ลงชื่อเข้าใช้โดยใช้รายละเอียดบัญชีแอปเดียวกันกับที่คุณใช้บน iPhone เครื่องหลักของคุณ ตอนนี้ทุกอย่างควรจะพร้อมใช้งานในอุปกรณ์ที่ลงชื่อเหล่านี้
นี่คือวิธีที่คุณสามารถซิงค์ข้อมูลสำคัญจาก iPhone กับ iPhone หรือ iPad ฉันหวังว่าคู่มือนี้จะเป็นประโยชน์ และตอนนี้คุณมีประสบการณ์ที่ราบรื่นโดยใช้อุปกรณ์ Apple มากกว่าหนึ่งเครื่อง