Microsoft Excel มีคุณสมบัติที่ช่วยให้ผู้ใช้สามารถติดตามการเปลี่ยนแปลงที่ทำกับเวิร์กบุ๊กได้ อย่างไรก็ตาม เมื่อยอมรับการเปลี่ยนแปลงในเวิร์กบุ๊กแล้ว เส้นทางการเปลี่ยนแปลงจะสูญหายไปตลอดกาล แล้วจะเกิดอะไรขึ้นเมื่อคุณต้องการเปลี่ยนกลับหรืออ้างอิงเวอร์ชันก่อนหน้าของเวิร์กบุ๊ก

ตัวเลือกที่คุณสามารถลองใช้ได้คือ Microsoft Spreadsheet Compare Microsoft Spreadsheet Compare ทำให้ผู้ใช้สามารถเปรียบเทียบไฟล์ Excel สองเวอร์ชันได้ง่าย จากนั้นเครื่องมือจะไฮไลต์ความแตกต่างระหว่างสองไฟล์เพื่อให้มองเห็นการเปลี่ยนแปลงได้ง่าย
ข้อกำหนดในการใช้ Microsoft Spreadsheet Compare
คุณสามารถเข้าถึง Microsoft Spreadsheet Compare ใน Microsoft 365, Office Professional Plus 2013, Office Professional Plus 2016 และ Office Professional Plus 2019 สามารถเข้าถึงเครื่องมือได้จากกลุ่มโปรแกรม Microsoft Office Tools
สำหรับการเปรียบเทียบในการทำงาน จำเป็นต้องมีสเปรดชีตเวอร์ชันต่างๆ จากนั้นเครื่องมือจะวิเคราะห์ไฟล์และเน้นความแตกต่างโดยใช้เกณฑ์บางอย่าง วิธีการทำงาน:
วิธีวิเคราะห์เวิร์กบุ๊กสองเวอร์ชันด้วย Microsoft Spreadsheet Compare
ในการวิเคราะห์เวอร์ชันต่างๆ ของเวิร์กบุ๊ก คุณต้องนำเข้าเวิร์กบุ๊กทั้งสองในเครื่องมือ Spreadsheet Compare. โดยมีวิธีการดังนี้:
ขั้นตอนที่ 1: จากเมนูเริ่ม ให้ค้นหา Spreadsheet Compare และเปิดใช้งาน

ขั้นตอนที่ 2: บนแท็บหน้าแรก ในกลุ่มเปรียบเทียบ ให้เลือกเปรียบเทียบไฟล์ เพื่อเปิดกล่องโต้ตอบ
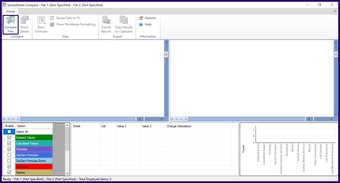
ขั้นตอนที่ 3: ภายในกล่องโต้ตอบ เปรียบเทียบไฟล์ ให้เลือกไอคอน ไฟล์ ข้างตัวเลือก เปรียบเทียบ (ไฟล์ที่เก่ากว่า) เลือกไฟล์ Excel ใน File Explorer แล้วคลิกเปิด
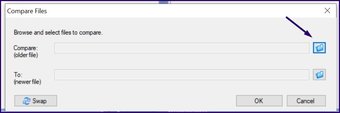
ขั้นตอนที่ 4: เลือกไอคอนไฟล์ข้างตัวเลือกถึง (ไฟล์ที่ใหม่กว่า) ภายในกล่องโต้ตอบเปรียบเทียบไฟล์ เลือกไฟล์ Excel ใน File Explorer แล้วคลิกเปิด
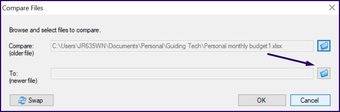
ขั้นตอนที่ 5: คลิกตกลงเพื่อเริ่มกระบวนการเปรียบเทียบ

หมายเหตุ: หากคุณพบว่าลำดับของการเปรียบเทียบไฟล์ปะปนกัน คุณสามารถคลิกที่ Swap เพื่อเปลี่ยนตำแหน่งของแต่ละเวิร์กบุ๊ก
ขั้นตอนที่ 6: คุณสามารถปรับปรุงสิ่งที่เครื่องมือ Spreadsheet Compare วิเคราะห์ได้โดยการทำเครื่องหมายหรือยกเลิกการเลือกช่องทำเครื่องหมายที่ด้านล่างซ้ายของ เครื่องมือ ฟังก์ชันของช่องทำเครื่องหมายบางช่องได้อธิบายไว้ด้านล่าง:
ค่าที่ป้อน: เน้นการเปลี่ยนแปลงในการป้อนข้อมูลภายในสมุดงานค่าที่คำนวณ: จะเน้นที่ ความแตกต่างของค่าที่คำนวณได้ภายในสมุดงานสูตร: จะเน้นการเปลี่ยนแปลงในสูตรภายในสมุดงานชื่อ: จะเน้นความแตกต่างของชื่อเซลล์ภายในสมุดงานมาโคร: เน้นความแตกต่างในโค้ด VBA ภายในเวิร์กบุ๊ก
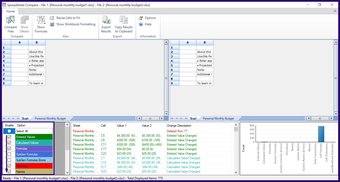
กราฟที่มุมล่างขวาของเครื่องมือ จัดอันดับประเภทต่างๆ การเปลี่ยนแปลงในสมุดงาน กราฟนี้สามารถใช้เพื่อระบุการเปลี่ยนแปลงที่เกิดขึ้นมากที่สุดในสมุดงาน
นอกจากนี้ใน Guiding Tech.has-webp.camp-list-1025798{background-image:linear-gradient(to left,rgba(42) ,0,113,.3),rgba(42,0,113,.8) 50%),url(‘https://cdn.guidingtech.com/imager/assets/2021/09/2498976/how-to-import-data-from-the-web-feature-image_1584714de1996cb973b8f66854d0c54f.webp?1632495671’);background-size:cover;background-position:center center}.has-no-js.camp-list-1025798,.has-no-webp camp-list-1025798{background-image:linear-gradient(to left,rgba(42,0,113,.3),rgba(42,0,113,.8) 50%),url(‘https://cdn.guidingtech).com/imager/assets/2021/09/2498976/how-to-import-data-from-the-web-feature-image_1584714de1996cb973b8f66854d0c54f.jpg?1632495669’);background-size:cover;background-position:center center} #Excel
คลิกที่นี่เพื่อดูหน้าบทความ Excel ของเรา
วิธีส่งออกผลลัพธ์การเปรียบเทียบจาก Microsoft Spreadsheet Compare
เมื่อคุณคลิก Ok สำหรับ Spreadsheet Compare เพื่อวิเคราะห์การเปลี่ยนแปลงใน y แผ่นงานของเรา การเปลี่ยนแปลงที่ระบุจะถูกเน้นด้วยข้อความและสีเติมเซลล์ต่างๆ ผลลัพธ์ของการเปรียบเทียบสามารถใช้ได้โดยตรงบนเครื่องมือหรือส่งออกไปยังแพลตฟอร์มอื่น วิธีการมีดังนี้:
ส่งออกผลลัพธ์การเปรียบเทียบไปยัง Microsoft Excel
ด้วยการส่งออกผลการเปรียบเทียบไปยัง Microsoft Excel คุณสามารถทำการวิเคราะห์เพิ่มเติมได้ วิธีการส่งออกมีดังต่อไปนี้:
ขั้นตอนที่ 1: บน Ribbon ของเครื่องมือ Spreadsheet Compare ให้เลือก Export Results ซึ่งเปิดใช้ File Explorer
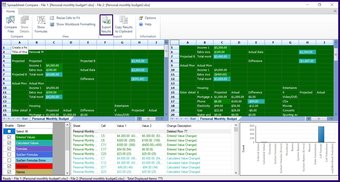
ขั้นตอนที่ 2: เลือกสถานที่ที่คุณต้องการบันทึก ไฟล์และป้อนชื่อไฟล์
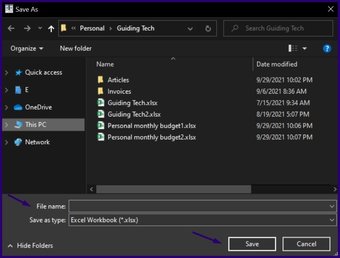
ขั้นตอนที่ 3: เลือกบันทึก
ขณะนี้การวิเคราะห์เปรียบเทียบควรมีให้ที่ตำแหน่งที่คุณบันทึกไว้
คัดลอกผลการเปรียบเทียบไปยังคลิปบอร์ด
คัดลอกผลการเปรียบเทียบไปยังคลิปบอร์ด
h3>
h3>
ถ้าคุณ คุณต้องการใช้ผลการเปรียบเทียบบนแพลตฟอร์มอื่นๆ ยกเว้น Microsoft Excel ดังนั้นการคัดลอกไปยังคลิปบอร์ดจึงเป็นตัวเลือกที่ดีที่สุด โดยมีวิธีการดังนี้:
ขั้นตอนที่ 1: บน Ribbon ของเครื่องมือเปรียบเทียบสเปรดชีต ให้เลือกคัดลอกผลลัพธ์ไปยังคลิปบอร์ด
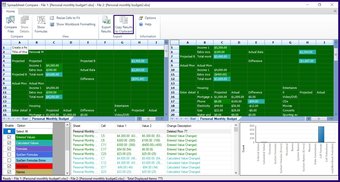
ขั้นตอนที่ 2: เปิดแอปเพื่อวางข้อมูลที่คัดลอก
ขั้นตอนที่ 3: เลือก Ctrl + V บนแป้นพิมพ์เพื่อวาง
ข้อจำกัดของการเปรียบเทียบสเปรดชีต
นั่นคือวิธีใช้ Microsoft Spreadsheet Compare เพื่อเปรียบเทียบเวอร์ชันต่างๆ ของไฟล์ Excel อย่างไรก็ตาม เครื่องมือนี้มีข้อจำกัดที่สำคัญว่าการเปลี่ยนแปลงที่ระบุไว้ในสมุดงานเปรียบเทียบนั้นไม่สามารถยอมรับหรือปฏิเสธได้ เครื่องมือนี้จะแสดงเฉพาะแผ่นงาน Excel เคียงข้างกันและไฮไลต์การเปลี่ยนแปลงเพื่อให้ผู้ใช้ระบุได้ง่ายขึ้น
อัปเดตล่าสุดเมื่อวันที่ 30 กันยายน 2021
บทความด้านบนอาจมีลิงก์พันธมิตรซึ่งช่วยสนับสนุน แนะแนวเทค อย่างไรก็ตาม ไม่กระทบต่อความถูกต้องด้านบรรณาธิการของเรา เนื้อหายังคงเป็นกลางและเป็นของแท้